Slik endrer du opprettede eller endrede tidsstempler for filer og mapper

Enten du trenger å skjule din siste aktivitet på en datamaskin, eller hvis du trenger å synkronisere fildatoer, er det med BulkFileChanger den beste måten å juster opprettelses-, tilgangs- eller modifikasjonsdatoer og -tider for filer eller mapper.
Hva er BulkFileChanger?
BulkFileChanger (BFC) er et annet flott tillegg til programvareverktøysamlingen din produsert av NirSoft; en av de eneste freeware produsentene vi stoler på. De er godt kjent for å skape bloatware og crapware-gratisprodukter i motsetning til mange andre programvarefirmaer.
BFC ble opprettet for å hjelpe deg med å bygge fillister fra flere mapper, og deretter redigere deres opprettelse, modifikasjon og siste tilgangstid. Du kan også justere filattributtene (skrivebeskyttet, skjult og system). Den integrerer også sømløst med Windows, slik at du kan kopiere, lime inn og flytte filer rundt.
BFC er et frittstående program, noe som betyr at det ikke kreves ekstra filer eller installasjon. Hvis du brukte NirSofts "File Date Changer", vil du være glad for å vite at dette er en erstatning med mye mer funksjonalitet.
Last ned verktøyet
Begynn med å navigere til NirSofts Bulk File Changer-nedlastingsside. Rull ned til bunnen av siden og last ned zip-filen som ligger mellom "Tilbakemelding" og "Språk" -delen. Du må velge mellom 32-bit eller 64-biters versjon av verktøyet avhengig av systemet.

Når du har lastet ned zip-mappen, opprett en mappe på skrivebordet som heter BFC (eller hvor du vil sette den) , og deretter pakke ut zip-filens innhold i mappen.
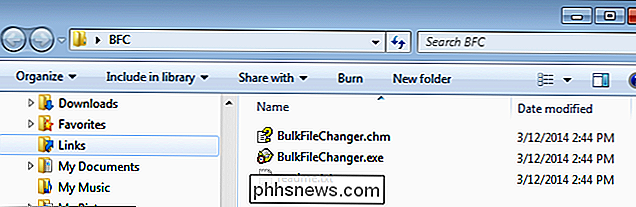
Lansere og legge til filer til BFC
Siden BFC er et frittstående program, er det ikke nødvendig med installasjon. Alt du trenger å gjøre er å åpne mappen der de hentede filene er, og dobbeltklikk filen "BulkFileChanger.exe". Nå er du klar til å legge til filer i programmet. Det er faktisk flere metoder du kan bruke.
- Kopier og lim inn
Du kan navigere til filer eller mapper på datamaskinen, og deretter bare kopiere dem og lime dem inn i BFC-vinduet. - Dra og slipp
Et alternativ til å kopiere og lime inn er å bare velge filene du vil redigere og dra dem fra Explorer til BFC-vinduet. - "Legg til filer"
Ved å trykke på "File" -rullegardinmenyen får du flere alternativer, inkludert "Legg til filer-alternativet. Alternativt kan du klikke F2 for å legge til filer ved hjelp av vinduet "Åpne fil". - "Add By Wildcard" Dette alternativet kan nås ved å trykke F3 eller ved å bruke rullegardinmenyen "File". Den lar deg definere en jokertegn, sti og undermappe. Hvis du for eksempel ser etter alle bildene i nedlastingsmappen din, kan du skrive inn noe slikt:
C: Users Owner Downloads *. Jpg
Når du har valgt filene dine for å legge til BFC, du vil se dem vises som i bildet nedenfor. Du vil legge merke til at vi har lagt til 8 bilder og 2 filmfiler.
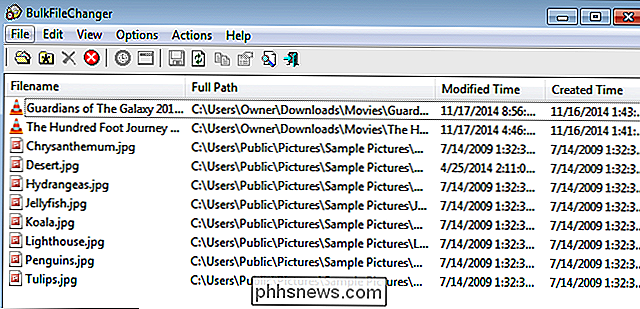
Hvis du ruller til høyre, vil du se detaljert informasjon om hver fil. Hvis du vil se all informasjon om filene, kan du også høyreklikke på en fil og trykke på "Egenskaper".
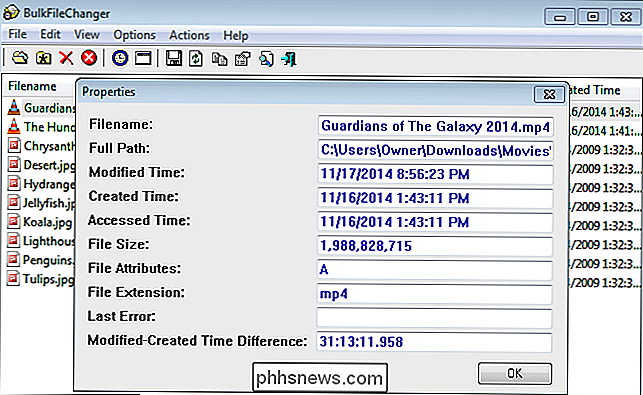
Hvis du tilfeldigvis legger til filer du vil bli kvitt, kan du bare velge filen og trykk på sletteknappen, eller du kan starte over og fjerne alle filene ved å trykke på "Ctrl + L".
Redigere filer
Når du har sammensatt listen over filer som skal redigeres, kan du velge individuelle filer (enkelt -klick), grupper av filer (Ctrl + MouseClick eller klikk og dra), eller alle filene (Ctrl + A). For dette eksempelet vil vi redigere alle filer. Dine redigeringsalternativer finnes under rullegardinmenyen "Handlinger".
Du kan endre filens dato og klokkeslett, samt eventuelle filattributter ved å trykke på F6 for å hente inn vinduet. Du kan redigere detaljene ned til det andre, og du kan justere filtider ved å legge til eller trekke fra tid. Du kan også redigere eventuelle filattributter som finnes i nedre halvdel av vinduet.
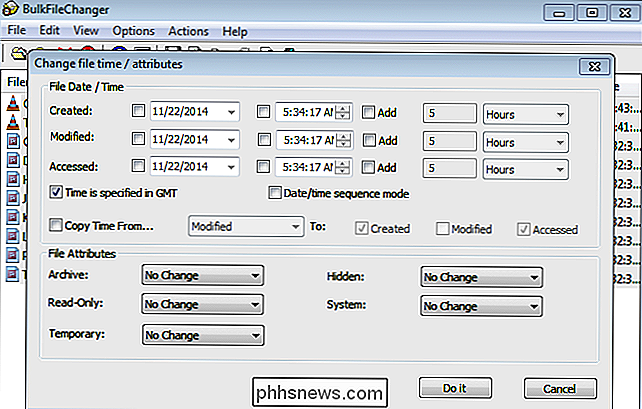
For dette eksempelet vil vi endre opprettelsestidspunktet til midnatt 1. januar 2014. Vi vil også spesifisere at filen ble sist tilgjengelig på Halloween, men ble endret 1. august. Vi vil endre egenskapene til filene for å få dem til å lese -bare. Sammenlign bildet nedenfor til det ovenfor for å se hvordan endringene er implementert.
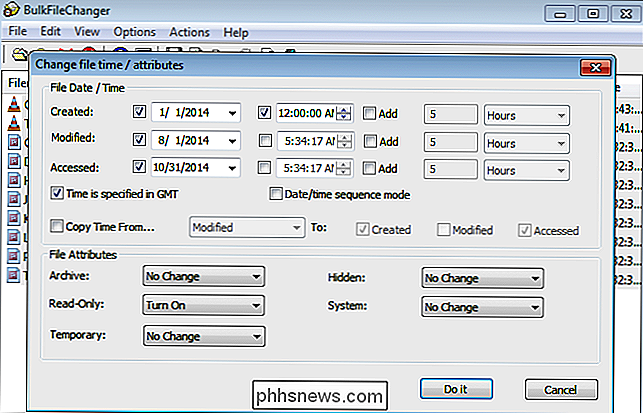
Implementer eventuelle endringer ved å trykke på "Gjør det." Det er stort sett alt du trenger å vite. Ha det gøy å endre datoene dine etter behov.
Bilde Kreditt: Douglas County History Research Center på Flickr

Windows 7 og 8.1 vil få sikkerhetsoppdateringer frem til 2020 og 2023 La oss få noe ut av veien: Dette er ikke som Windows XP-tidsfristen, der Microsoft skulle slutte å støtte Windows XP. Både Windows 7 og Windows 8.1 støttes fortsatt av Microsoft med sikkerhetsoppdateringer, og vil komme i mange år framover.
![[Sponset] WinX DVD Ripper Platinum er gratis for How-To Geek Readers til 5. juni](http://phhsnews.com/img/how-to-2018/winx-dvd-ripper-platinum-is-free-for-how-to-geek-readers-until-june-5.jpg)
[Sponset] WinX DVD Ripper Platinum er gratis for How-To Geek Readers til 5. juni
Hele verden har blitt gal med Furious 7 da den raked i over 1,4 milliarder dollar siden premieren i kino i forrige måned. Furious 7 har alt du trenger for å bli en fixtur i DVD-biblioteket ditt for evig minne. Ikke bare det, du kan også rippe DVDen til harddisken din for bedre beskyttelse eller overføre den til mobile enheter for å se med forlatelse, selvfølgelig, med hjelp av en tredjeparts DVD-ripping programvare.



