Slik setter du opp Luma Home Wi-Fi-systemet

Hvis ditt hjems Wi-Fi-signal suger, kan du se på nettverksløsninger som Luma Home Wi-Fi-systemet. Luma består av flere Wi-Fi-forlengere som du sprer over hele huset for å dekke hver nook og cranny med et utmerket Wi-Fi-signal. Her er hvordan du setter alt opp og hvordan du konfigurerer det for å levere den beste Wi-Fi-enheten rundt hele hjemmet ditt.
Hva er Luma?
Luma er, i likhet med Eero, i hovedsak et sett med rutere som knytter sammen til opprett et stort Wi-Fi-nettverk. Hvis din nåværende router ikke er i stand til å dekke huset ditt i Wi-Fi, er Luma en løsning som kan løse et slikt problem.
Luma kommer i en tre-pakke, to-pakke og en enkelt enhet som starter på $ 149 , så om du har et stort hus eller en mindre leilighet, kan du få riktig mengde enheter uten å måtte overskride. I tillegg kan du alltid takke på mer senere hvis det er nødvendig.

Selvfølgelig kan du gjøre hva Luma bruker regelmessige rutere og Wi-Fi-utvidere for langt billigere, men å gjøre det selv kommer med noen ulemper. Ofte er installasjonsprosessen mye mer komplisert og krever at du dykker dypt inn i ruterenes innstillinger for å endre ting rundt og for å få alt tilkoblet riktig. Dessuten kan det hende du må ende opp med å opprette et sekundært Wi-Fi-nettverk for å koble til når i enkelte deler av huset, noe som er vanskelig.
RELATED: Hvordan du og dine naboer er Gjør hverandres Wi-Fi verre (og hva du kan gjøre med det)
Luma gjør denne døde enkel: bare spre enhetene over huset ditt, koble dem til veggen, og følg noen enkle trinn i Luma-appen. Hele oppsettsprosessen tar omtrent ti minutter, og ditt Wi-Fi-signal bør øyeblikkelig forbedre seg rundt huset ditt.
MERK: Luma er det samme som å sette opp en helt ny ruter. Så i stedet for å forsterke ditt nåværende Wi-Fi-nettverk, oppretter det et eget eget Wi-Fi-nettverk. Hvis du bruker et modem / ruterkombinasjon, vil du slå av kombinationsenhetens Wi-Fi-nettverk, slik at de ikke forstyrrer (og du kan bruke det samme Wi-Fi-navnet du brukte før, hvis du vil til). Alternativt kan du kontakte din internettleverandør og be om et frittstående modem i stedet for en kombinationsenhet - eller, enda bedre, kjøp din egen og spar penger. Ideelt sett bør du gjøre alt dette før du begynner å sette opp Luma-systemet.
Trinn 1: Last ned Luma App
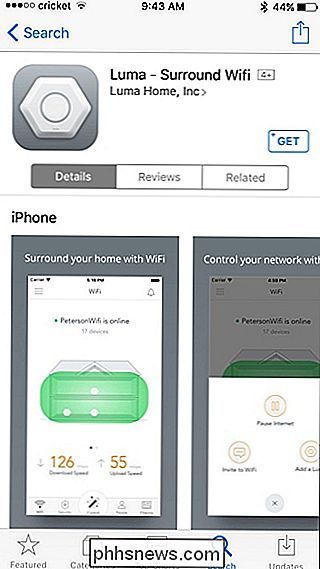
Før du starter installeringsprosessen, må du laste ned og installere Luma-appen til smarttelefonen din . Det er bare tilgjengelig på iOS og Android for øyeblikket, og det er nødvendig å sette alt opp. Det er dessverre ingen desktop-app for øyeblikket.
Trinn 2: Opprett en konto
Åpne appen og klikk deretter på "Opprett konto".
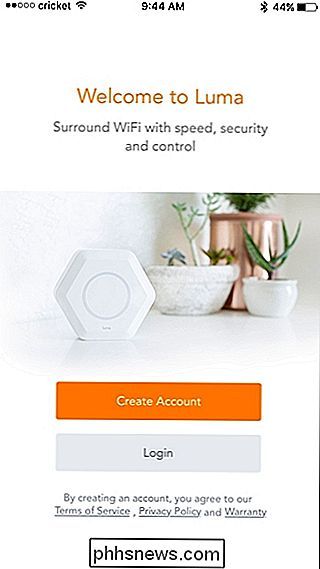
Skriv inn navnet ditt og klikk "Neste".
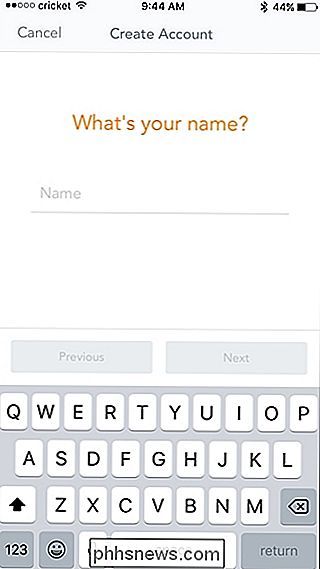
På neste skjermbilde skriver du inn e-postadressen din og klikker "Neste".
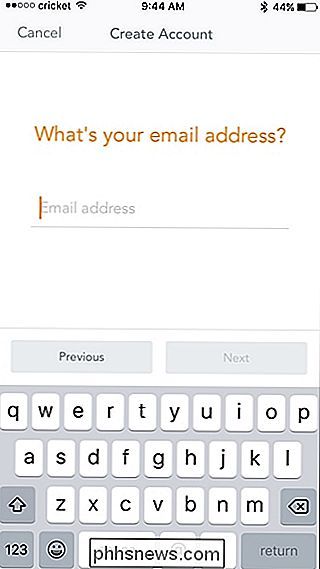
Skriv inn telefonnummeret ditt og trykk på "Neste". Dette brukes bare hvis du trenger hjelp med Luma-oppsettet slik at kundesupport kan kontakte deg.
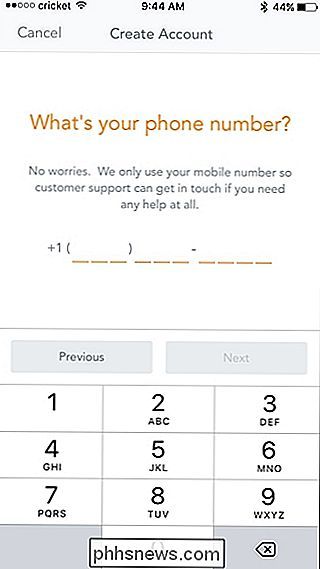
Endelig opprett et passord for din Luma-konto og klikk deretter på "Opprett konto".
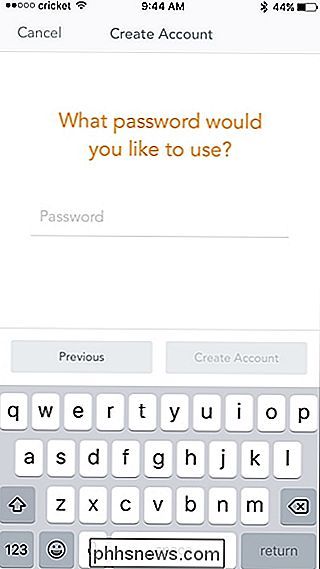
Hit "Ok" når " Suksess-popup vises.
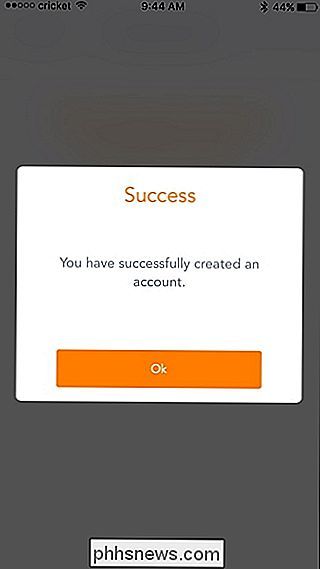
Trinn tre: Opprett ditt Wi-Fi-nettverk
På den neste skjermen i appen, velg hvor mange Luma-enheter du konfigurerer. Hvis ikke tre, velg deretter "Annet beløp".
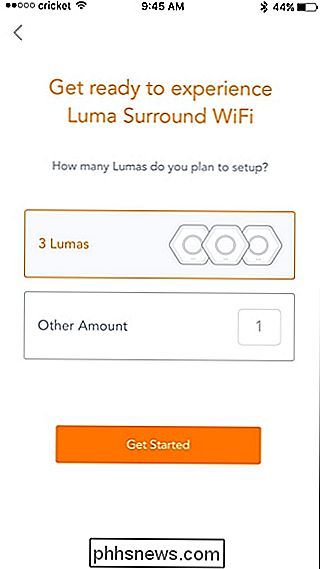
Kontroller at du har Luma-enheten, strømledningen og ethernetkabelen som kom inn i esken. Hit "Next".
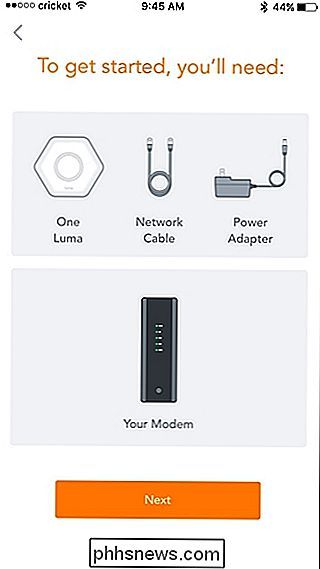
Velg deretter hvilken type bolig du bor i, etterfulgt av antall etasjer, inkludert kjellerere (hvis du vil ha Wi-Fi der). Klikk på "Neste" når du er ferdig.
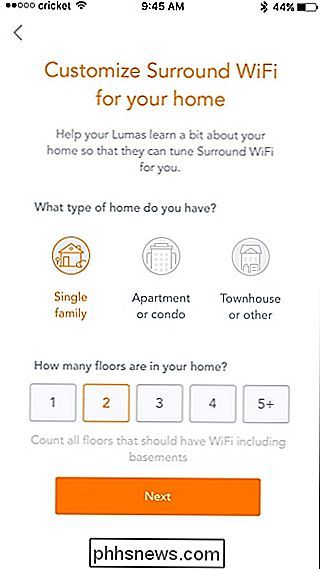
Hvis huset ditt har flere etasjer, velg hvilket gulv modemet ditt befinner seg på, og trykk deretter på "Neste".
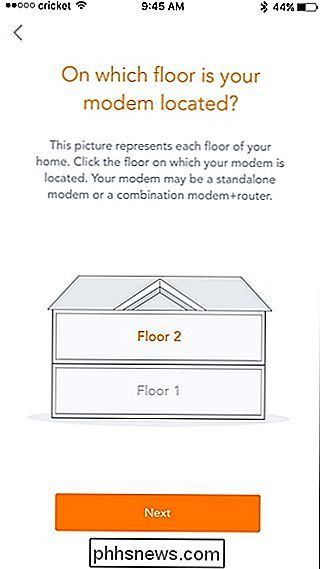
Velg hvor i gulvet ditt modemet befinner seg, og deretter "Next".
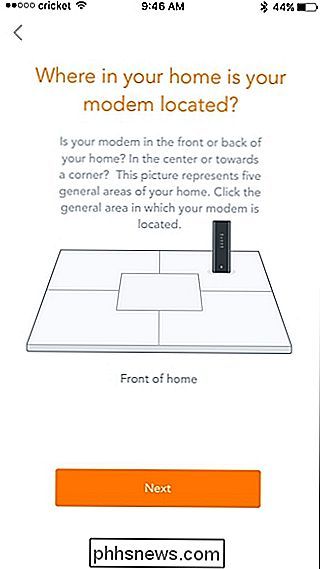
På neste skjerm, skriv inn et navn for ditt nye Wi-Fi-nettverk, samt et passord. Deretter treffer du "Next".
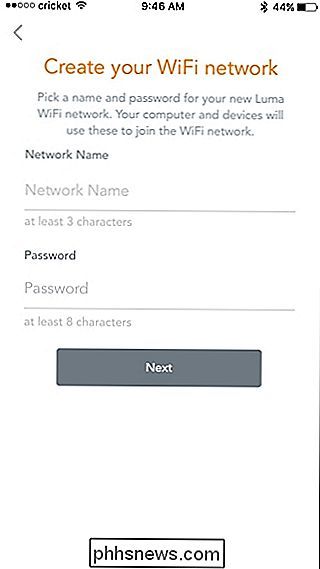
Trinn fire: Installer den første Luma-enheten
Ta Ethernet-kabelen som fulgte med i boksen, og koble den ene enden til en gratis Ethernet-port på modemet / ruteren og den andre enden inn i "In" Ethernet-port på Luma-enheten.

Deretter kobler du strømledningen til Luma-enheten, og den starter automatisk, med et blått lys som sirkler rundt ringen.

Hit "Next" i appen til du kommer til "Name this Luna" -skjermen. Velg hvor denne enheten er plassert, og trykk deretter på "Neste" igjen. Dessverre kan du ikke skrive inn et tilpasset romnavn, så velg det beste hvis ingen av dem passer.
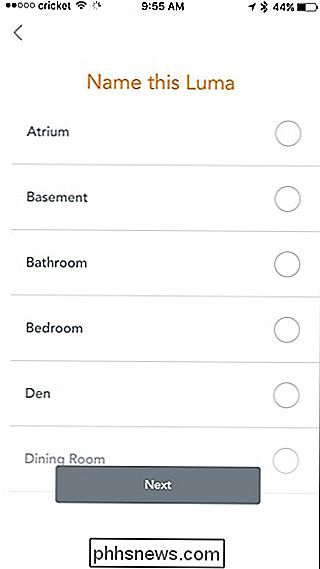
Neste, vent på at Luma starter, noe som bør ta noen minutter.
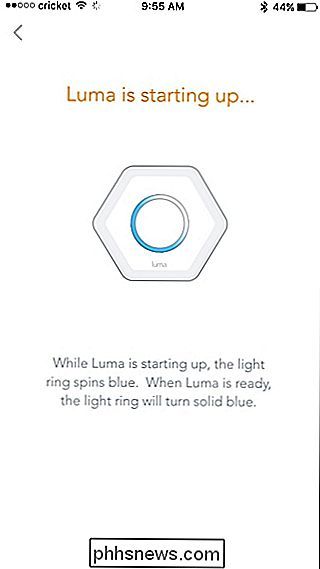
Når det er klart å gå, blir lyset solidt blått. Trykk på "Start WiFi" i appen når dette skjer.
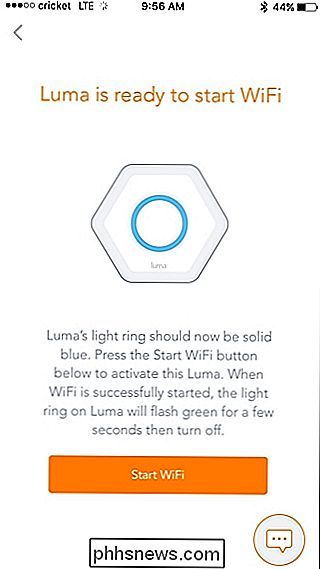
Når det er ferdig, vil appen si at Luma-enheten var vellykket opprettet. Derfra, hvis du har en annen Luma-enhet å installere, trykk på "Legg til en annen Luma".
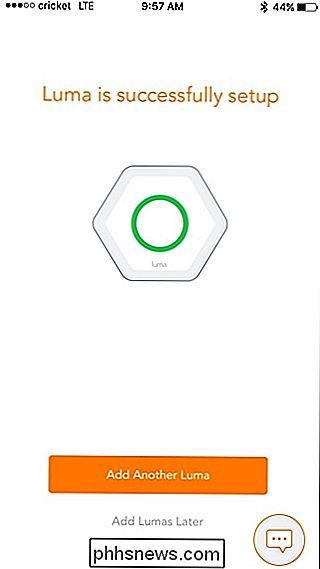
Appen vil fortelle deg hvor du skal plassere din neste enhet for best resultat, men du trenger ikke å følge dette rådet . Jeg setter min andre enhet helt ned og det fungerer fortsatt bra.
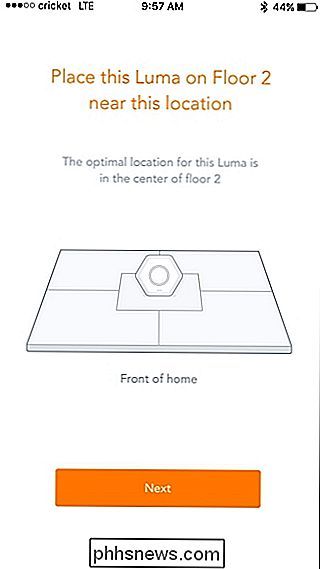
For å installere den andre enheten (og eventuelle andre enheter etterpå), må du bare koble den til en stikkontakt med den medfølgende strømkabelen og vente for det å starte opp. Du vil også gå gjennom appen og navnet på enheten.
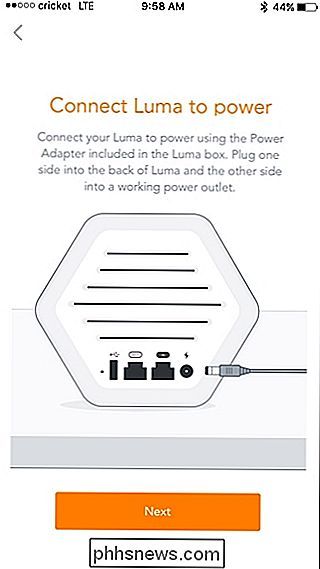
På samme måte som før, trykk på "Start WiFi" når den skjermen vises. Når det er gjort, fortsett å sette opp dine andre Luma-enheter.
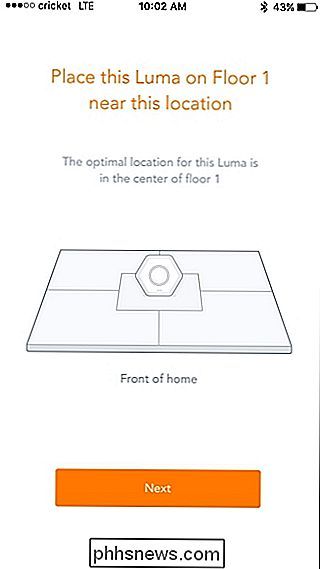
Når du har installert alle enhetene, kommer du til en skjerm som sier "Gratulerer! Nettverket ditt er aktivt ". Hit "Ok".
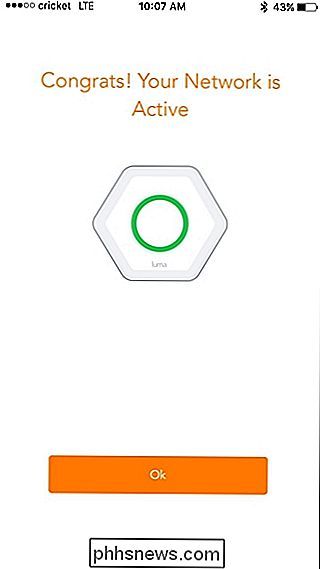
Hit "Ok" igjen.
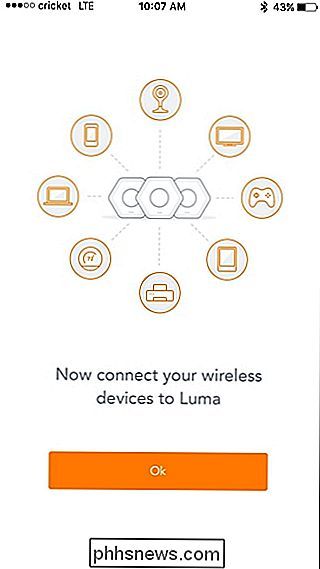
Du blir deretter tatt til hovedskjermbildet i Luma-appen, som er instrumentbrettet. Herfra kan du se online / offline-statusen til ditt Luma-nettverk, samt den nyeste hastighetsprøven som utføres av appen.
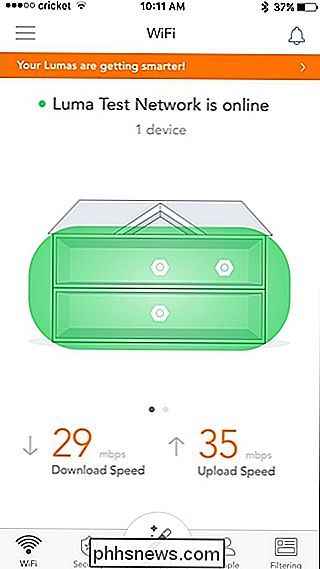
Mange av de avanserte funksjonene til en tradisjonell rutere mangler, men de fleste tilfeldige brukere vant trenger ikke noe mer enn det grunnleggende som Luma gir.
Hvis du har andre enheter som kobler seg til ethernet, som smarthome-hubber eller en nettverkslagringsstasjon, kan du koble dem til ethernet-porter på baksiden av en Luma-enhet ( "In" og "Out" -merket angir bare den som er koblet til modemet ditt). Du kan også bruke disse Ethernet-porter til å koble Luma-enhetene dine sammen over ethernet hvis huset ditt er koblet til det, noe som gjør det trådløse signalet enda bedre.
Uansett bør du merke en stor forskjell i Wi-Fi-signalet ditt og hastighet når du bytter til ditt Luma-nettverk. I huset mitt, for eksempel, pleide jeg å ha flere steder hvor signalet mitt var veldig svakt. Med Lumas nettverksoppsett blir jeg nå nær de høyeste hastighetene som internettleverandøren gir meg uansett hvor jeg er hjemme hos meg.

Bildekreditt: Blake Patterson på Flickr Hvordan sidefilen Works Sidenfilen, også kjent som byttefilen, sidenfilen eller personsøkingsfilen, er en fil på harddisken. Den er plassert på C: pagefile.sys som standard, men du vil ikke se det med mindre du forteller Windows Explorer for ikke å skjule beskyttede operativsystemfiler.

Slik bruker du Google Assistant på din Mac (Seriøst)
La oss være ærlige: Siri for Mac er ikke så spennende som vi trodde det ville være. Det er ingen veldig rask måte å utløse den virtuelle assistenten, og av en eller annen grunn føler hun seg langsommere å svare på en Mac enn hun gjør på telefonen. Det viser seg at Siri ikke er den eneste assistenten du kan prøve på macOS : Takk til MacAssistant, du kan også gi Google Assistant et forsøk.



