10 Måter å åpne kommandoprompt i Windows 10

Kommandoprompt har eksistert for alltid, og det er fortsatt en stor ressurs å ha til disposisjon. I dag viser vi deg alle de forskjellige måtene å åpne kommandoprompt. Vi satser på at du ikke kjenner dem alle.
Kommandoprompt er et ganske nyttig verktøy. Det lar deg gjøre ting raskere enn du kan gjøre dem i det grafiske grensesnittet, og tilbyr noen verktøy som du ikke kan finne i det grafiske grensesnittet i det hele tatt. Og i sann tastatur-ninja-ånd støtter kommandoprompt også alle slags smarte tastatursnarveier som gjør det enda sterkere. Selv om det er lett å bare åpne kommandoprompt fra startmenyen, er det ikke den eneste måten å gjøre det på. Så la oss ta en titt på resten.
Merk: Denne artikkelen er basert på Windows 10, men de fleste av disse metodene skal også fungere i tidligere versjoner av Windows.
Åpne kommandoprompt fra Windows + X Power Brukermeny
Trykk på Windows + X for å åpne menyen Power Users, og klikk deretter "Command Prompt" eller "Command Prompt (Admin)."
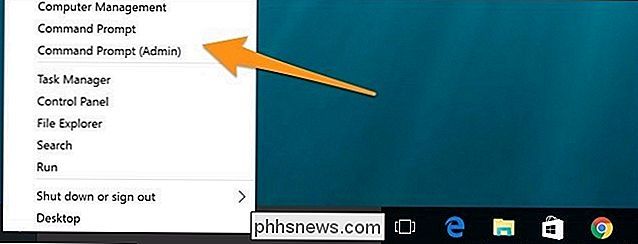
Note : Hvis du ser PowerShell i stedet for Kommandoprompt på Power Users-menyen, det er en bryter som oppsto med Creators Update for Windows 10. Det er veldig enkelt å bytte tilbake til å vise kommandoprompt på Power Users-menyen hvis du vil, eller du kan gi PowerShell et forsøk. Du kan gjøre stort sett alt i PowerShell som du kan gjøre i kommandoprompt, pluss mange andre nyttige ting.
Åpne en kommandoprompt fra Oppgavebehandling
RELATED: Syv måter å åpne Windows Oppgavebehandling
Åpne Oppgavebehandling med flere detaljer. Åpne "Fil" -menyen og velg deretter "Kjør ny oppgave." Skrivcmdellercmd.exe, og klikk deretter "OK" for å åpne en vanlig kommandoprompt. Du kan også sjekke "Opprett denne oppgaven med administrative rettigheter" for å åpne Kommandoprompt som administrator.
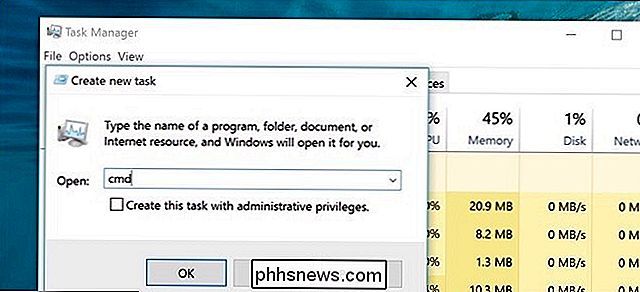
Åpne en kommandoprompt i administrasjonsmodus fra Oppgavebehandling den hemmelige enkle måten
Å åpne en kommandoprompt med administrative rettigheter raskt fra Oppgavebehandling, åpne "Fil" -menyen og hold CTRL-tasten nede mens du klikker på "Kjør ny oppgave." Dette åpner øyeblikkelig Kommandoprompt med administrative rettigheter. Du trenger ikke skrive noe.
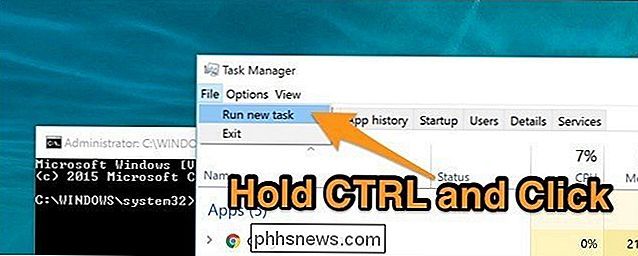
Åpne kommandoprompt fra en startmenysøk
Du kan enkelt åpne kommandoprompt ved å klikke på Start og deretter skrive "cmd" i søkeboksen. Alternativt kan du klikke / trykke på mikrofonikonet i Cortana's søkefelt og si "Start kommandoprompt."
For å åpne Kommandoprompt med administrative rettigheter, høyreklikk resultatet og klikk deretter "Kjør som administrator". Du kan også markere Resultatet med piltastene og trykk deretter Ctrl + Shift + Enter.
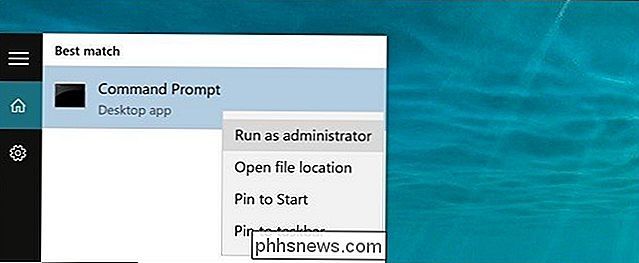
Åpne kommandoprompt ved å bla gjennom Start-menyen
Klikk på Start. Rull ned og utvider mappen "Windows System". Klikk på "Kommandoprompt." For å åpne med administrative rettigheter, høyreklikk Kommandoprompt og velg "Kjør som administrator."
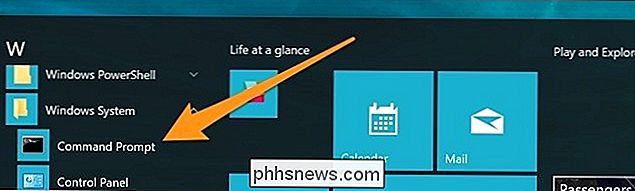
Åpne kommandoprompt fra Filutforsker
Åpne filutforsker, og naviger deretter tilC : Windows System32mappe. Dobbeltklikk filen "cmd.exe" eller høyreklikk filen og velg "Kjør som administrator". Du kan også lage en snarvei til denne filen og lagre snarveien hvor du vil.
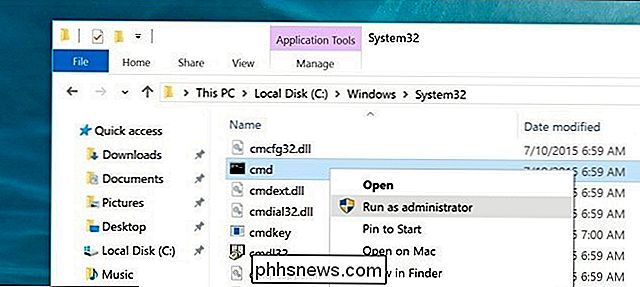
Åpne kommandoprompt fra Run Boks
Trykk på Windows + R for å åpne "Kjør" -boksen. Skriv "cmd" og klikk deretter "OK" for å åpne en vanlig kommandoprompt. Skriv inn "cmd" og trykk deretter Ctrl + Shift + Enter for å åpne en kommandoprompt.
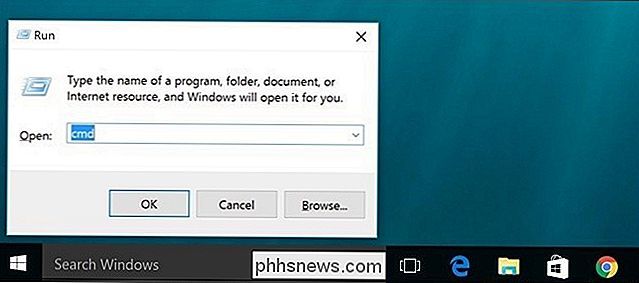
Åpne kommandoprompt fra adressefeltens adressefelt
I Filutforsker klikker du på adressefeltet for å velge det (eller trykk Alt + D). Skriv inn "cmd" i adressefeltet og trykk Enter for å åpne Kommandoprompt med banen til den gjeldende mappen som allerede er angitt.
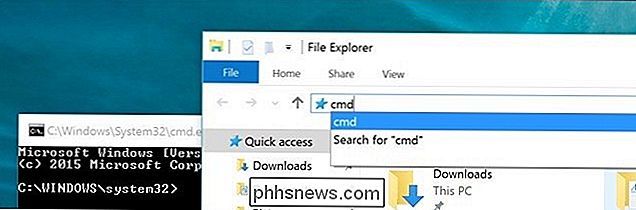
Åpne kommandoprompt Her fra Filutforsker-filmenyen
Naviger til en hvilken som helst mappe i Filutforsker du vil åpne ved kommandoprompt. Fra menyen "Fil" velger du ett av følgende alternativer:
- Åpne kommandoprompt. Åpner en kommandoprompt i den valgte mappen med standard tillatelser.
- Åpne kommandoprompt som administrator. Åpner en kommandoprompt i den valgte mappen med administratorrettigheter.
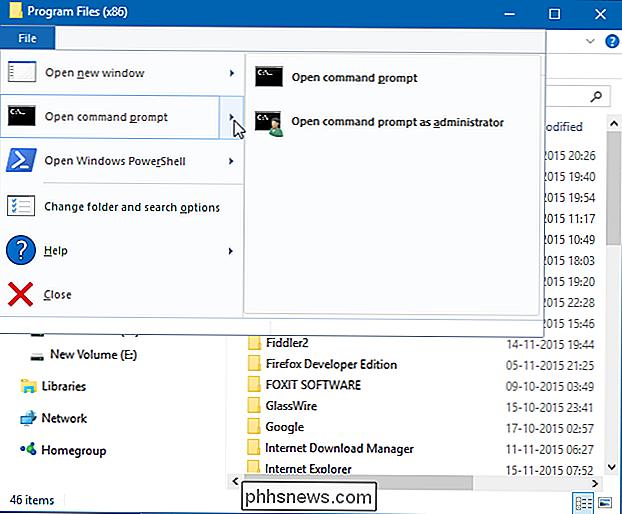
Åpne kommando Spor fra en mappes kontekstmeny i Filutforsker
For å åpne et kommandopromptvindu i en hvilken som helst mappe, Shift + høyreklikk mappen i Filutforsker og velg deretter "Åpne kommandovindu her."
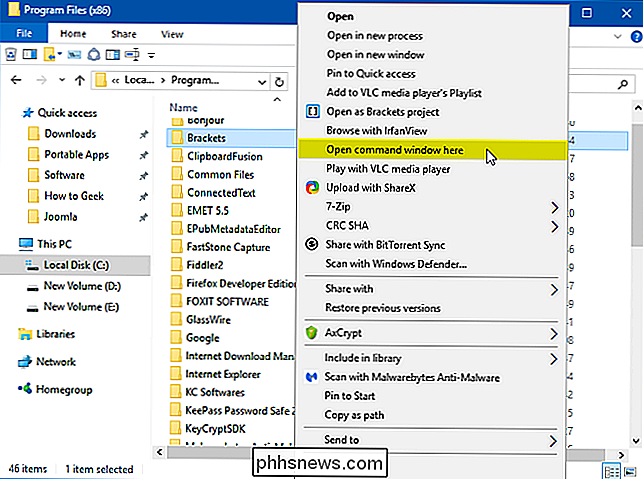
Opprett en snarvei for kommando Spør på skrivebordet
Høyreklikk et tomt sted på skrivebordet. Fra hurtigmenyen velger du Ny> Snarvei.
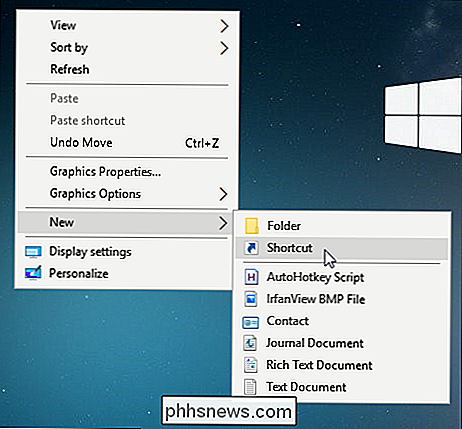
Skriv "cmd.exe" i boksen og klikk deretter "Neste".
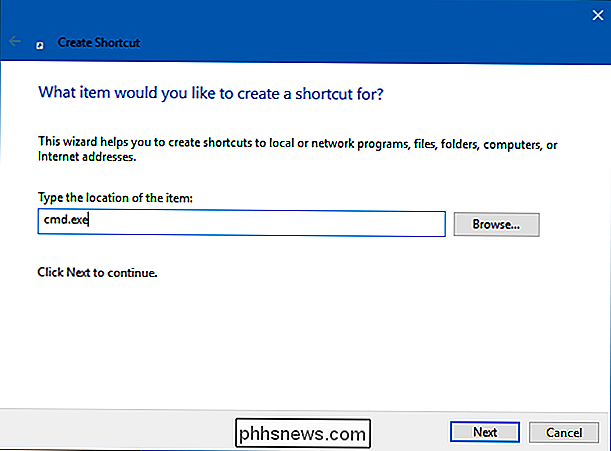
Gi snarveien et navn og klikk deretter på "Fullfør".
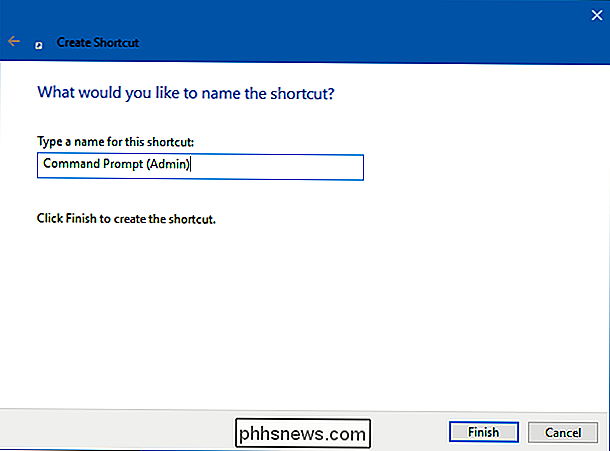
Du kan nå dobbeltklikk snarveien for å åpne kommandoprompt. Hvis du vil åpne Kommandoprompt med administrative rettigheter, høyreklikker du snarveien og velger "Egenskaper" fra hurtigmenyen. Klikk på "Avansert" -knappen og sjekk "Kjør som administrator" -alternativet. Lukk begge åpne egenskaper vinduer
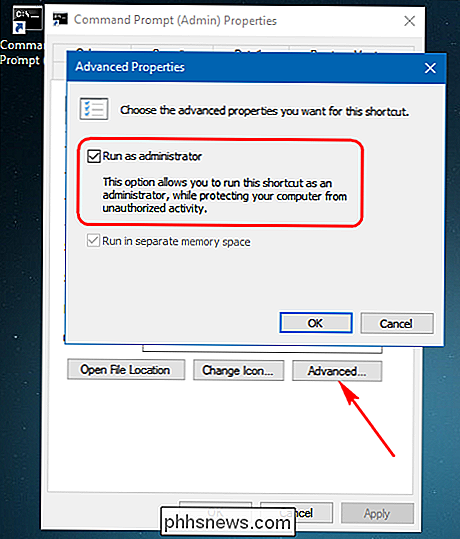
Nå må du bare dobbeltklikke snarveien for å åpne Kommandoprompt som administrator.

Slik installerer du Python på Windows
Python kommer ikke ferdigpakket med Windows, men det betyr ikke at Windows-brukere ikke finner det fleksible programmeringsspråket som er nyttig. Det er ikke ganske enkelt å installere den nyeste versjonen, så la oss sørge for at du får de riktige verktøyene for oppgaven ved hånden. Python ble først utgitt i 1991, og er et populært programmeringsspråket på høyt nivå som brukes til generell programmering.

Glem Facebook-appen: Bruk mobilnettstedet til en mindre irriterende opplevelse
Facebooks Android- og iPhone-apper er ikke gode. IPhone-appen har hatt feil som fører til at den tømmer batteriet i bakgrunnen, og det kan bruke opptil 20% av batteriet på Android. I tillegg har Facebook en gang til og med angivelig gjort sin Android app-krasj med en gang. I stedet for å sette opp med den forferdelige appen, kan du i stedet bruke Facebooks ganske populære websider.



