Slik deaktiverer du varslingslyder i Windows 10

Varsler i Windows har utviklet seg over tid, og Windows 10 utvidet utvidet hele varslingssystemet. Meldinger slettes nå nederst til høyre på skjermen, og hver ledsages av en klokke, som kan være irriterende når filer legges til Dropbox eller du kobler til en ny enhet.
RELATED: Hvordan bruke og Konfigurer det nye varslingssenteret i Windows 10
Nå som varsler er katalogisert i Handlingssenteret, kan du se varsler du kanskje har gått glipp av. Så hvis du fortsatt vil se varselbannere i nedre høyre hjørne av skjermen, men du finner varselet irriterende, kan du slå av lydene uten å frykte at du kanskje savner viktige varsler.
For å få tilgang til Windows 10-er varselinnstillingene, klikk på varslingsikonet i oppgavelinjens systemstatusfelt, og klikk deretter på "Alle innstillinger" -knappen.
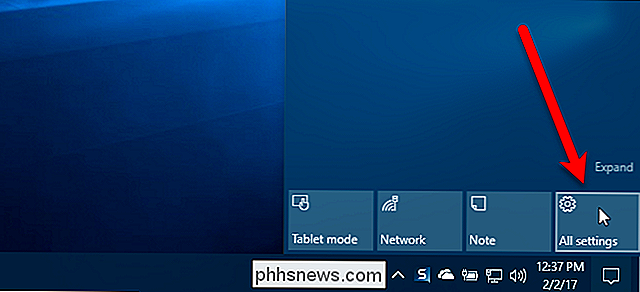
På hovedinnstillingsskjermen klikker du på "System" -alternativet.
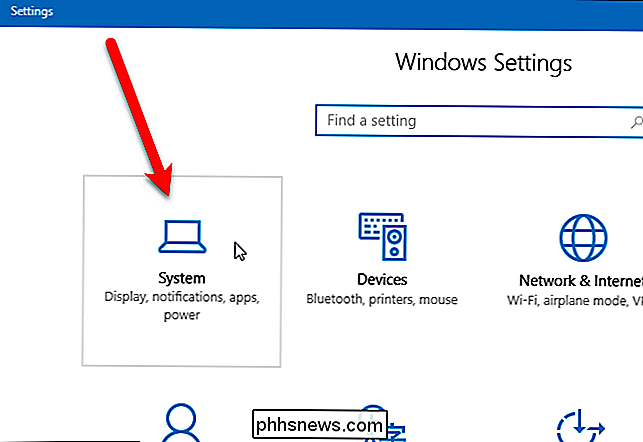
Klikk kategorien "Varsler og handlinger"
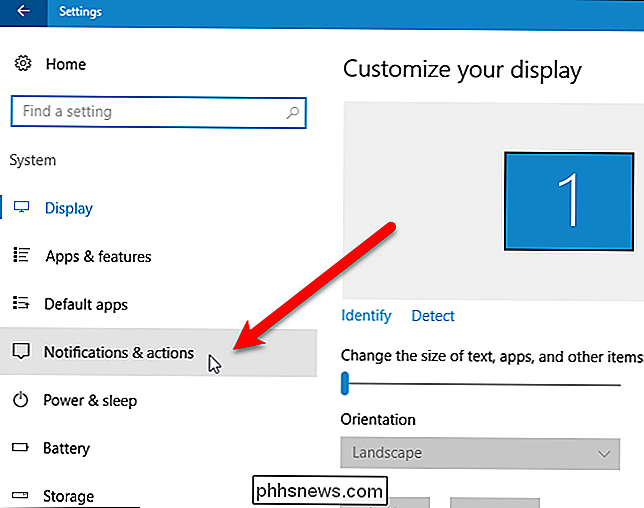
Under delen "Varsler", kan alternativene "Få meldinger fra apper og andre sendere" du slå av varsler helt.
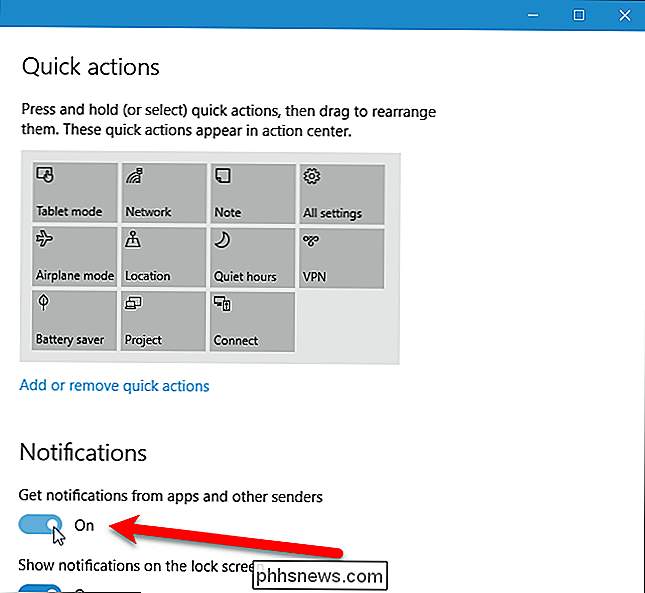
Under de viktigste varslingsalternativene er det muligheter for å deaktivere bestemte apper fra å vise varsler. Du kan også velge varselinnstillinger for hver av disse appene individuelt. Hvis du vil tilpasse varsler for en bestemt app, klikker du på den appen i listen. For eksempel vil vi se varsler fra Outlook når vi får nye e-postmeldinger, men vi vil heller ikke høre en lyd hver gang, så vi klikker "Outlook 2016" i listen.
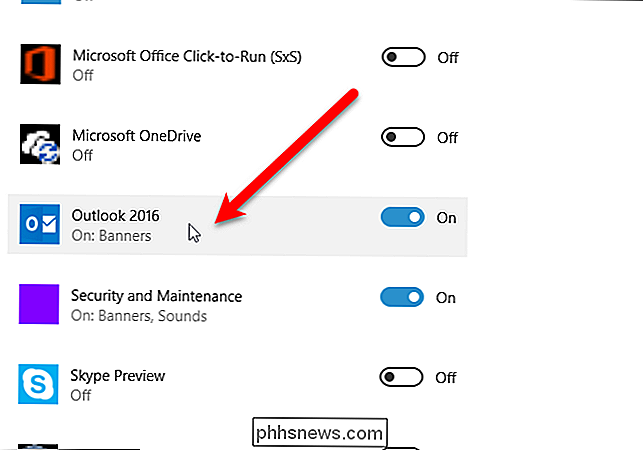
For å deaktivere varslingslyden for den valgte app, klikk på "Spill av en lyd når en melding kommer" skyveknappen slik at den blir hvit og leser Av. Du kan også angi forskjellige andre varslingsinnstillinger på denne skjermen, for eksempel om du vil se varslingsbannere, holde varsler privat på låseskjermen, vis varslinger i handlingssenteret og antall meldinger som er synlige i handlingen.
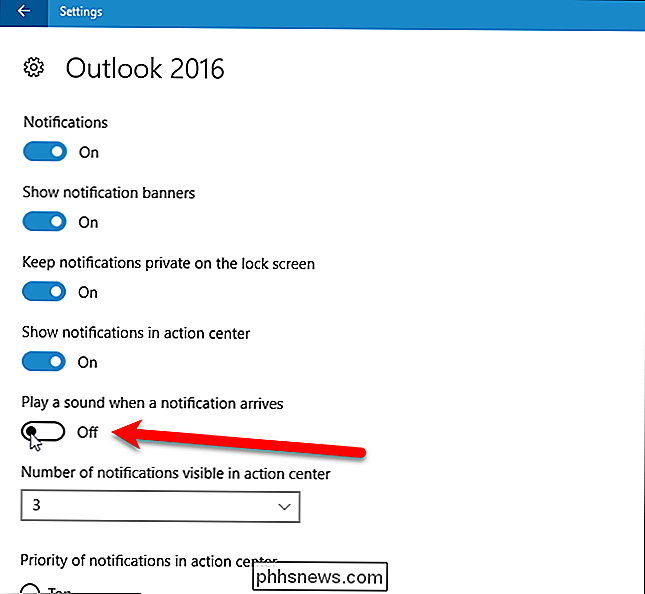
For å lukke vinduet Innstillinger, klikk på "X" øverst til høyre.
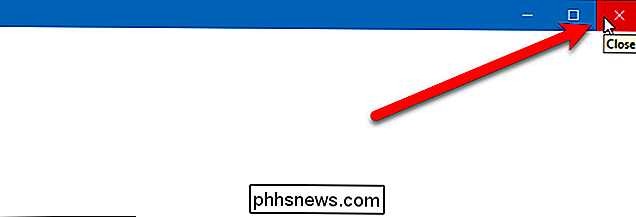
Du må slå av varsellydene for hver app separat. Men når du gjør det, kan du nyte å få varsler uten den irriterende klokka.

Hvorfor HDCP forårsaker feil på HDTV, og hvordan du løser det
HDCP er en anti-piratkopieringsprotokoll som er bygget rett inn i HDMI-kabelstandarden, men det fungerer ikke veldig bra, og bryter visningsopplevelsen. Les videre når vi forklarer hvordan HDCP fungerer, hvorfor det ødelegger TVen din, og hvordan du kan fikse det. Hva er HDCP? HDCP (Digitalbåndsbeskyttelse med høy båndbredde) er en form for Digital Rights Management (DRM) ).

Hva er tillit, og hvorfor kjører det på min Mac?
Så du fant noe som heter trustd som kjører på din Mac, og lurer nå på om det kan være ... klarert. Den gode nyheten er at du ikke har noe å bekymre deg for: dette er en del av MacOS. RELATERT: Hva er denne prosessen, og hvorfor kjører den på min Mac? Denne artikkelen er en del av vår pågående serie som forklarer ulike prosesser funnet i Activity Monitor, som kernel_task, hidd, mdsworker, installd, WindowServer, blued, launchd, dbfseventsd, coreaudiod og mange andre.



