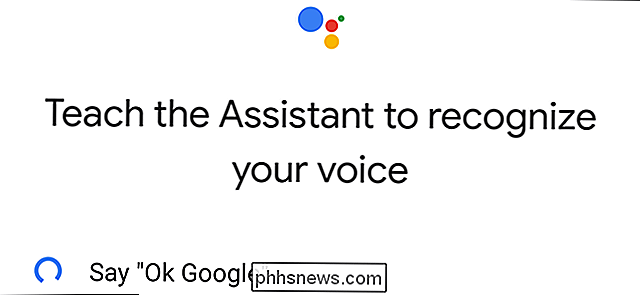Slik installerer du og bruker Linux Bash Shell på Windows 10

Windows-delsystemet for Linux, introdusert i jubileumsoppdateringen, ble en stabil funksjon i Fall Creators Update. Du kan nå kjøre Ubuntu og openSUSE på Windows, med Fedora og flere Linux-distribusjoner kommer snart.
Hva du trenger å vite om Windows 10's Bash Shell
RELATED: Alt du kan gjøre med Windows 10s nye Bash Shell
Dette er ikke en virtuell maskin, en container eller Linux-programvare kompilert for Windows (som Cygwin). I stedet tilbyr Windows 10 et fullt Windows-delsystem beregnet på Linux for å kjøre Linux-programvare. Det er basert på Microsofts forlatte Project Astoria-arbeid for å kjøre Android-apper på Windows.
Tenk på det som motsatt av Wine. Mens Vin lar deg kjøre Windows-programmer direkte på Linux, lar Windows Subsystem for Linux å kjøre Linux-programmer direkte på Windows.
Microsoft jobbet med Canonical for å tilby et fullt Ubuntu-basert Bash-shell-miljø som kjører oven på dette delsystemet. Teknisk er dette ikke Linux i det hele tatt. Linux er den underliggende operativsystemkjernen, og det er ikke tilgjengelig her. I stedet lar dette deg kjøre Bash-skallet og nøyaktig samme binære filer som du vanligvis kjører på Ubuntu Linux. Gratis programvare purister argumenterer ofte det gjennomsnittlige Linux-operativsystemet skal kalles "GNU / Linux" fordi det er veldig mye GNU-programvare som kjører på Linux-kjernen. Bash-skallet du får, er egentlig bare alle disse GNU-verktøyene og annen programvare.
Mens denne funksjonen opprinnelig ble kalt "Bash on Ubuntu on Windows," lar den deg også kjøre Zsh og andre kommandolinjeskall. Den støtter nå også andre Linux-distribusjoner. Du kan velge openSUSE Leap eller SUSE Enterprise Server i stedet for Ubuntu, og Fedora er også på vei.
Det er noen begrensninger her. Dette støtter ennå ikke bakgrunnsserverprogramvare, og det vil ikke offisielt fungere med grafiske Linux-skrivebordsprogrammer. Ikke alle kommandolinjeprogrammer virker, enten som funksjonen ikke er perfekt.
Slik installerer du Bash på Windows 10
RELATED: Hvordan vet jeg om jeg kjører 32-bit eller 64 -bit Windows?
Denne funksjonen virker ikke på 32-bitersversjonen av Windows 10, så sørg for at du bruker 64-bitersversjonen av Windows. Det er på tide å bytte til 64-biters versjon av Windows 10 hvis du fortsatt bruker 32-bitersversjonen, uansett.
Forutsatt at du har 64-biters Windows, for å komme i gang, gå til Kontrollpanel> Programmer> Slå på Windows-funksjoner på eller av. Aktiver alternativet "Windows Subsystem for Linux" i listen, og klikk deretter "OK" -knappen.
Klikk på "Start på nytt nå" når du blir bedt om å starte datamaskinen på nytt. Funksjonen vil ikke fungere før du starter på nytt.
Merknad : Fra og med Fall Creators Update, trenger du ikke lenger å aktivere utviklingsmodus i appen Innstillinger for å bruke denne funksjonen. Du må bare installere den fra vinduet Windows-funksjoner.
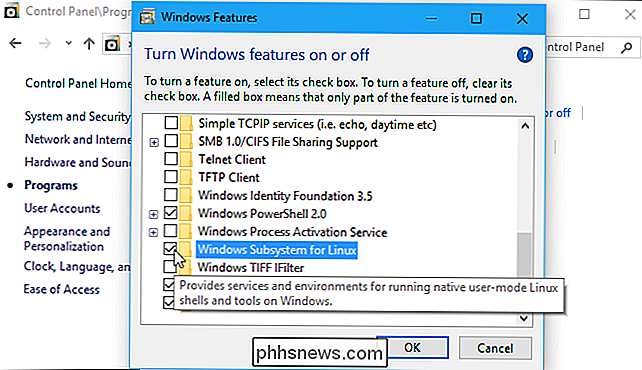
Når datamaskinen har startet på nytt, åpner du Microsoft Store fra Start-menyen, og søker etter "Linux" i butikken. Klikk på "Få appene" under "Linux på Windows" -banneret.
Merknad : Fra begynnelsen av Fall Creators Update kan du ikke lenger installere Ubuntu ved å kjøre kommandoen "bash". I stedet må du installere Ubuntu eller en annen Linux-distribusjon fra Store-appen.
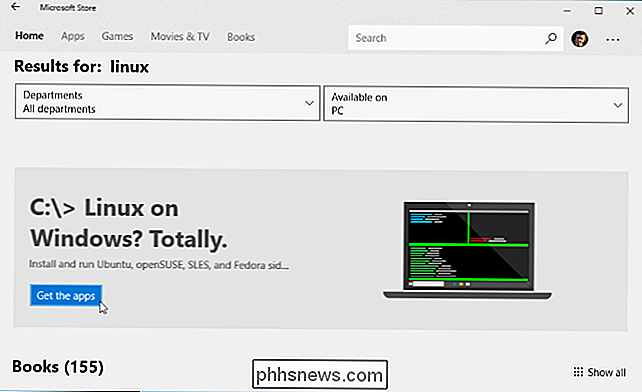
RELATED: Hva er forskjellen mellom Ubuntu, openSUSE og Fedora på Windows 10?
Du vil se en liste over alle Linux distribusjon som for øyeblikket er tilgjengelig i Windows Store. Som følge av Fall Creators Update, inkluderer dette Ubuntu, openSUSE Leap og openSUSE Enterprise, med et løfte om at Fedora kommer snart.
Oppdatering : Debian og Kali er nå tilgjengelige i butikken, men er ikke oppført her. Søk etter "Debian Linux" eller "Kali Linux" for å finne og installere dem.
For å installere en Linux-distribusjon, klikk den, og klikk deretter "Get" eller "Install" knappen for å installere den som alle andre Store-applikasjoner.
Hvis du ikke er sikker på hvilket Linux-miljø som skal installeres, anbefaler vi Ubuntu. Denne populære Linux-distribusjonen var tidligere det eneste alternativet, men andre Linux-systemer er nå tilgjengelige for folk som har mer spesifikke behov.
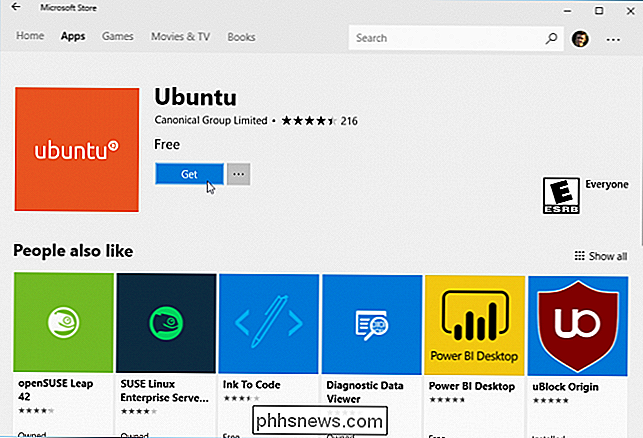
Du kan også installere flere Linux-distribusjoner, og de får hver sin egen unike snarveier. Du kan til og med kjøre flere forskjellige Linux-distribusjoner om gangen i forskjellige Windows.
Slik bruker du Bash Shell og installerer Linux-programvare
RELATED: Slik installerer du Linux-programvare i Windows 10s Ubuntu Bash Shell
Du har nå et komplett kommandolinjeskall basert på Ubuntu, eller hvilken som helst annen Linux-distribusjon du har installert.
Fordi de er de samme binariene, kan du bruke Ubuntu's apt eller apt-get-kommando for å installere programvare fra Ubuntu's repositories hvis Du bruker Ubuntu. Bare bruk hvilken kommando du vanligvis vil bruke på den Linux-distribusjonen. Du har tilgang til alle Linux-kommandolinjeprogramvaren der ute, selv om enkelte programmer kanskje ikke fungerer perfekt.
For å åpne Linux-miljøet du installerte, bare åpne Start-menyen og søk etter hvilken distribusjon du har installert. Hvis du for eksempel installerte Ubuntu, start Ubuntu-snarveien.
Du kan knytte denne snarveien til Start-menyen, oppgavelinjen eller skrivebordet for å få tilgang til det.
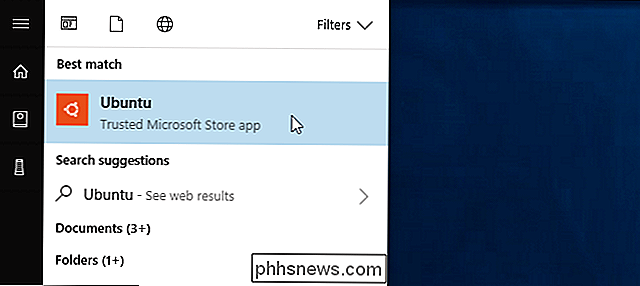
Første gang du starter Linux-miljøet, er du bli bedt om å angi et UNIX brukernavn og passord. Disse trenger ikke å matche ditt Windows-brukernavn og passord, men vil bli brukt i Linux-miljøet.
Hvis du for eksempel skriver inn "bob" og "letmein" som legitimasjon, blir brukernavnet ditt i Linux-miljøet "Bob" og passordet du bruker i Linux-miljøet, vil være "letmein" - uansett hva ditt Windows brukernavn og passord er.
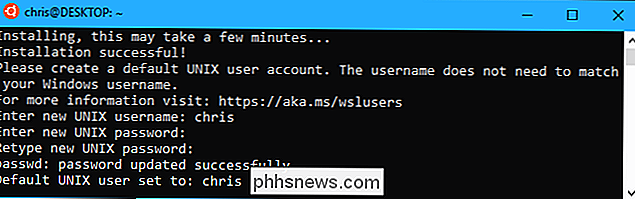
RELATED: Slik setter du din standard Linux-distribusjon på Windows 10
Du kan starte ditt installerte Linux-miljø ved å kjøre kommandoenwsl. Hvis du har flere Linux-distribusjoner installert, kan du velge standard Linux-miljøet denne kommandoen starter.
Hvis du har Ubuntu installert, kan du også kjøre kommandoenubuntufor å installere den. For openSUSE Leap 42, brukopensuse-42. For SUSE Linux Enterprise Sever 12, bruksles-12. Disse kommandoene er oppført på hver Linux-distribusjonsside på Windows Store.
Du kan fortsatt starte ditt standard Linux-miljø ved å kjøre kommandoenbash, men Microsoft sier at dette er utdatert. Dette betyr at kommandoenbashkan slutte å fungere i fremtiden.
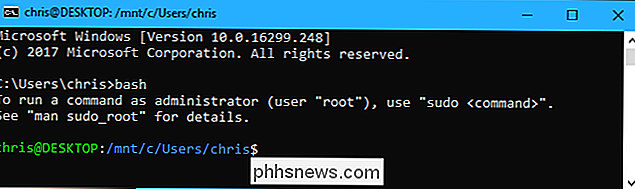
Hvis du har erfaring med å bruke et Bash-skall på Linux, Mac OS X eller andre plattformer, vil du være hjemme.
På Ubuntu må du prefikse en kommando medsudofor å kjøre den med root-tillatelser. Brukeren "root" på UNIX-plattformer har full tilgang til systemet, som brukeren "Administrator" på Windows. Windows-filsystemet ligger på/ mnt / ci Bash-shell-miljøet.
Bruk de samme Linux-terminalkommandoene du vil bruke for å komme deg rundt. Hvis du er vant til standard Windows-kommandoprompt med sine DOS-kommandoer, er det noen grunnleggende kommandoer som er felles for både Bash og Windows:
- Endre katalog:
cdi Bash,cdellerchdiri DOS - Liste Innhold i katalogen:
lsi Bash,diri DOS - Flytt eller Gi nytt navn til en fil:
mvi Bash,flyttogendre navn påi DOS - Kopier en fil:
cpi Bash,kopii DOS - Slett en fil:
rmi Bash,delellersletti DOS - Opprett et katalog:
mkdiri Bash,mkdiri DOS - Bruk en tekstredigerer:
viellernanoi Bash,redigerei DOS
RELATERTE : Beginner Geek: Slik begynner du å bruke Linux-terminalen
Det er viktig å huske at, i motsetning til Windows, er Bash-skallet og dets Linux-imiterende miljø sakssensitive. Med andre ord, "File.txt" med et stort bokstav er forskjellig fra "file.txt" uten hovedstaden.
For flere instruksjoner, se vår nybegynners guide til Linux-kommandolinjen og andre lignende introduksjoner til Bash-skallet , Ubuntu kommandolinje og Linux-terminal online.
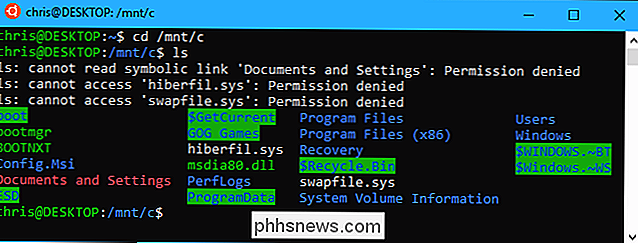
Du må bruke apt-kommandoen for å installere og oppdatere Ubuntu-miljøets programvare. Pass på at du prefiks disse kommandoene medsudo, som gjør at de kjører som root-Linux-ekvivalenten til Administrator. Her er de apt-get-kommandoene du trenger å vite:
- Last ned oppdatert informasjon om tilgjengelige pakker:
sudo apt update - installer en applikasjonspakke:
sudo apt install pakkenavn"Pakkenavn" med pakkenes navn.) - Avinstaller en applikasjonspakke:
sudo apt remove packagename(Erstatt pakkenavn med pakkenavnet.) - Søk etter tilgjengelige pakker:
sudoLast ned og installer de nyeste versjonene av de installerte pakkene: - sudo apt upgrade
Hvis du vil søke etter ordnavn og beskrivelser for. installert en SUSE Linux-distribusjon, kan du bruke zypper-kommandoen til å installere programvaren i stedet.
Når du har lastet ned og installert et program, kan du skrive navnet sitt ved spørringen, og deretter trykke Enter for å kjøre det. Kontroller dokumentasjonen til denne applikasjonen for mer informasjon.
Bonus: Installer Ubuntu-fonten for en ekte Ubuntu-opplevelse
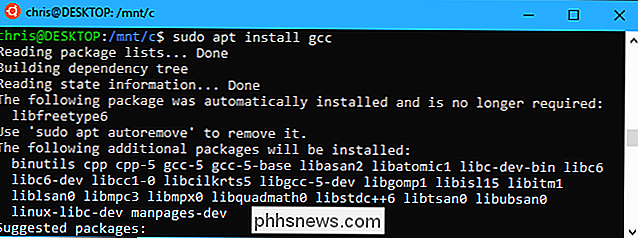
Hvis du vil ha en mer nøyaktig Ubuntu-opplevelse i Windows 10, kan du også installere Ubuntu-skrifter og aktivere dem i terminal. Du trenger ikke å gjøre dette, siden standardkommandolinjen for Windows-kommandoen ser ganske bra ut til oss, men det er et alternativ.
Slik ser det ut:
For å installere fonten, last ned først Ubuntu Font Family fra Ubuntus nettsted. Åpne den nedlastede .zip-filen og finn filen "UbuntuMono-R.ttf". Dette er Ubuntu monospace font, som er den eneste som brukes i terminalen. Det er den eneste skrifttypen du trenger å installere.
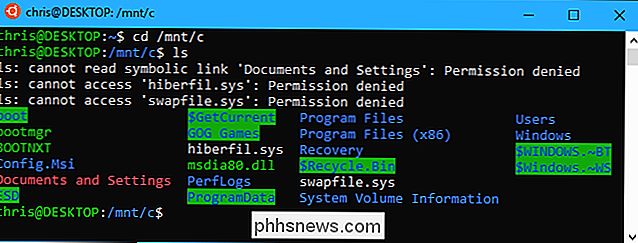
Dobbeltklikk på filen "UbuntuMono-R.ttf", og du får se en forhåndsvisning av skrifttypen. Klikk på "Installer" for å installere den på systemet.
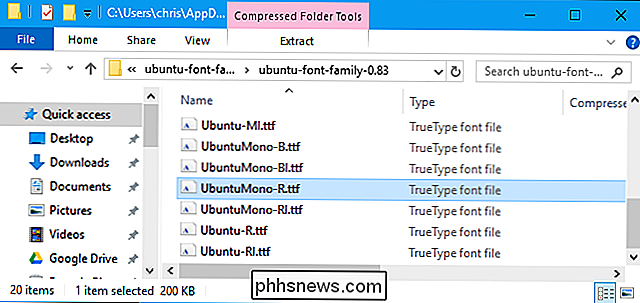
RELATED:
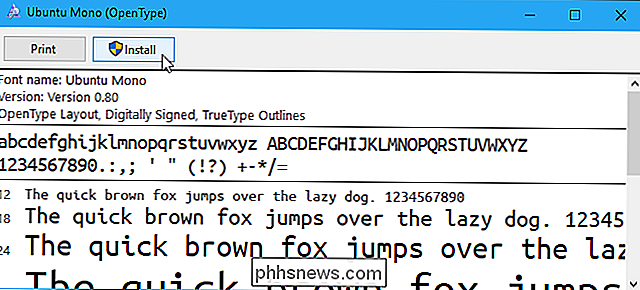
Lære å bruke Registerredigering som en Pro For å gjøre Ubuntu Monospace-skrifttypen et alternativ i konsollen, må du legge til en innstilling til Windows-registret.
Åpne et registerredigeringsprogram ved å trykke på Windows + R på tastaturet, skriv inn
regedit, og trykk deretter på Enter. Naviger til følgende nøkkel eller kopier og lim inn den i adressefeltet for registerredigering:HKEY_LOCAL_MACHINE SOFTWARE Microsoft Windows NT CurrentVersion Console TrueTypeFont
Høyreklikk i den høyre ruten og velg Ny> Strengverdi . Navngi den nye verdien
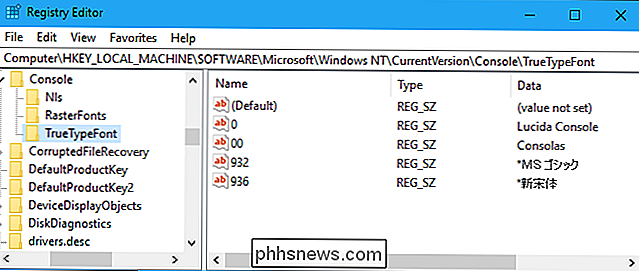
000.Dobbeltklikk på "000" -strengen du nettopp har opprettet, og skriv deretter inn
Ubuntu Monosom verdiverdien.Start et Ubuntu-vindu , høyreklikk tittellinjen, og velg deretter "Egenskaper" -kommandoen. Klikk kategorien "Font", og velg deretter "Ubuntu Mono" i skriftlisten.
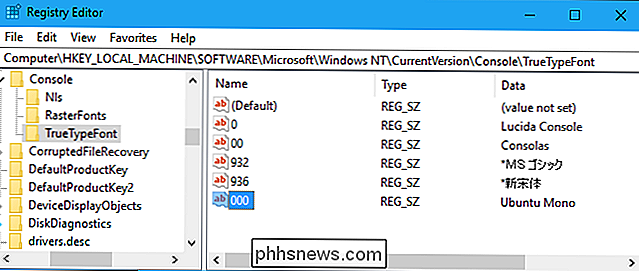
Programvare du installerer i Bash-skallet er begrenset til Bash-skallet. Du kan få tilgang til disse programmene fra Kommandoprompt, PowerShell eller andre steder i Windows, men bare hvis du kjører kommandoen
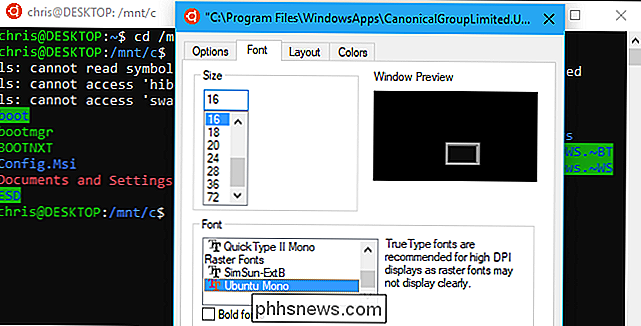
bash-c.

Slik får du eksternt tilgang til datamaskinen fra telefonen din
Det kommer en tid i nesten alle datamaskinbrukerens liv når de trenger en fil fra PCen ... og PCen er ikke i nærheten. Heldigvis finnes det en enkel måte å få tilgang til PCen direkte fra din telefon eller nettbrett, og få den manglende filen til å bli kaken. Mens det er mange alternativer der ute som tillater dette, Vi skal begrense vårt fokus til et par av de enkleste og mest praktiske.

Slik viser du varsler du har blitt avvist på Android
Android's varslingssystem er uten tvil en av sine sterkeste funksjoner, men det kan også være irriterende hvis du ved et uhell avviser disse meldingene. Heldigvis er det en enkel måte å se alle meldingene som har slått på telefonen. Slik finner du avslåtte applikasjoner på gelébønne og over Mens funksjonen vi skal se på her, har eksistert en stund - Siden Jelly Bean, faktisk - det er sjokkerende hvor ukjent det er.