Slik ser du hvilke webområder datamaskinen din er i hemmelighet Koble til

PCen din har mange Internett-tilkoblinger i en dags virksomhet, og ikke alle er nødvendigvis nettsteder du er klar over, er tilkoblinger skjer med. Selv om noen av disse tilkoblingene er ufarlige, er det alltid en sjanse for at du har noen skadelig programvare, spyware eller adware ved hjelp av Internett-tilkoblingen din i bakgrunnen uten din kunnskap. Slik ser du hva som skjer under hetten.
Vi skal dekke tre måter du kan se på PCens aktive forbindelser. Den første bruker den gode gamlenetstatkommandoen fra PowerShell eller Command Prompt. Deretter viser vi to gratis verktøy-TCPView og CurrPorts-som også får jobben gjort og kan være mer praktisk.
Alternativ One: Kontroller aktive tilkoblinger med PowerShell (eller Kommandoprompt)
Dette alternativet brukernetstatkommandoen for å generere en liste over alt som har gjort en Internett-tilkobling i en angitt tid. Du kan gjøre dette på hvilken som helst PC som kjører Windows, fra Windows XP Service Pack 2 helt opp til Windows 10. Og du kan gjøre det med enten PowerShell eller Command Prompt. Kommandoen fungerer i begge deler.
Hvis du bruker Windows 8 eller 10, brann du PowerShell som administrator ved å trykke Windows + X, og deretter velge "PowerShell (Admin)" fra Power User-menyen. Hvis du bruker kommandoprompt i stedet, må du også kjøre det som administrator. Hvis du bruker Windows 7, må du trykke Start, skriv "PowerShell" i søkeboksen, høyreklikk resultatet, og velg deretter "Kjør som administrator" i stedet. Og hvis du bruker en versjon av Windows før Windows 7, må du kjøre kommandoprompt som administrator.
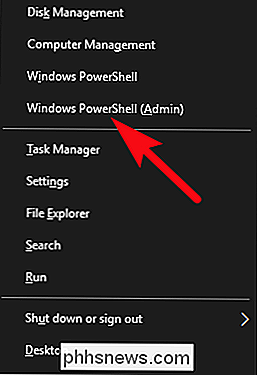
Skriv inn følgende kommando under spørringen, og trykk deretter på Enter.
netstat -abf 5 > activity.txt
Vi bruker fire modifikatorer på kommandoennetstat. Alternativet-aforteller at det viser alle tilkoblinger og lytteporter. Alternativet-blegger til hvilket program som gjør forbindelsen til resultatene. Alternativet-fviser det fulle DNS-navnet for hvert tilkoblingsalternativ, slik at du lettere kan forstå hvor forbindelsene blir laget. Alternativet5får kommandoen til å studere hvert femte sekund for tilkoblinger (for å gjøre det lettere å spore hva som skjer). Vi bruker deretter pipesymbolet ">" for å lagre resultatene i en tekstfil med navnet "activity.txt."
Etter å ha utstedt kommandoen, vent et par minutter, og trykk deretter Ctrl + C for å stoppe opptaket av data.
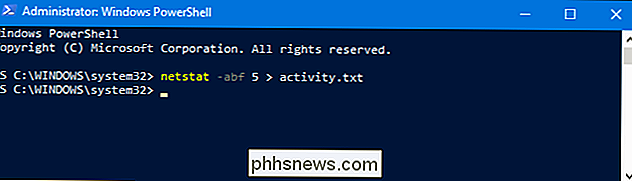
Når du har sluttet å lagre data, må du åpne aktivitets.txt-filen for å se resultatene. Du kan åpne filen i Notisblokk umiddelbart fra PowerShell-prompten ved å bare skrive "activity.txt" og deretter trykke Enter.
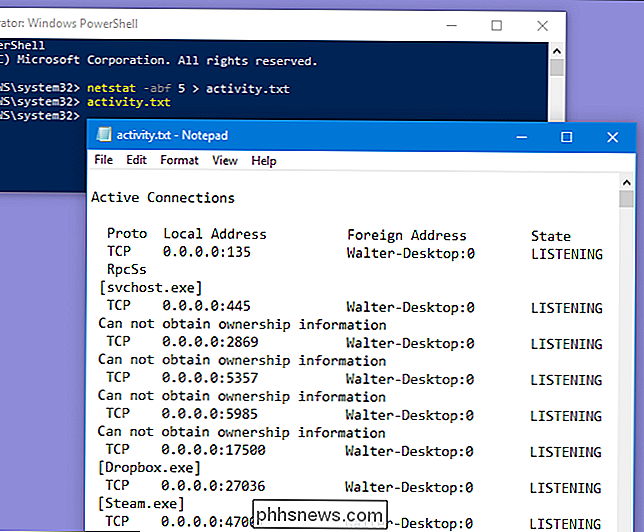
Tekstfilen er lagret i mappen Windows System32 hvis du vil finne den senere eller åpne den i en annen redigerer.
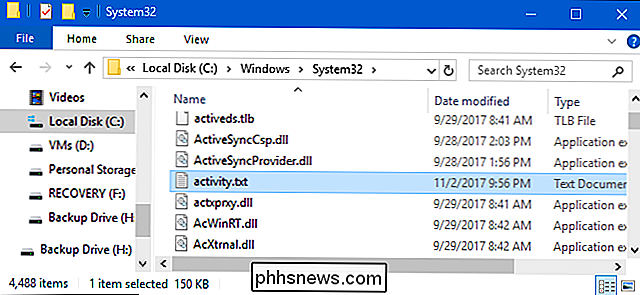
Aktivitets.txt-filen viser alle prosesser på datamaskinen din (nettlesere, chat-klienter, e-postprogrammer, etc.) som har gjort en Internett-tilkobling i tiden du forlot kommandoen som kjører. Dette inkluderer både etablerte forbindelser og åpne porter som apper eller tjenester lytter etter trafikk. Filen viser også hvilke prosesser som er knyttet til hvilke nettsteder.
RELATED: Hva er denne prosessen og hvorfor kjører den på PCen?
Hvis du ser prosessnavn eller nettstedadresser som du ikke er kjent med, du kan søke etter "hva er (navn på ukjent prosess)" i google og se hva det er. Det er mulig at vi selv har dekket det selv som en del av vår pågående serie som forklarer ulike prosesser funnet i Oppgavebehandling. Men hvis det virker som et dårlig nettsted, kan du bruke Google igjen for å finne ut hvordan du kan bli kvitt det.
Alternativ to: Kontroller aktive tilkoblinger ved hjelp av TCPView
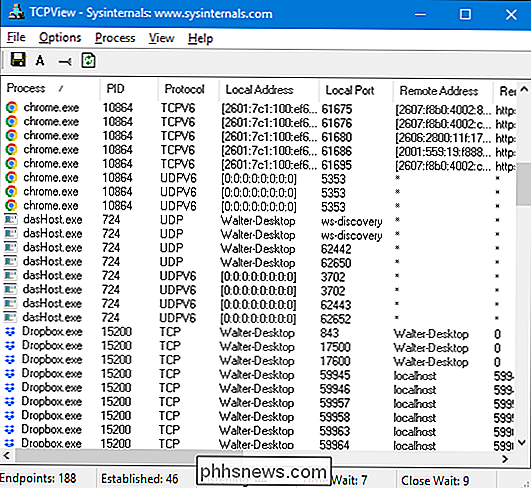
Det utmerkede TCPView-verktøyet som kommer i SysInternals verktøykasse lar deg raskt se nøyaktig hvilke prosesser som kobler til hvilke ressurser på Internett, og til og med lar du avslutte prosessen, lukke tilkoblingen, eller gjøre et raskt Whois-oppslag for å få mer informasjon. Det er definitivt vårt førstevalg når det gjelder å diagnostisere problemer eller bare prøve å få mer informasjon om datamaskinen din.
Merk: Når du først legger inn TCPView, ser du kanskje massevis av tilkoblinger fra [Systemprosess] til alle slags Internett-adresser, men dette er vanligvis vanlig. er ikke et problem. Hvis alle tilkoblingene er i TIME_WAIT-tilstanden, betyr det at tilkoblingen blir stengt, og det er ikke en prosess for å tilordne tilkoblingen, slik at de skal opp som tildelt PID 0 siden det ikke er PID å tildele det til .
Dette skjer vanligvis når du laster opp TCPView etter at du har koblet til en masse ting, men det skal gå vekk når alle tilkoblingene er nære og du holder TCPView åpen.
Alternativ Tre: Kontroller aktive tilkoblinger ved å bruke CurrPorts
Du kan også bruke et gratis verktøy kalt CurrPorts for å vise en liste over alle åpnede TCP / IP- og UDP-porter på den lokale datamaskinen. Det er litt mer fokusert verktøy enn TCPView.
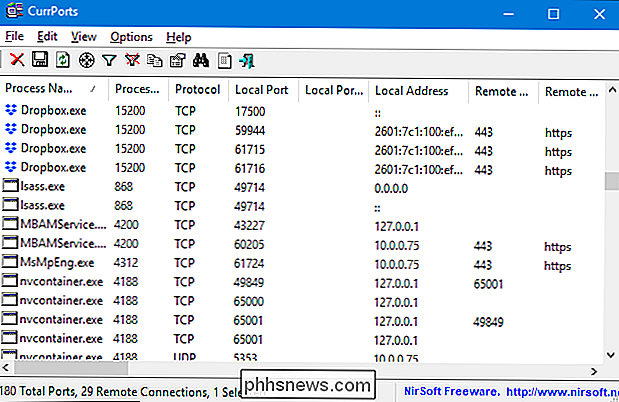
For hver port viser CurrPorts informasjon om prosessen som åpnet porten. Du kan lukke tilkoblinger, kopiere en havns informasjon til utklippstavlen, eller lagre den informasjonen i ulike filformater. Du kan omorganisere kolonnene som vises på CurrPorts hovedvindu og i filene du lagrer. For å sortere listen etter en bestemt kolonne, klikker du bare på overskriften til den kolonnen.
CurrPorts kjører på alt fra Windows NT opp gjennom Windows 10. Bare merk at det er en egen nedlasting av CurrPorts for 64-biters versjoner av Windows . Du kan finne mer informasjon om CurrPorts og hvordan du bruker den på deres hjemmeside.

Hvorfor kan jeg ikke høre på radio hvis telefonen har en FM-mottaker i den?
FCC-kommissær Ajit Pai har bare offentlig oppfordret Apple til å aktivere FM-mottakeren chips funnet i iPhones for offentlig sikkerhetsmessige grunner. Mange Android-telefoner inneholder også sovende FM-chips. Men hvis telefonen har en FM-mottaker, hvorfor kan du ikke allerede høre på radioen på den?

Slik holder du oversikt over streaming- og kringkastingsprogrammer med Trakt.TV
Mellom kabelnettverk legger du ut fantastiske show, streamingplattformer som lager serialiserte originaler og kringkastingsnettverk som prøver å fortsette å holde styr på av alle dine show kan være hodepine. Trakt.TV-tjenesten kan hjelpe. Trakt.TV er skreddersydd for tv-avhengeren, og viser nesten alle store nettverk og streaming der ute, inkludert tidsplaner og hvilke tjenester som tilbyr hva i katalogene sine.



