Slik kalibrerer du spillkontrollen din i Windows 10

De fleste PC-spillere vil helst dø enn å la deg ta bort musen og tastaturet. Men for tredje person action spill, racing eller emulerte retro spill, kan gamepads fortsatt være verdt å bruke. Hvis kontrolleren din ikke fungerer riktig, kan du kalibrere den i Windows 10 for å forsikre deg om at hver bevegelse oversetter til ditt spill med 100% nøyaktighet.
Hvorfor vil jeg trenge dette?
Selv om mange gamepads, som Xbox One eller Xbox 360-kontrollerne, er vanligvis kalibrert for spill på en PC rett ut av esken, kan andre kanskje trenge deg til å kalibrere dem før systemet gjenkjenner alle bevegelsene med fullstendig nøyaktighet. Hvis du for eksempel bruker en Nintendo 64-kontroller med en USB-adapter, må den nesten sikkert kalibreres før du kan bruke den.
I andre tilfeller kan du bare ha en gammel kontroller som trenger litt hjelp. For eksempel, kanskje du har en knapp som stikker og du er ikke sikker på hvor mye datamaskinen kan lese fra den på hvert trykk. Eller kanskje din gamepad har en slitt ned tommelstikk som ikke virker som om den vipper så langt som mulig. Kalibreringsverktøyet kan hjelpe deg med å ringe inn i kontrolleren din så det er så nøyaktig som det kan være.
Vi bruker en Xbox 360-kontroller for denne guiden, siden det er det vi har, men det skal fungere stort sett det samme for
Åpne kalibreringsverktøyet
For å finne kalibreringsverktøyet, begynn å gå ned til Startmenyen, og velg "Innstillinger".
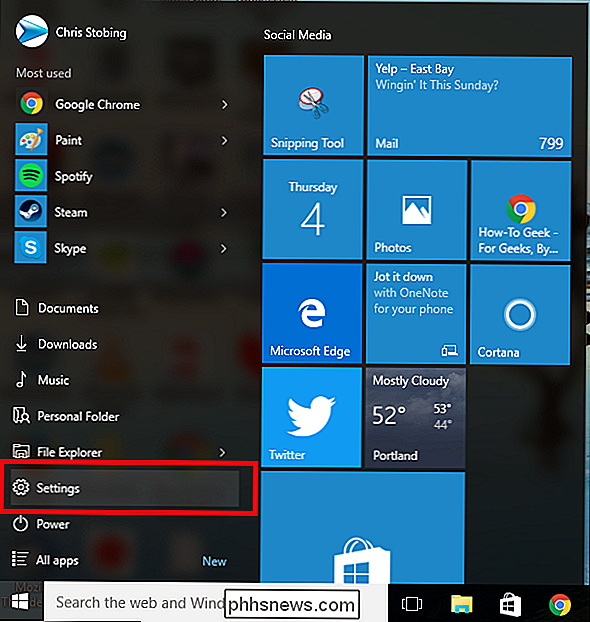
En gang i Innstillinger klikker du på kategorien for " Enheter ":
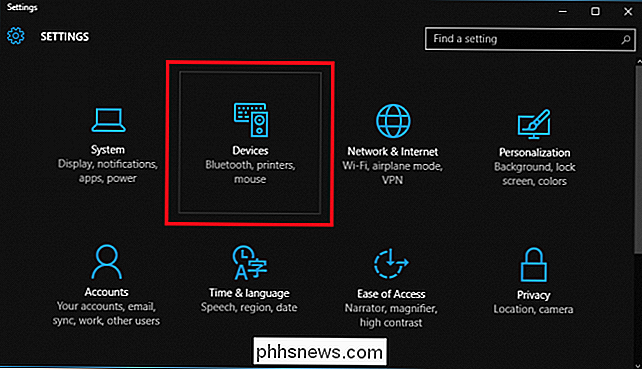
Etter det neste vinduet, bla ned til lenken som leser" Enheter og skrivere "i kategorien" Skrivere og skannere "og klikk på den.
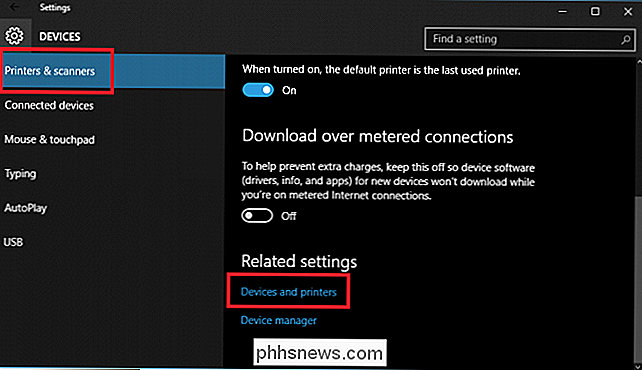
(Du kan også komme hit ved å gå inn i Control Panel> Enheter og skrivere i alle versjoner av Windows).
RELATED: Hvorfor du bør få en Xbox-kontroller for PC-spilling
Herfra skal kontrolleren komme opp så lenge den allerede er koblet til. Hvis ikke, må du sørge for at alle de nyeste driverne er installert for den kontrolleren du velger.
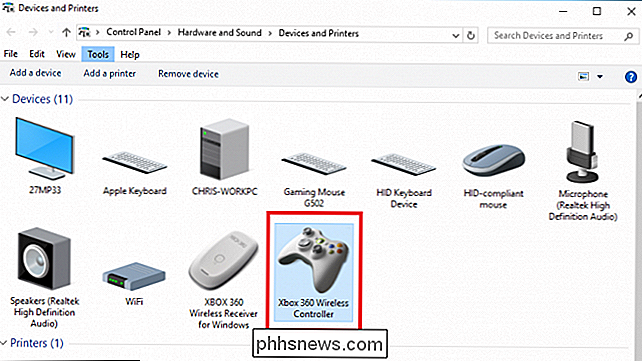
Finn kontrolleren, og høyreklikk den for å få fram følgende rullegardinmeny. Herfra klikker du på alternativet for "Innstillinger for spillkontroll".
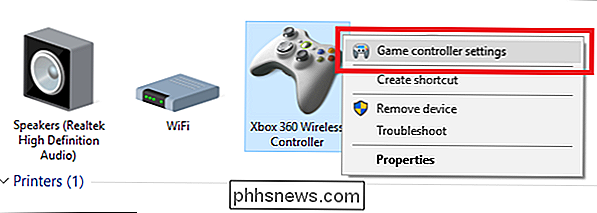
Når du klikker på dette, skal følgende vindu automatisk dukke opp. Derfra klikker du på "Egenskaper" -knappen.
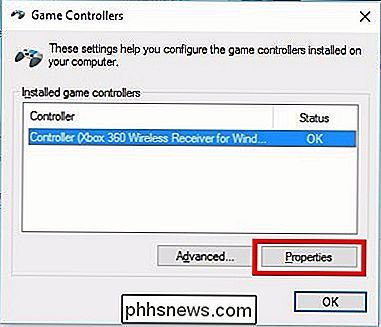
Vinduet som følger vil inneholde to alternativer: "Innstillinger" og "Test". For å starte, velg fanen Innstillinger, og klikk deretter på knappen i dette vinduet som leser "Kalibrere".
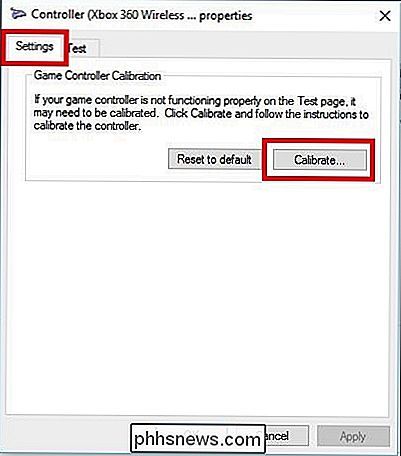
Her begynner kalibreringsveiviseren automatisk å ta deg gjennom prosessen for å få kontrolleren riktig satt opp. (Dette vinduet er også der du finner knappen til "Tilbakestill til standard", hvis du vil at verktøyet automatisk skal tilbakestille eventuelle endringer som ble gjort under en tidligere kalibreringsperiode.)
Kalibrere kontrolleren din
Igjen , vi bruker Xbox 360-kontrolleren her, så du kan se litt forskjellige vinduer avhengig av kontrolleren din, men det meste skal være veldig lik. Klikk på Neste for å starte kalibreringen.
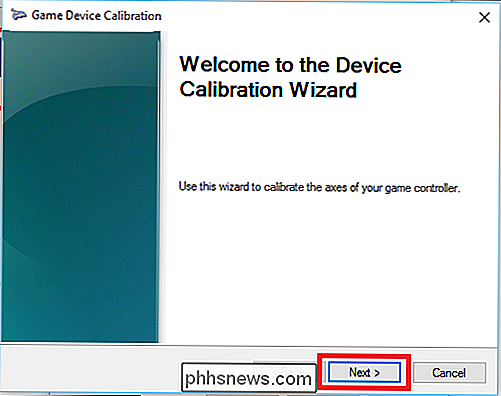
Kalibreringsverktøyet starter med "D-Pad" -kalibrering, som på Xbox 360-kontrolleren faktisk er venstre tommelstikk. I første omgang vil det be deg om å forlate tommelstikket alene slik at det kan finne midtpunktet.
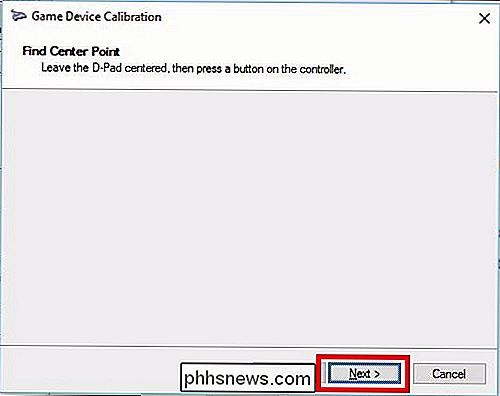
Slå av tommelstikket og klikk på "Neste", hvorpå du blir tatt til neste skjerm.
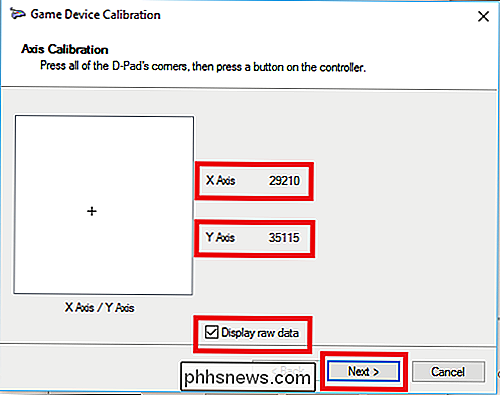
Selv om det ikke er nødvendig, anbefaler vi at du velger boksen "Vis rå data", som viser deg nøyaktig hvor hvilepunktet for tommelstikket er med kvantifiserbare tall. Disse dataene er verdifulle fordi det vil fortelle deg om noen av dine tommelstikker begynner å gå ned på grunn av overbruk, og kan hjelpe deg med å diagnostisere noen grunner til at din nøyaktighet i spillet kan glide.
Heng til venstre herfra tommelstikker hele veien rundt hele bevegelsesområdet et par ganger. Du bør se det lille krysset treffer alle fire hjørner i boksen over, eller i det minste berøre alle fire sider av boksen.
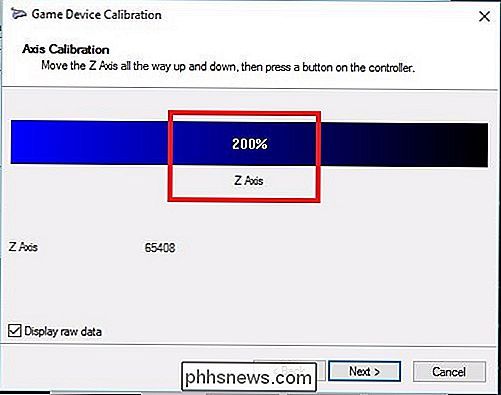
Deretter løper du gjennom det samme settet av verktøy for noen "akser" på kontrolleren din. Disse kan være trykksensitive knapper som Xbox's venstre og høyre utløsere, tommelstikk, eller de kan bare være vanlige knapper på noen gamepads.
I vårt tilfelle måles Xbox 360-utløserne langs Z-aksen, og skal registrere hvor som helst fra 100% (hviler) til 200% (trukket helt ned). X-aksen kalibrerer Xboxs høyre tommelstikk for horisontal bevegelse, slik at du bare trenger å trekke tommelstokken helt til venstre og høyre, og se om hele bevegelsesområdet registreres riktig.
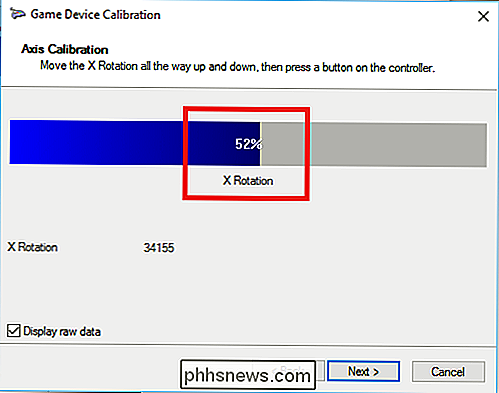
Det samme gjelder for Y-aksen (vertikal bevegelse). Sving den opp og ned, og så lenge du ser tallene "0%" og "100% i ytterpunktene til både topp og bunn av tommelstikkets bevegelsesområde (samt hviler i midten ved 50% ), er kontrolleren riktig kalibrert. Som du kan se i eksemplet ovenfor, hviler X-aksen til høyre tommelstikk på rundt 52%, produktet av alderdom og mange intense runder av Halo Online.
RELATED: Slik styrer du Windows-skrivebord med en Xbox eller dampkontroller
Dessverre, mens programvaresiden for kalibrering hjelper deg med å finne ut hvor godt kontrolleren din reagerer på bevegelsene dine - og selvfølgelig riktig for feilaktig tommelstikk i en grad - den eneste maskinvaren fikse når det begynner å bli slitt ned som dette er å gå ned til butikken og hente en ny kontroller helt og holdent. Eller hvis du har det bra, kan du kjøpe deler som tommelen online og erstatte dem selv.
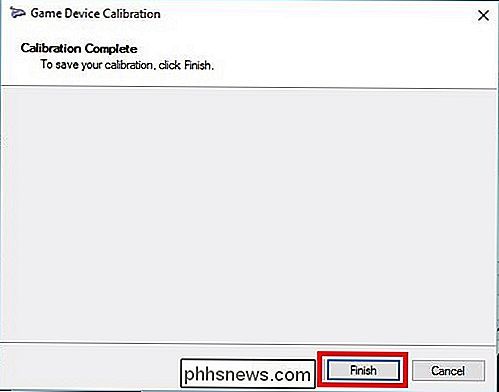
Når du har gjennomgått alle fire kalibreringer, kan du klikke på "Fullfør" for å gå videre til testdelen av prosessen .
Test kalibrering
Når kalibreringsprosessen er ferdig, er det på tide å teste resultatene. I det samme vinduet startet du fra (med "Innstillinger" og "Test" -fanene), nå skal du klikke på "Test" -fanen.
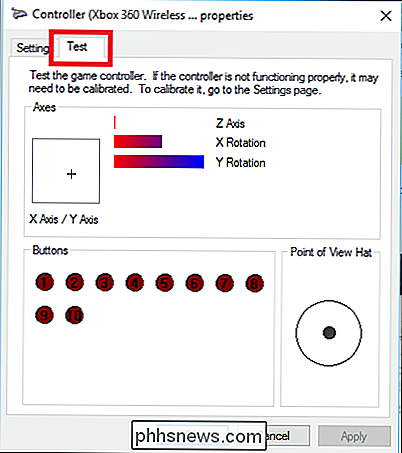
Herfra vil eventuelle bevegelser eller knapper du lager vil vises automatisk på skjermen. Dette er en fin måte å fastslå nøyaktig hvor raskt knappene registreres - hvis de registrerer i det hele tatt - og legger merke til hvor nært (eller langt unna) tommelstokken hviler fra en jevn 50% etter at du har flyttet den rundt litt.
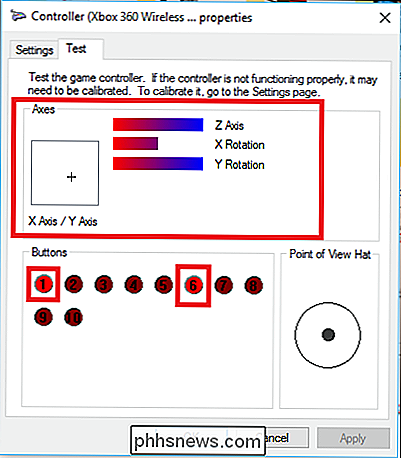
Når du er ferdig med tester, må du sørge for å trykke på Bruk før du lukker ut vinduet, og du er ferdig!
Selv om de fleste moderne kontrollører vil bli kalibrert ut av boksen for å fungere feilfritt Windows, det gjør aldri vondt for å gå inn og kalibreres igjen en gang i noen få måneder, for å være sikker på at du ikke mangler noen hodeskudd på grunn av en kontroller som ikke er berørt.
Bildekreditter: Pexels

Hvordan lage den perfekte arenadekk i Hearthstone
Elsk det eller hater det; Det er ingen benektelse at Hearthstone er en av Blizzards mest populære friske IP-er for å treffe hyller i år. Både konkurransedyktige "stige" -systemet og spillets egen "arena" -format har vist seg å være et uhell med spillere, men det å lære å få arenaen til å fungere for deg er en oppgave som er lettere sagt enn gjort.

Google Keyboard-høyde på Android
Google Keyboard fortsetter å komme til mer avanserte tilpasningsfunksjoner, med den nyeste versjonen som gir muligheten til å endre tastaturets høyde (blant annet tweaks). Hvis du noen gang har tenkt "mann, kunne jeg skrive så mye raskere hvis dette tastaturet bare var en bit større" eller "Jeg vil gjerne se litt mer av skjermen, dette tastaturet er også også høyt!



