Slik legger du til hvilket som helst kort til iPhone Wallet-appen, selv om den ikke støttes av Apple

Wallet-appen på iPhone lar deg lagre alle dine lojalitetskort, boardingpass, filmbilletter, og mer rett på enheten din. Dessverre støtter den bare offisielt en håndfull butikker og merker. Heldigvis finnes det en måte å legge til noe med en strekkode til disse appene, enten det er offisielt støttet eller ikke.
Wallet-appen fungerer ved å laste ned en offisielt støttet app (som Fandango, American Airlines eller Walgreens). Når du kjøper en filmbillett eller en flybillett (eller registrerer deg for et belønningskort), overfører denne appen strekkoden til Wallet-appen din, slik at du bare kan vise telefonen til kassekontoret.
Det er ingen spesiell teknologi her -juster den klassiske strekkodeskannteknikken som har eksistert i flere tiår.
Faktisk vil alt med strekkode virke med Wallet-appen. Det trenger bare en app for å sende strekkoden til Wallet. Det er der en app som heter Pass2U Wallet kommer inn - det gjør det samme som Fandango eller Walgreens appen, men det kan gjøre det med noen strekkode.
RELATERT: Fra plast til smartphone: Når skal digitale lommebøker ta over?
For eksempel: Jeg har et bibliotekskort med strekkode på baksiden som bibliotekareren skanner når jeg sjekker ut en bok. Det er ikke overraskende at det ikke er noen digital versjon som jeg kan offisielt legge til i Wallet-appen. Men hvis jeg setter strekkoden i Pass2U, som er designet for å jobbe med Wallet, kan jeg sette mitt bibliotekskort i Wallet med alle mine andre belønninger og lojalitetskort.
For å sette opp dette, last ned app til telefonen din og åpne den når den er installert. Det er ingen kontoopprettelse som må gjøres eller noe lignende - appen er klar til å gå så snart du åpner den for første gang. Trykk på pluss-knappen øverst til høyre på skjermen.
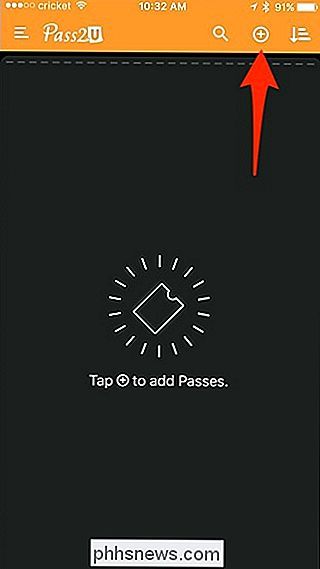
Du må gi appen tilgang til telefonens kamera slik at du kan skanne strekkoden på kortet. Derfra kan du bare plassere strekkoden innenfor kameraets severdigheter, og den vil automatisk skanne den. Trykk på "Ja" når popup-vinduet vises, og du har bekreftet strekkodenummeret.
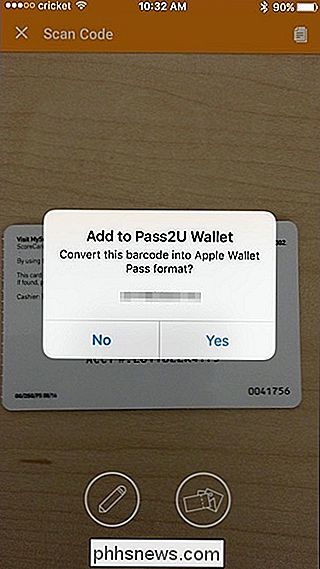
Hvis appen ikke automatisk skanner koden, kan du trykke på blyantikonet nederst og manuelt taste inn strekkoden nummer.
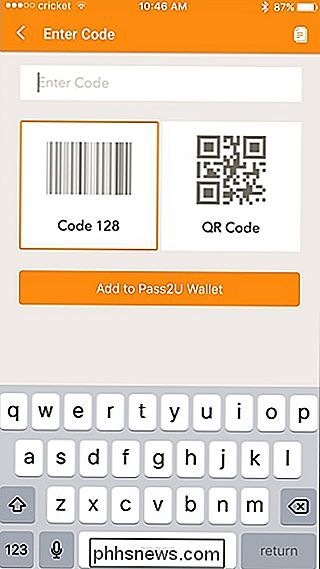
Velg deretter hvilken type pass du digitaliserer. Hvis ingen av alternativene passer, velg bare "Generisk".
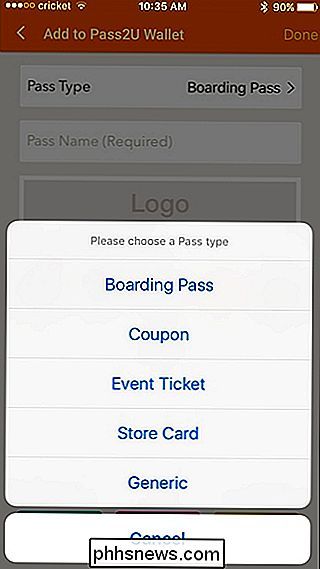
Deretter trykker du på hvor det står "Pass navn (påkrevd)" og skriv inn et navn for den digitaliserte strekkoden du har skannet inn.
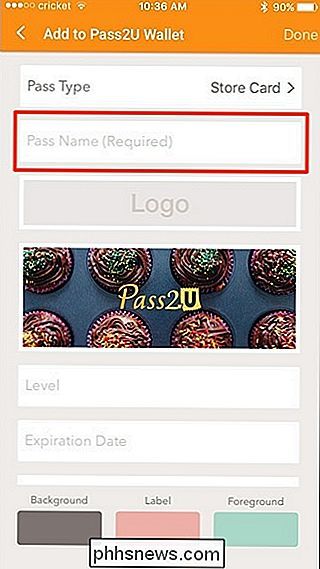
Resten av Det er helt valgfritt, men hvis du ønsker å tilpasse utseendet på ditt digitaliserte pass, vil du ønsker å benytte deg av tilpassingsfunksjonene. For å starte, trykk på Pass2U-logoen.
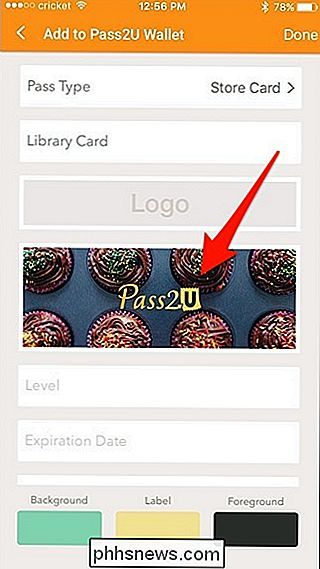
Dette vil tillate deg å ta et bilde eller bruke et eksisterende bilde og gjøre det til passordets logo, noe som gjør det lettere å identifisere når du siver gjennom dem i butikken. Du kan gjøre dette ved å bare ta et bilde av forsiden av belønningskortet eller annet kort som du har skannet.
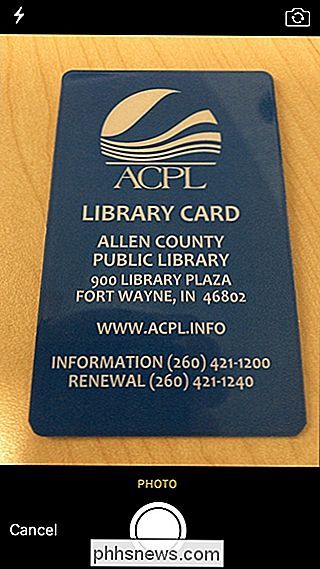
Etter at du har tatt bildet, kan du beskjære det og bare ha logoen på kortet vist, i stedet for hele kortet. Et bestemt aspektforhold er nødvendig, så hold det i bakhodet når du tar bildet.
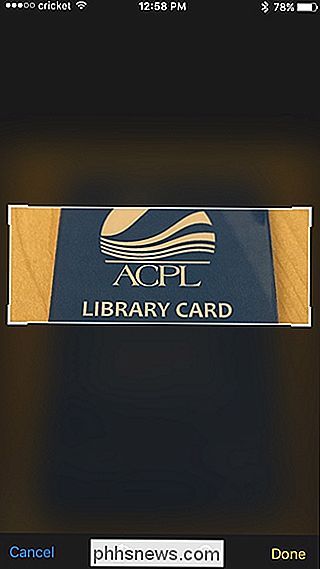
Deretter ruller du ned og skriver inn informasjon om passet eller kortet du søker på, som utløpsdato og alt som er relevant.
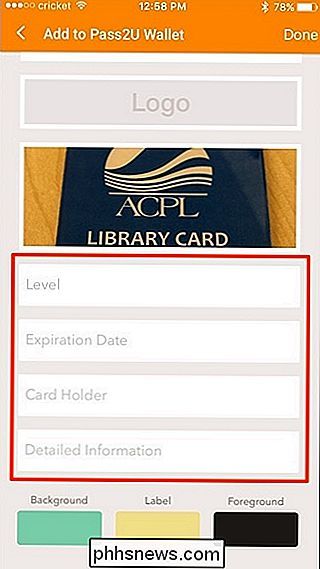
Til slutt kan du tilpasse passasjens farger, inkludert bakgrunnen og teksten. "Etikett" er fargen på navnet på passet ditt som vises øverst, og "Forgrunn" er fargen på annen tekst som vises på passet.
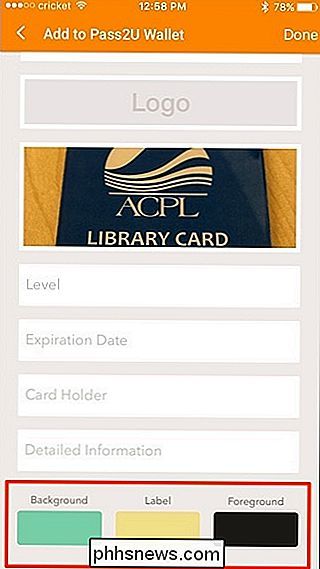
Du kan trykke på hvert valg og lage dine egne farger ved å bruke glidestangene. Etterpå trykker du på "Ferdig" øverst til høyre på skjermen.
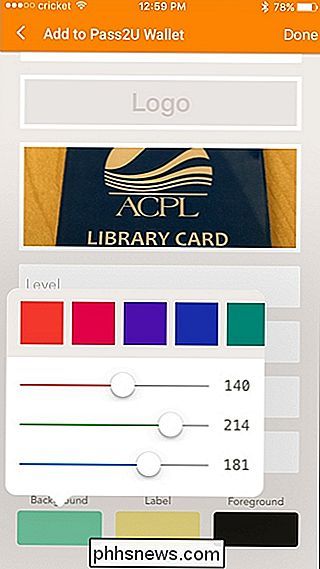
Du får forhåndsvisning av passet på neste skjermbilde. Hvis du er fornøyd med det, trykker du på "Legg til" øverst. Hvis du vil gjøre endringer, velg "Cancel".
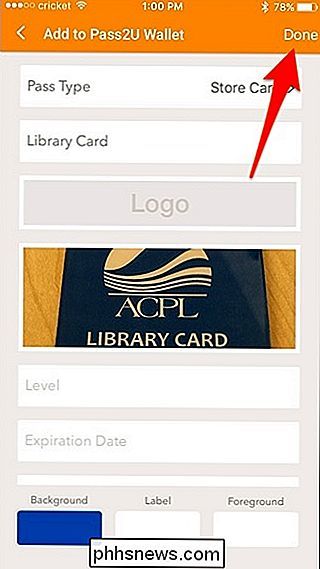
Når passet er opprettet offisielt, vil det bli lagt til Wallet-appen på iPhone. Det vises også i Pass2U-appen, men du trenger ikke å åpne passet i Pass2U for å kunne bruke passet. Du kan bare bruke Wallet-appen.
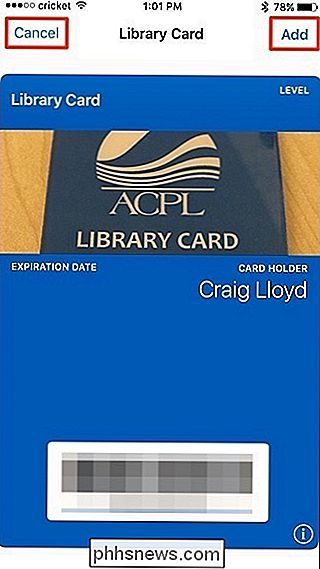
Du kan slette passet i Pass2U ved å holde det nede og deretter trykke på søppelboksikonet øverst til høyre, men husk at dette også vil slette passet helt fra Wallet. Pass9U støtter både strekkoder og QR-koder, som dekker de fleste ting med en skannekode på den. Boarding pass skal fungere like bra, men siden det ikke er noe sted å komme inn i spesifikke flydetaljer og slikt, kan det ikke fly som et legitimt ombordstigningspass når du går gjennom sikkerheten, så vær så snill.
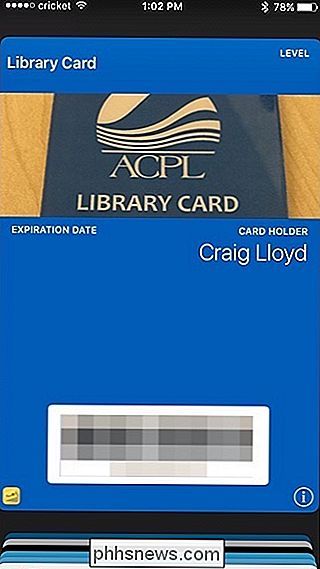

Hvordan finne deg Wi-Fi-koblet Roomba når det kommer til å gå tapt
Hvis du lar Roomba gjøre sakene sine uten tilsyn - det er hele poenget, tross alt - hver gang en gang det kan bli sittende fast i et hjørne eller under møbler. Hvis du ikke kan finne ut hvor den gikk, og du har en Wi-Fi-tilkoblet modell, kan du ringe den fra appen for å hjelpe deg med å spore den. For å finne Roomba, åpne iRobot HOME-appen på telefonen din og trykk på trepunktsmenyknappen nederst i høyre hjørne av skjermen.

Hva er "backupd" og hvorfor kjører det på min Mac?
Du merker en prosess med navnet "backupd" mens du bruker Activity Monitor. Hva er denne prosessen, og hvorfor kjører den på din Mac? RELATED: Hva er denne prosessen, og hvorfor kjører den på min Mac? Denne artikkelen er en del av vår pågående serie som forklarer ulike prosesser funnet i Activity Monitor, som kernel_task, hidd, mdsworker, installd, WindowServer, blued, launchd og mange andre.



