Hvordan, når og hvorfor du skal sette en tilkobling som målt på Windows 10

Windows 10 er utviklet for PCer med ubegrensede Internett-tilkoblinger, og det bruker vanligvis så mye av nedlastingen og opplasting av båndbredde som det vil uten å spørre. Når du stiller inn en tilkobling som måles, setter du igjen kontrollen, og det er viktig for noen typer tilkoblinger.
Du vil alltid gjøre dette på tilkoblinger med datatilbehør, mobile hotspots, satellitt Internett-tilkoblinger, oppringte tilkoblinger og alt annet. Det gir deg mer kontroll over tilkoblingen din og forhindrer Windows i å sprenge båndbredde. På opprørereoppdateringen kan Microsoft nå enkelt sette inn en kablet Ethernet-tilkobling som målt også.
Hva setter du en tilkobling som målt?
Innstilling av en tilkobling som målt forhindrer at Windows automatisk bruker båndbredde på mange måter. Her er nøyaktig hva det gjør:
RELATED: Slik forhindrer du Windows 10 fra å laste ned oppdateringer automatisk
- Deaktiverer automatisk nedlasting av de fleste Windows-oppdateringer : Windows laster ikke ned automatisk de fleste oppdateringer fra Windows Update på metered Internett-tilkoblinger. Du får en "Download" -knapp du kan klikke når du vil installere oppdateringer. I opphavsrettsoppdateringen har Microsoft nå gitt Windows Update-tillatelse til å laste ned viktige sikkerhetsoppdateringer, selv om tilkoblingen din er merket som målt. Microsoft har lovet ikke å misbruke dette.
- Deaktiverer automatisk nedlasting av appoppdateringer : Windows Store vil ikke automatisk laste ned oppdateringer for de installerte "Store apps" på målte tilkoblinger, heller.
Slik stopper du Windows 10 fra opplasting av oppdateringer til andre PCer over Internett Deaktiverer opplasting av oppdateringer fra person til side
- : På en målingstilkobling vil ikke Windows 10 bruke opplastingsbåndbredden din til å dele oppdateringer med PCer over Internett. Windows 10 gjør dette som standard, og bruker din potensielt begrensede opplastingsgodtgjørelse for å redusere Microsofts båndbredderegninger. Fliser kan ikke oppdatere
- : Microsoft sier at de levende fliser på Start-menyen eller Start-skjermbildet "kan" slutter å oppdatere på en Andre apper kan oppføre seg annerledes
- : Apper - spesielt apps fra Windows Store - kan potensielt lese denne innstillingen og oppføre seg annerledes. For eksempel kan en "universell app" BitTorrent-klient muligens stoppe nedlasting automatisk når den er koblet til en målingstilkobling. RELATED:
Slik begrenser du OneDrive's overføringshastighet Windows 10s OneDrive-klient ser ut til å ikke lenger respektere "Metered connection" -innstillingen og synkroniseres over måleforbindelser, ignorerer preferansen din. Windows 8.1s OneDrive-integrasjon fungerte annerledes og ville ikke synkronisere frakoblede filer på en målrettet Internett-tilkobling. Dette er bare en av de mange måtene OneDrive i Windows 10 er et skritt tilbake fra Windows 8.1, og Microsoft kan endre dette i fremtiden. Du kan imidlertid begrense OneDrive's overføringshastighet i appen.
Når du skal sette en tilkobling som målt
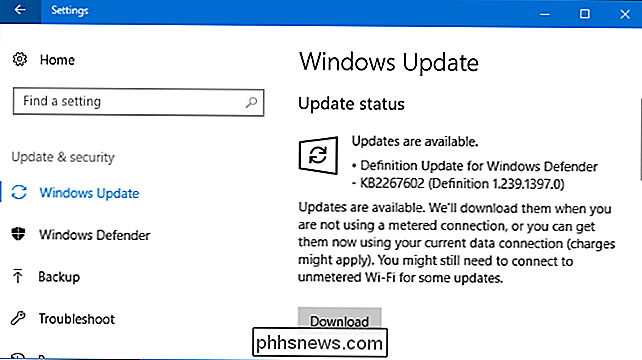
Microsoft sier at du bør sette en tilkobling som målt hvis Internett-leverandøren begrenser dataene du kan bruke. Du kan imidlertid også gjøre dette for å hindre at Windows bruker båndbredden, bortsett fra når du velger, spesielt ved langsommere tilkoblinger:
Mobildatatilkoblinger
- : Hvis du har en Windows 10-bærbar PC eller -tablett med integrerte mobildata tilkobling vil Windows 10 automatisk sette den tilkoblingen som målt for deg. RELATED:
Slik deler du din smarttelefons Internett-tilkobling: Hotspots og Tethering Forklart Smartphone og mobile data hotspots
- : Hvis du er kobler til et mobilt datanettverk ved å tinde sammen med smarttelefonen over Wi-Fi eller ved hjelp av en dedikert mobil hotspot-enhet - du må sette den som målt etter at du har koblet til den. Windows 10 kan ikke automatisk gjenkjenne disse. Hjem Internett-tilkoblinger med båndbreddekapsler
- : Hvis Internett-leverandøren din utfører båndbreddekapsler - selv om de bare begrenser data mellom bestemte timer på dagen - vil du stille inn tilkoblingen som målt i Windows. Sakte Internett-tilkoblinger
- : Hvis du er bruker en satellitt- eller oppringt Internett-tilkobling, kan det hende du vil angi tilkoblingen som målt for å hindre at Windows hogger tilkoblingen din ved å laste ned oppdateringer mens du bruker den. Alt scenario der du vil kontrollere oppdateringer og nedlastinger
- : Du vil kanskje ha Windows nedlasting og installere oppdateringer på egen plan, noe som gir deg full kontroll over når disse oppdateringene lastes ned og installeres på egen måte. Slik setter du en Wi-Fi-tilkobling som målt
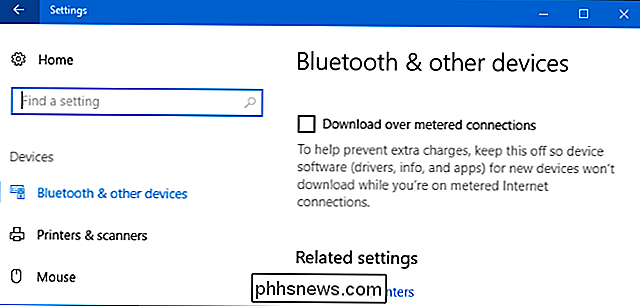
Hvis du vil angi en Wi-Fi-tilkobling som målt, går du til Innstillinger> Nettverk og Internett> Wi-Fi. Klikk navnet på Wi-Fi-tilkoblingen du er koblet til.
Aktiver alternativet "Set as metered connection" her.
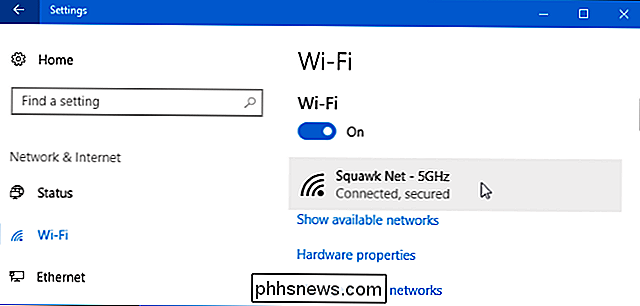
Merk at dette bare påvirker Wi-Fi-nettverket du er koblet til. Windows vil imidlertid huske denne innstillingen, og det bestemte Wi-Fi-nettverket vil alltid bli behandlet som et målrettet nettverk når du kobler til.
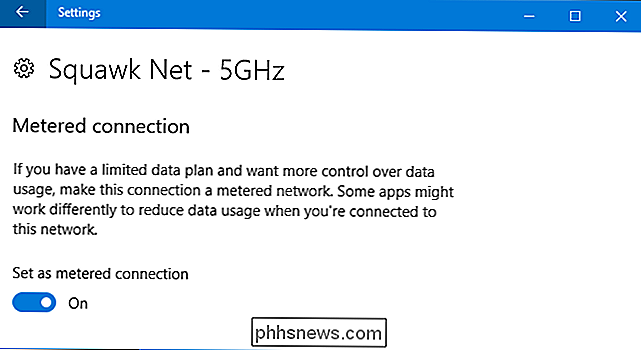
Så snart du forlater Wi-Fi-nettverket og kobler til et annet Wi-Fi-nettverk som ikke er vil ikke bli vurdert, vil Windows 10 fortsette å laste ned oppdateringer automatisk og bruke de andre begrensede funksjonene. Du må sette den Wi-Fi-tilkoblingen som målt etter at du har koblet til for å stoppe dette.
Slik setter du en Ethernet-tilkobling som målt
For å angi en kablet Ethernet-tilkobling som målt, gå til Innstillinger> Nettverk Og Internett> Ethernet. Klikk navnet på din Ethernet-tilkobling her.
Aktiver alternativet "Set as metered connection" for nettverket du er koblet til.
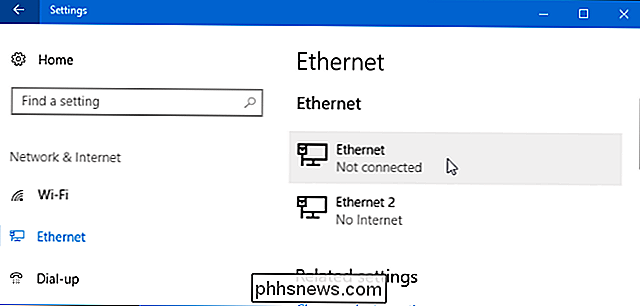
Merk at dette bare påvirker den bestemte Ethernet-tilkoblingen. Hvis du kobler til et annet nettverk senere, for eksempel, hvis du kobler til et Wi-Fi-nettverk som ikke er merket som måles, starter Windows 10 automatisk nedlasting av oppdateringer normalt.
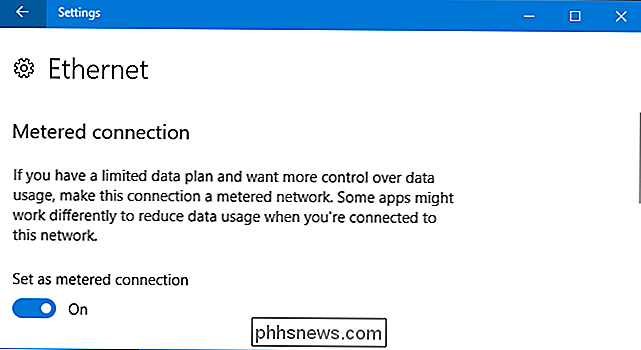
Dette alternativet ble lagt til i Windows 10 Creators Update. I tidligere versjoner av Windows 10 kan du bare sette en Ethernet-tilkobling som målt med et registerhakk.
RELATED:
Slik setter du "Active Hours" Så Windows 10 vil ikke starte på nytt på en dårlig tid Målte tilkoblinger er en delvis løsning på Windows 10s båndbredde-sultne natur. For personer med begrensede Internett-tilkoblinger, ville det trolig være bedre å se flere alternativer her. For eksempel kan et alternativ som fortalte at Windows automatisk laster ned oppdateringer mellom bestemte timer på dagen, være ideelt for Internett-leverandører som løfter datalocket på off-timer. Mens Active Timer lar deg kontrollere tidspunktet på dagen når Windows 10 installerer oppdateringer, lar denne funksjonen deg ikke kontrollere når Windows faktisk laster ned dem.

Hvordan tjener YouTube-kanaler?
De fleste er klar over at populære YouTube-kanaler tjener penger, men det er ikke umiddelbart opplagt hvordan. Og det er en grunn til det: svaret er ikke greit. Det er flere forskjellige måter for en YouTube-kanal å tjene penger. Det er reklame, sikkert, men de fleste kanalene har minst en annen inntektskilde, og hvilke som brukes kan variere.

Slik sørger du for at Google har riktig arbeids- og hjemmeadresse.
I mange år har Google brukt hjemme- eller arbeidsadresse for å fortelle deg hvor lenge pendlingen skal være, finne restauranter i nærheten, og vis deg lokalt vær. Vanligvis behøver du ikke å finjustere dette, men hvis du flytter, eller hvis Google gjetter adressen din feil, kan du endre den. Slik gjør du det.



