Slik fjerner du Xbox, PlayStation og andre kontroller knapper i Steam

Når du kobler en spillkontroll til din PC, enten det er en Xbox-kontroller, PlayStation-kontroller, Steam-kontroller eller noe ellers kan du omarbeide knappene for individuelle dampspill du vil. Slik fungerer det.
Denne funksjonen begynte med Steam-kontrolleren og PlayStation 4-kontrolleren, men en nylig oppdatering gjør at du kan omforme knapper på hvilken som helst kontroller du vil ha, inkludert Xbox 360 og Xbox One-kontroller. Denne støtten ble lagt til i 18 januar 2017-bygget av damp. Klikk på Steam> Sjekk for dampklientoppdateringer i damp for å få den nyeste versjonen hvis du ikke allerede har den.
RELATED: Slik setter du opp og tilpasser dampkontrollen
Steamkontrolleren tilbyr også en massevis av ekstraknappskonfigurasjonsfunksjoner som andre kontrollører ikke har - vi skal gå gjennom det grunnleggende her, men sørg for å sjekke ut vår komplette veiledning for å sette opp Steam-kontrolleren for å se alt den kan gjøre.
The Begrensninger av Xbox og Generic Controllers
Denne funksjonen fungerer på samme måte for alle støttede kontrollertypene. Steam Controllers og DualShock 4-controllere har imidlertid en klar fordel: Hvis du bruker flere Steam Controllers eller DualShock 4-controllere på samme PC, kan du gi dem forskjellige knapper. Dette gjelder ikke for Xbox 360, Xbox One-kontroller og andre generiske kontroller. Du må gi alle disse kontrollerne samme kartlegging på en hvilken som helst PC.
Dette spiller ingen rolle mesteparten av tiden. Men hvis du spiller et flerspillerspill med flere personer på samme PC, kan hver spiller ikke ha sine egne knappinnstillinger, med mindre du bruker Steam- eller PlayStation 4-kontrollere.
Alle Xinput-kontrollere - inkludert Xbox-kontroller- vil dele de samme knappekartingsinnstillingene fordi de ikke gir en måte å unikt identifisere forskjellige kontroller til Steam. Så, når du justerer knappinnstillinger for en Xinput-kontroller, justerer du dem for alle Xinput-kontrollere på systemet. Du kan fortsatt bruke forskjellige mappings for hvert spill, du kan bare ikke bruke forskjellige mappings for forskjellige kontroller.
Med det for øye, her er hvordan du kan omforme knappene på spillbanen din gjennom Steam.
Trinn ett: Start Big Bildemodus
Konfigurasjonsinnstillingene for kontroller er bare tilgjengelige i Big Picture Mode. Ventil antar at hvis du vil bruke en kontroller, bruker du fullskjerm-grensesnittet i TV-stil. For å få tilgang til det, klikker du bare på det kontrollerformede "Big Picture Mode" -ikonet øverst til høyre i dampvinduet.
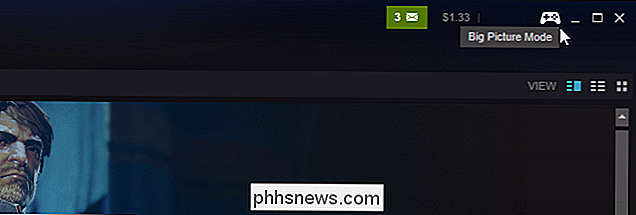
Trinn to: Aktiver støtte for andre spillposter
Bare damp kan du som standard konfigurere Steam Controllers . Du må aktivere konfigurasjonsstøtte for andre typer kontroller hvis du vil tilpasse dem.
Velg det girformede "Innstillinger" -ikonet øverst til høyre på skjermen med musen eller kontrolleren.
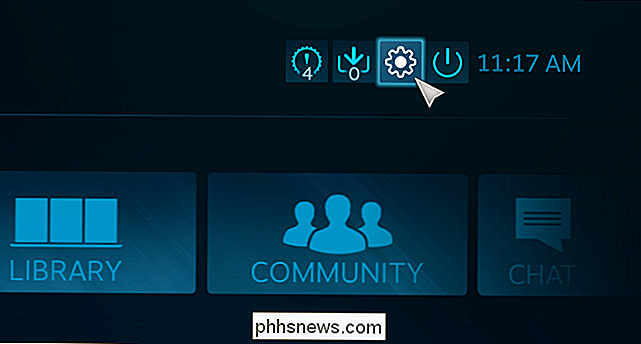
Så , velg "Controller Configuration" på Innstillinger-skjermen.
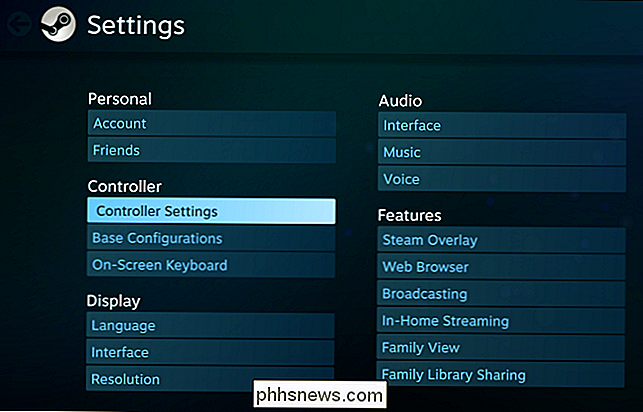
RELATED: Slik bruker du PlayStation 4s DualShock 4 Controller til PC Gaming
Aktiver "PS4 Configuration Support", "Xbox Configuration Support" og " Generic Gamepad Configuration Support "for å aktivere støtte for andre typer kontroller.
Hvis disse alternativene ikke er aktivert, kan du fortsatt bruke kontrolleren i grensesnittet og spillene. Du vil bare ikke kunne konfigurere kontrolleren og legge på knappene sine.
Steam viser også en liste over dine tilkoblede controllere her. Hvis du ikke ser en kontroller her, er den ikke riktig tilkoblet. Hvis det er en trådløs kontroller, kan den ikke bli slått på.
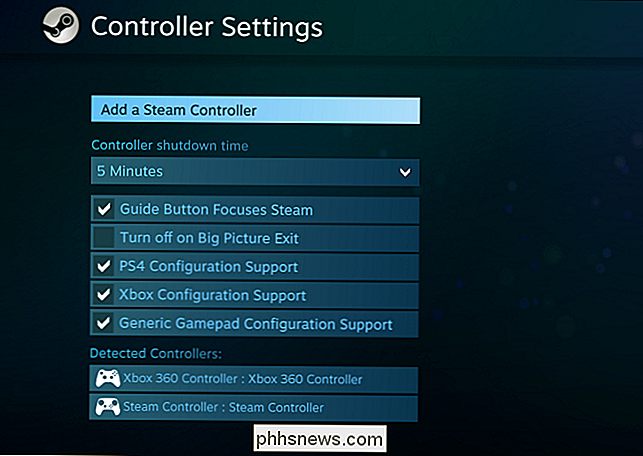
Du blir bedt om å koble fra og koble til igjen noen tilkoblede kontrollere etter at du har aktivert dette alternativet. Du må koble kontrolleren til igjen før konfigurasjonsalternativene vises.
Når du kobler til kontrolleren igjen, blir du bedt om å navngi den. Dette navnet vil vises i Steams grensesnitt for å identifisere kontrolleren unikt.
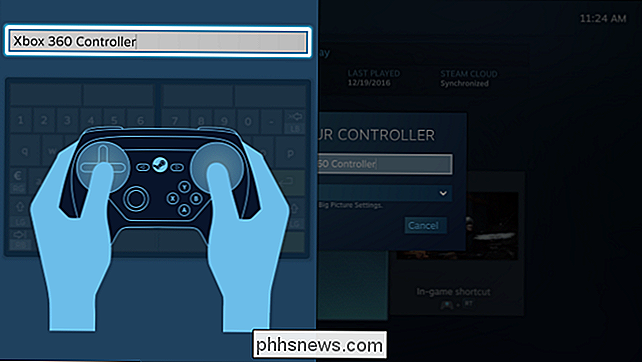
Trinn tre: Fjern knappene på kontrolleren din
Nå går du til "Bibliotek" -delen i Big Picture Mode og velger et spill du vil omforme kontrollerens knapper for.
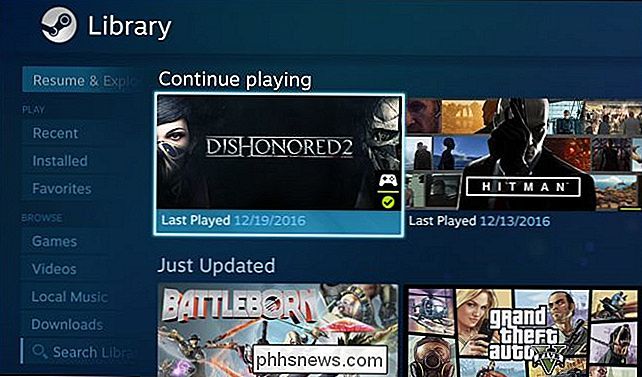
Velg "Administrer spill" og velg deretter "Controller Configuration".
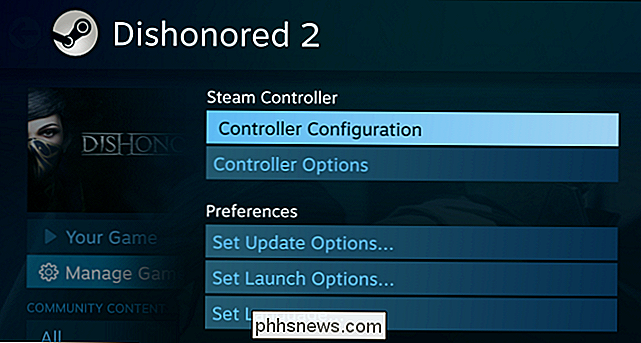
Du vil se Steam kompleks knapp-remapping skjerm. Uansett hvilken type kontroller du har, kan du bruke dette grensesnittet til å knytte kontrollens knapper til forskjellige mus og tastatur hendelser. For eksempel kan du konfigurere dampkontrollens berøringsplate eller styrespaken på en annen type gamepad for å fungere som en mus, slik at du kan bruke kontrolleren din i et spill som aldri ble designet for å støtte kontroller.

Andre personer har allerede gjort arbeid med å skape kontrollerprofiler som lar deg bruke en dampkontroller eller andre typer kontroller i forskjellige spill. For å laste ned en ferdigprofil, velg "Browse Configs" nederst i vinduet.
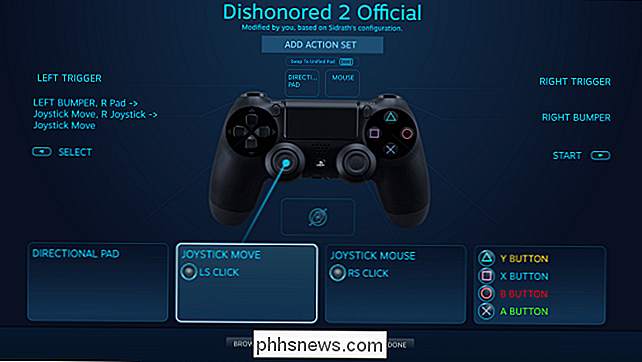
Du ser forskjellige tilgjengelige layouter avhengig av hvilke typer kontroller du bruker. For eksempel er forskjellige konfigurasjoner tilgjengelige for dampkontrolleren enn Xbox 360-kontrolleren. Disse typer kontroller har forskjellige knapper og funksjoner, slik at konfigurasjoner ikke kan overføres mellom dem.
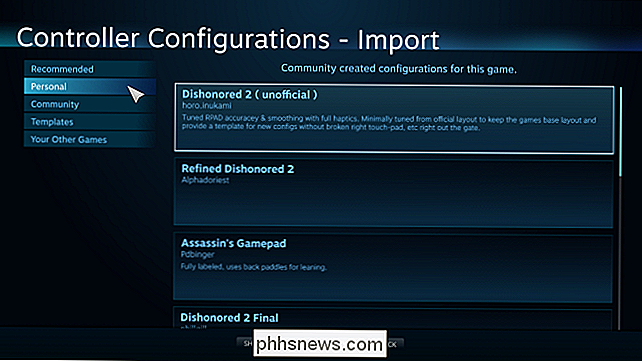
For å manuelt omforme en gruppe knapper eller enkelt knapper, velg den på konfigurasjonsskjermen. Hvis du for eksempel vil omforme Y-knappen på en Xbox-kontroller, velger du panelet med Y-knappen nederst i høyre hjørne av skjermen.

Steam tilbyr mange forskjellige muligheter for å konfigurere grupper av knapper, styrespak , pekepinner eller retningsbestemmelser. For eksempel kan du gjøre de fire knappene på Xbox 360-kontrolleren som en joystick, rullehjul eller mus. Men hvis du bare vil endre hva Y-knappen gjør, vil du bare velge "Y" -knappen her.
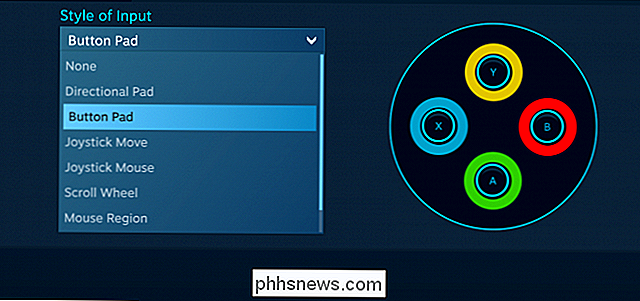
Steam gjør at du kan velge hvilket tastatur eller museknapp som helst, den kontrollerte knappen du valgte, skal fungere som. Du kan til og med bruke hurtigtastene på flere knapper.

Den valgte knappknappen vises på konfigurasjonsskjermen. I skjermbildet under, har vi satt Y-knappen til å fungere som "E" -tasten i dette spillet.
Steam vil huske de innstillinger for knappoppdatering du gir og bruker dem når du spiller det bestemte spillet. Du kan angi forskjellige knappinnstillinger for forskjellige spill.
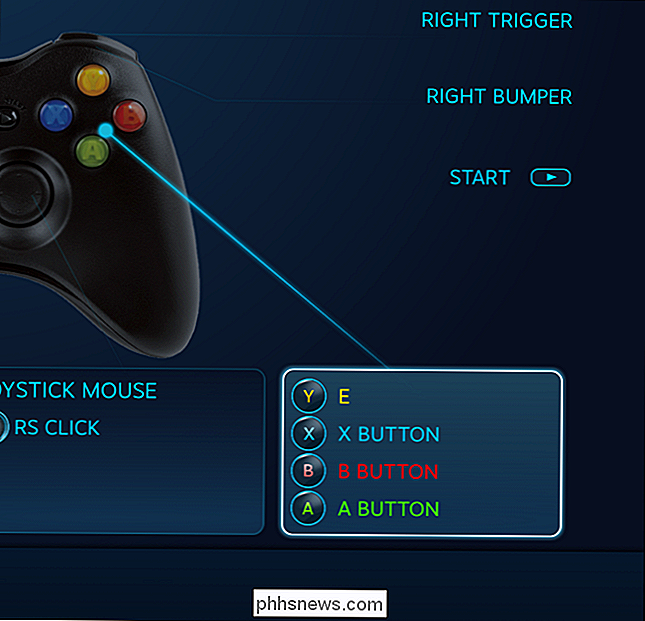
Når du gjør noe mer avansert enn å remapping en enkelt knapp, ser du ganske mange alternativer. For eksempel, når du remapping en av Steam Controller-pekefeltene for å fungere som en mus, kan du justere følsomheten til musen og til og med intensiteten av den haptiske tilbakemeldingen som pekeplaten gir.
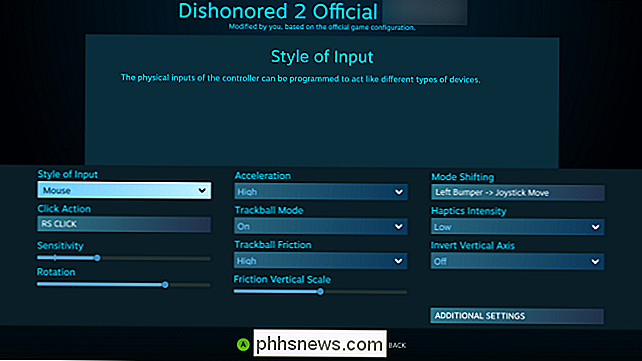
Du kan også justere kontrolleren konfigurasjonsinnstillinger mens du spiller et spill. Åpne dampoverlegget, for eksempel ved å trykke Shift + Tab eller trykke på Steam, Xbox eller PlayStation-knappen midt på kontrolleren din - og velg alternativet "Controller Configuration". Dette alternativet vil bare være tilgjengelig hvis du lanserte spillet fra Big Picture Mode.
Den store mengden tilgjengelige alternativer for å konfigurere Steam-kontrolleren kan være skremmende. Mange spill skal spilles i orden med en av standardmalerne. Og etter hvert som flere bruker disse konfigurasjonsalternativene for nye spill, bør du se flere konfigs for et gitt spill. Men disse tweaks vil alltid være der for deg å bruke hvis du vil ha dem.

Slik overfører du en tidsmaskinskopiering til en annen disk
Kanskje din Time Machine-stasjon er full. Kanskje du er bekymret for at en eldre harddisk dør på deg, ta sikkerhetskopiene med den. Uansett årsak, vil du overføre Time Machine-filer fra en harddisk til den andre. Gode nyheter: Det er relativt greit. Alt du virkelig trenger å gjøre, er å formatere den nye stasjonen på riktig måte, dra over filene, og sett den nye stasjonen opp for å være backup destinasjonen.

Hvilket Linux-filsystem skal du bruke?
Når du formaterer partisjoner på en Linux-PC, ser du et bredt utvalg av filsystemalternativer. Disse alternativene trenger ikke å være overveldende. Hvis du ikke er sikker på hvilket Linux-filsystem du skal bruke, er det et enkelt svar. Hurtigsvar: Bruk Ext4 hvis du ikke er sikker. Vi kommer inn i ugresset og nedkjør forskjellen mellom ulike filsystemer i et øyeblikk, men hvis du ikke er sikker: Bruk Ext4.



