Slik merker du og deler dine Apple-bilder

Folk liker å ta, markere og dele sine morsomme fotokreasjoner. Apper som Snapchat og Instagram lar deg gå til byen med bildene dine, men du kan også ha det gøy med Apples innebygde Bilder-app.
Hvis du ikke allerede er klar, kan du allerede gjøre mye redigering og endringer i bildene dine i Apples lagerbilde app. Bortsett fra enkle farge- og lysjusteringsjusteringer, eller ved å bruke et Instagram-lignende filter, har Apple Photos også noen skjulte markeringsverktøy som lar deg virkelig tilpasse dine snaps.
For denne artikkelen skal vi fokusere hovedsakelig på iOS versjonen, men vi vil inkludere macOS for grundighetens skyld.
Du kan perfeksjonere noen av bildene dine ved å åpne Bilder-appen, vise et bilde og deretter trykke på redigeringsverktøyet øverst til høyre.
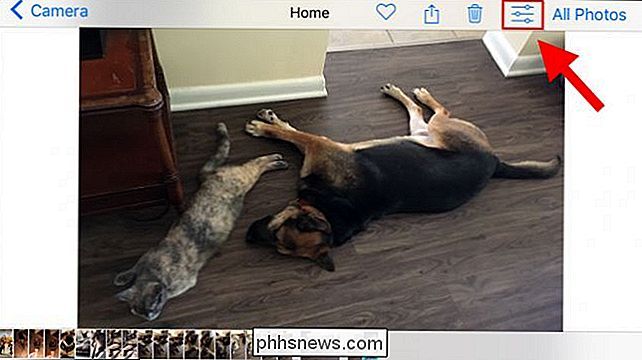
På macOS er knappen på nesten samme sted.
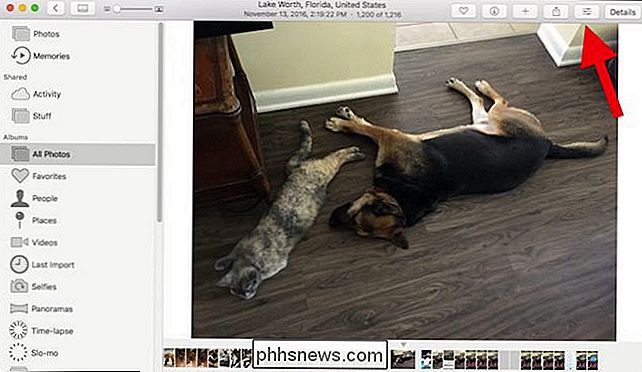
På redigeringsskjermbildet klikker du på knappen til nederst til høyre.

Dette vil avsløre flere alternativer. Hvis du har andre bilderutvidelser installert, vises de her. Mer enn sannsynlig vil du bare se Markup-knappen, som du bør trykke på.
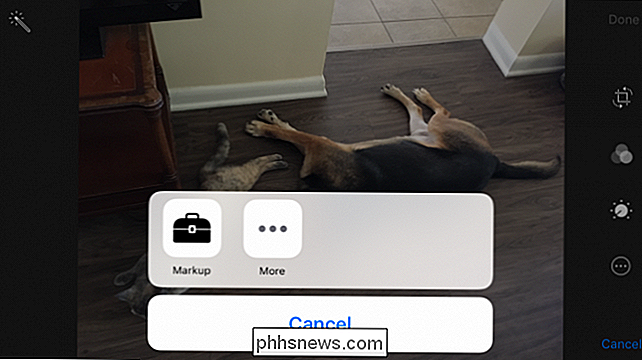
Samme ting på macOS, siste knapp nederst til høyre
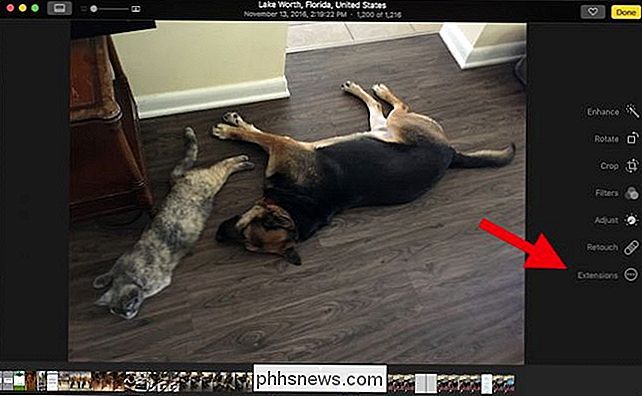
Langs bunnen er det tre verktøy i iOS, langt til venstre , det er et markørverktøy, en forstørrelsesglass og et typeverktøy. For langt til høyre er det en knapp for å angre feil.
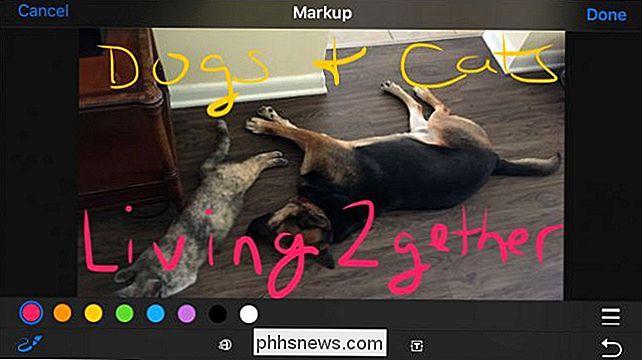
Bilder for macOS sport noen få knapper, spesielt en figurer.
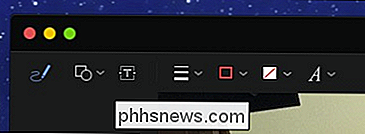
Formknappen på macOS gir deg muligheter som firkanter, callouts og stjerner. I bunnen av dette panelet finner du en forstørrelsesknapp (diskutert nedenfor) og en grense-knapp.
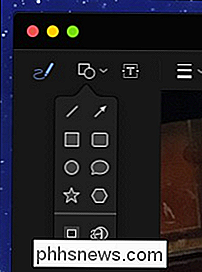
Knappene på kantene på macOS lar deg legge til raske grenser til dine kreasjoner og endre fargen.
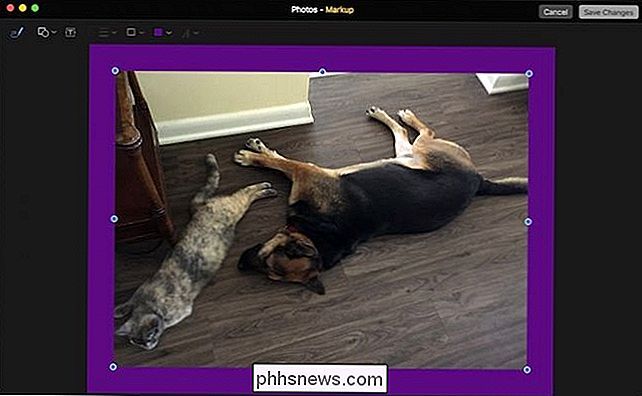
Noen ganger når du lage en linje eller merke, vises en knapp ved siden av den, som gir deg muligheten til å beholde den eller konvertere til en form.
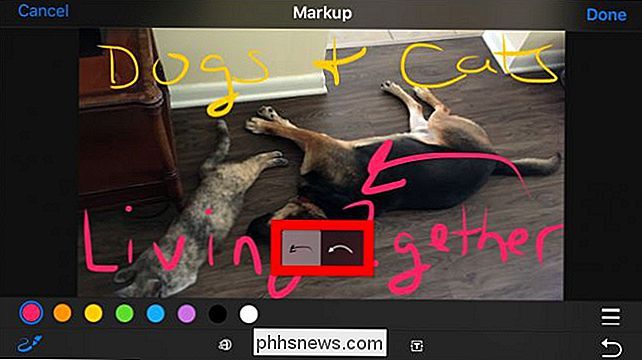
På macOS, når du tegner en form, vil den automatisk endre den, men du kan umiddelbart vend tilbake til originalen hvis du velger.
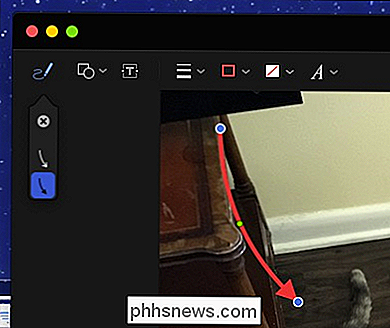
Husk at du også kan endre fargen på skribenter og tekst ved å trykke på fargen du vil ha.
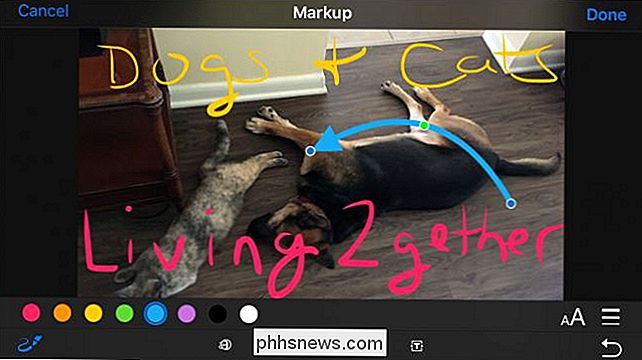
Merk at pilens sport blå og grønn håndterer, som du kan ta tak i og dra.
IOS begrenser deg til åtte farger, men på din Mac er fargevalg nesten grenseløs.
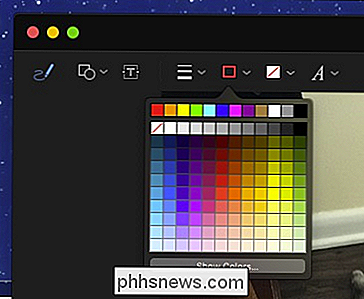
Du kan også velge en annen børstetykkelse.
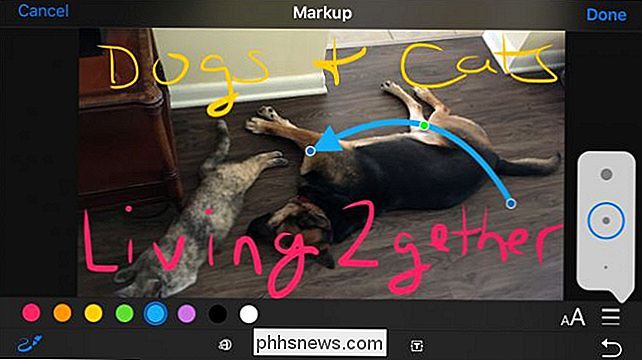
På Mac har du flere linjetykkelser, og forskjellige linjetyper, inkludert piler.
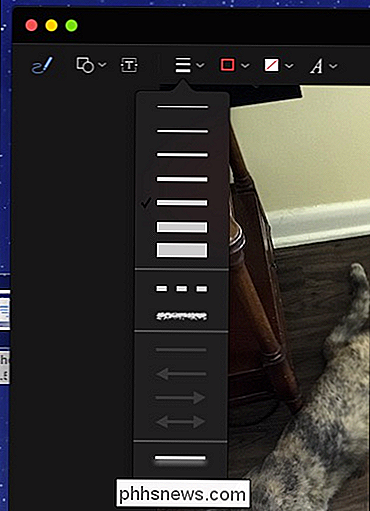
Når du legger inn tekst ved hjelp av typeverktøyet, trykker du på skriftknappen for å endre størrelsen, utseendet og justeringen av teksten.
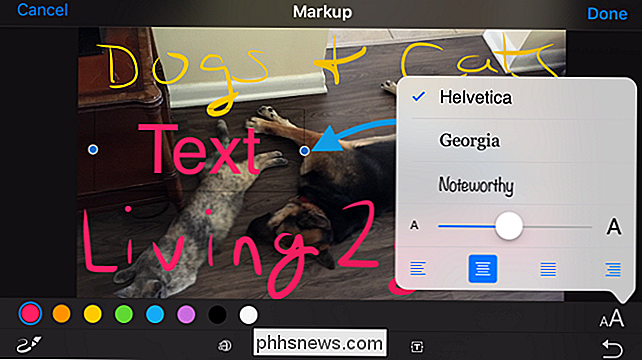
Med forstørrelsesverktøyet kan du forstørre en mindre del av bildet. Du kan gjøre dette for humoristisk eller praktisk effekt. Det blå håndtaket vil forstørre sirkelen, mens den grønne vil øke forstørrelsesnivået.
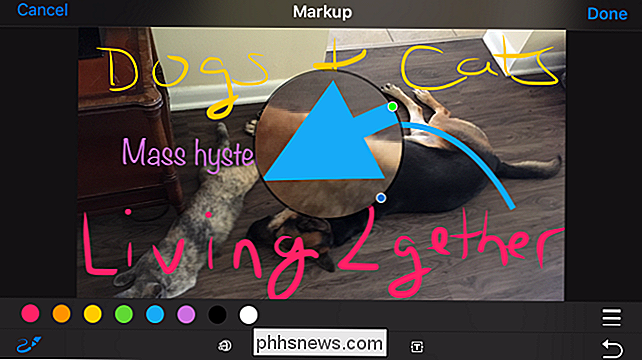
Hvis du ikke er fornøyd med endringene dine i begge versjoner av appen, kan du kaste dem bort og begynne når som helst, så vær så snill å spill rundt og eksperimentere uten frykt for å ødelegge et verdifullt minne.
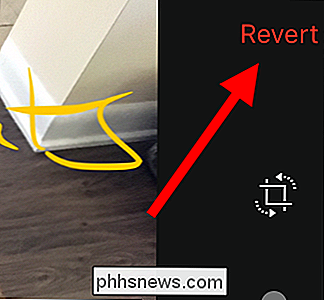
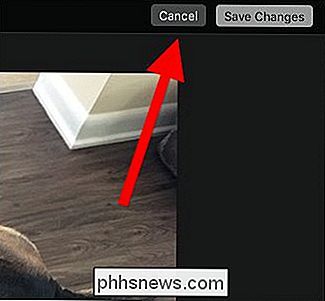
Nå vet du alt om bilder, noe hemmelig markupverktøy, det er på tide å starte med å lage dine egne mesterverk.

10 Hurtige måter å øke hastigheten på en langsom PC som kjører Windows 7, 8 eller 10
Windows-PCer trenger ikke å senke over tid. Om PCen din gradvis har blitt tregere, eller det plutselig stoppet for noen minutter siden, kan det være mange grunner til den langsomme hastigheten. Som med alle PC-problemer, vær ikke redd for å gi datamaskinen en omstart hvis noe ikke fungerer som det skal.

Slik løser du en blokk med tekst som er i alle kasketter
HATTER DU DET IKKE NÅR DU UHØYLIGT FINNER CAPS LOCK? Ahem . Beklager. La meg prøve det igjen. Hater du ikke det når du ved et uhell rammer Caps Lock? Hvis du ikke er helt oppmerksom, kan du skrive et helt avsnitt før du skjønner feilen din. Du kan enkelt endre teksten i Microsoft Word, men hvis du skrev i nettleseren din eller en annen rediger, kan det hende du synes det er på tide å skrive om alt.



