Slik slår du ned og starter Synology NAS manuelt og automatisk

Det er mer enn én måte å slå av og starte din Synology NAS, inkludert fysisk samhandling med NAS, programvare og planlagte hendelser. La oss se på alle tre metodene nå.
RELATED: Slik setter du opp og begynner med Synology NAS
Vanligvis fungerer Synology NAS som et nettverk av maskinvare (som ruteren) og mindre som en datamaskin, så oftere enn ikke - akkurat som ruteren din - du vil la det gå til hum i bakgrunnen som gjør NAS-filer (arkivere filene dine, automatisere nedlastingene dine, og så videre). I den sjeldne tilfelle må du starte din NAS på nytt, men du må gjøre litt poking fordi, i motsetning til et skrivebordssystem, er metoder for å stenge eller starte din NAS (med vilje) ikke foran og senter.
Slik avsluttes fysisk din Synology NAS
Den første metoden er både den mest intuitive og minst intuitive metoden alt på en gang: strømknappen. På den ene siden er det intuitivt fordi det er en strømknapp. Det er hva strømknappene gjør; de slår ting på og av. På den annen side, hvis du er en veteran datamaskin bruker, vil du cringe på ideen om å slå av NAS med strømknappen fordi i PC-verden, å trykke og holde på strømknappen er den fysiske snarveien for en hard kraft tilbakestill.

På Synology NAS, trykker du ikke på og holder strømknappen på enheten, men utløses ikke hardt ved å kutte strømmen. I stedet, hvis du trykker på og holder nede knappen til du hører en pipelyd, vil NAS nå deg stille med operativsystemet som håndterer avstengingssekvensen som om du hadde startet kommandoen gjennom programvaregrensesnittet. For å starte datamaskinen på nytt må du bare trykke på av / på-knappen.
Slik slår du av og starter på nytt via DiskManager
Hvis du vil slå av eller starte Synology NAS på nytt via det nettbaserte grensesnittet, må du logge på og se på ikonene i øvre høyre hjørne. Klikk på alternativmenyen, angitt med ikonet for lite hodestil og skuldre.
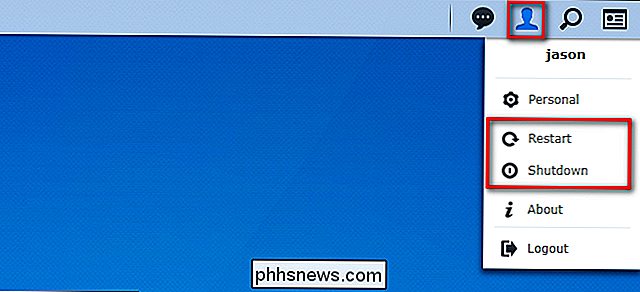
Derfra kan du velge enten "Start" eller "Avslutt" for å utføre ønsket oppgave. Hvis du starter på nytt, må du vente et minutt eller to for å få tilgang til webgrensesnittet. Hvis du slår av, må du fysisk besøke NAS og trykke på strømknappen for å få tilgang til enheten igjen.
Slik planlegger du nedstenging og oppstart
Hvis du vil automatisk planlegge når NAS-enheten slår av og støvler opp, kan du gjøre det ved å bruke kraftplanleggingsfunksjonen. Før vi dykker inn i hvordan du planlegger nedlegginger og oppstart, er det imidlertid en stor ting verdt å merke seg. Hvis det er noen planlagte oppgaver (for eksempel planlagt sikkerhetskopiering) eller en kritisk systemfunksjon (slike diskreparasjoner eller operativsystemoppdateringer), blir de planlagte strømtilstandene overskredet. For å unngå frustrasjon og mislykkede konfigurasjoner endrer du allerede eksisterende planlagte oppgaver (hvis det er noen) eller planlegger strømforsyningen rundt dem.
For å få tilgang til kraftplanleggeren, klikk på menyknappen i det nettbaserte grensesnittet, og velg deretter
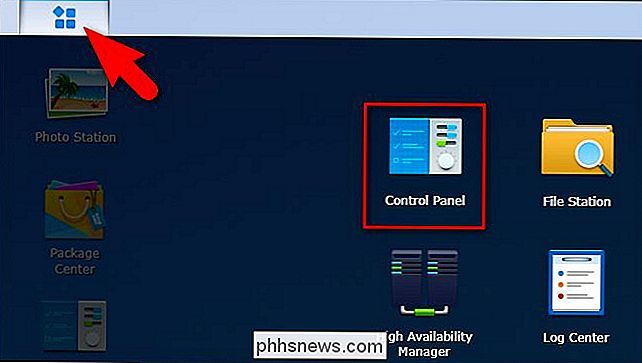
Hvis du ikke allerede har avansert visning i kontrollpanelet, klikker du på "Avansert modus" øverst til høyre.
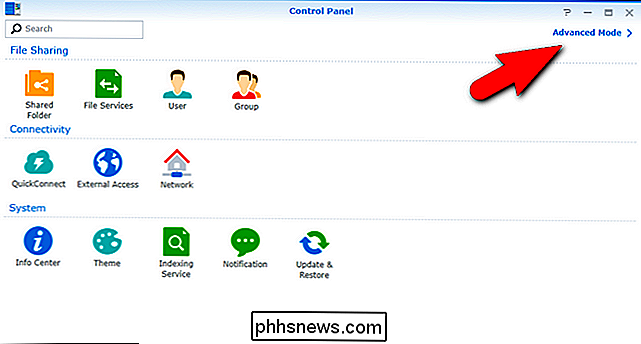
Velg "Maskinvare og strøm" fra "Systemet" "I kontrollpanelet.
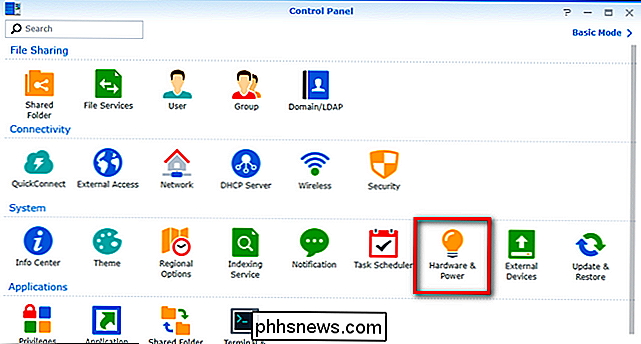
I menyen Maskinvare og strøm velger du kategorien" Strømoppsett ", og deretter klikker du på" Opprett "-knappen for å opprette din første strømstyringsregel.
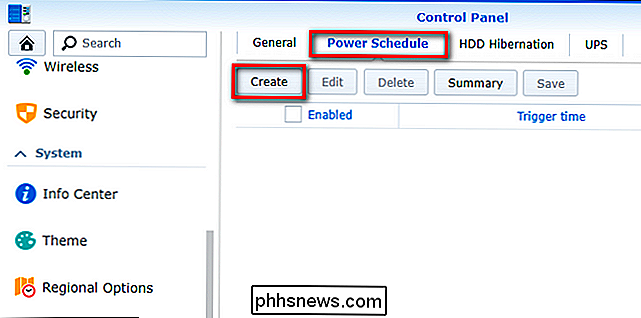
Planleggingssystemet er enkelt og rett fram. Hver regel er enten en "Oppstart" eller "Avslutt" -regel med en dags- og tidsindikator.
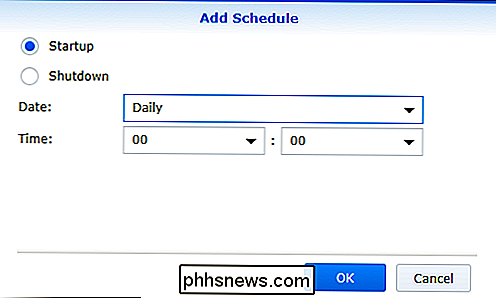
La oss si, for eksempel, at vi bare vil ha vår NAS aktiv i noen timer tidlig om morgenen Søndager og onsdager (som er når alle våre teoretiske datamaskiner er planlagt å sikkerhetskopiere det). For å opprette en slik regel, ville vi først opprette en "Oppstart" regel for å indikere når vi vil at NAS skal slå på. Klikk på rullegardinmenyen "Dato" og sjekk av de dagene du vil at oppstarten skal skje på og velg tidspunktet på dagen ved hjelp av "Tid" -menyene. Tidsmenyen bruker 24-timers tid.
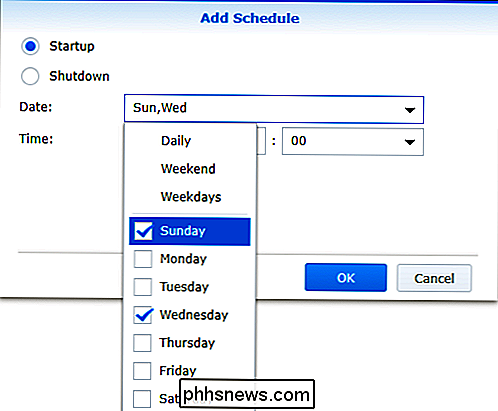
Gjenta denne prosessen for "Shutdown" ganger, velg en dato og klokkeslett som tilsvarer dine behov. Når du har opprettet reglene, ser du dem på fanebladet "Power Schedule", som vist nedenfor. Vi har vår NAS konfigurert til å starte klokken 1:00 på søndag og onsdag og stengt klokka 6:00 på de samme dagene. Når du er fornøyd med reglene, klikker du på "Lagre" -knappen.
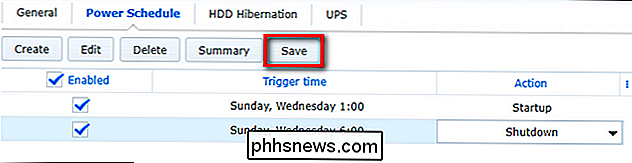
Når som helst kan du gå tilbake til Power Schedule-menyen og deaktivere (ved å fjerne merket) eller helt slette (via "Slett" -knappen) strømmen administrasjonsregler du har opprettet. Hvis du heller gjør det, må du passe på å deaktivere eller slette følgesvennegelen slik at du ikke ender i en situasjon der det er en avstengningsregel uten kompanjons oppstartsregel.

Skal jeg bruke RGB Limited eller RGB Full på PlayStation eller Xbox?
Hvis du har gravd gjennom spillkonsollens innstillinger, har du sikkert sett et alternativ for "Full" eller " Begrenset "RGB-utgang. Men hva betyr disse alternativene, og hvilke skal du bruke? RELATED: Slik unngår du vasket ut farger når du bruker HDMI på PCen din Her er den korte versjonen: Du bør nesten alltid bruke RGB Limited for spill konsoller koblet til en TV for ideell bildekvalitet.

Hvordan sette faner til side for senere i Microsoft Edge
Windows 10's Creators Update bringer en rekke forbedringer til Microsoft Edge-for det meste innen responsivitet og sikkerhet. Den inneholder også noen nye tabulasjonsfunksjoner, for eksempel å kunne legge til sidefaner for senere. Hvis du er som oss, finner du ofte en masse åpne faner. Du vil gjerne få disse kategoriene ut av veien noen ganger, men de er kanskje ikke verdt å lagre som faktiske bokmerker.



