Slik bygger du et Media Center på $ 35 med Kodi og Raspberry Pi

Hvis du har holdt deg på å sette opp en Kodi-basert mediasenter-datamaskin fordi de er høye, dyre, Passer ikke inn i mediehylsen din, Raspberry Pi er din frelser. For bare $ 35 (pluss noen få tilbehør du kan ligge rundt), kan du få en liten, effektiv datamaskin som kan spille av alle mediene dine fra et vakkert, sofa-vennlig grensesnitt.
Denne guiden går ut fra at du i det minste er noe kjent med Raspberry Pi og Kodi, så hvis du ikke er det, må du sjekke ut vår komplette guide til Raspberry Pi og lese på Kodi før du fortsetter.
Hva du trenger
RELATERT: Alt du trenger å vite om å komme i gang med Raspberry Pi
Når det gjelder maskinvare, trenger du den typiske batchen av Raspberry Pi-maskinvare og tilbehør:
- En Raspberry Pi-bord (vi anbefaler den nyeste Raspberry Pi 3 for best ytelse)
- En microSD-strømforsyning (vi anbefaler den offisielle CanaKit Raspberry Pi 3 strømforsyningen for best resultat)
- Et microSD-kort (8 GB eller større anbefales)
- En sak (du kan finne mange kule de på Amazon, selv om dette offisielle Kodi-tilfellet er ganske søtt også)
- En HDMI-kabel for å koble til TVen din
- Et Ethernet-kort kompatibel eller Wi-Fi-adapter (Ethernet anbefales sterkt for best ytelse)
RELATED: Slik bruker du Flirc for å legge til hvilken som helst fjernkontroll til hvilket som helst mediasenter
Du trenger også en mus og et tastatur for noen av det første oppsettet, en PC du kan bruke til å installere Kodi til SD-kortet ditt, og hvis du vil - en fjernkontroll og infrarød mottaker for sofa-vennlig kontroll. Vi liker FLIRC parret med en Logitech Harmony 650.
Alt sagt, disse delene kan kjøre deg mer enn den annonserte $ 35 hvis du trenger å kjøpe dem alle, men sjansen er at du har noen (hvis ikke alle) av disse tingene rundt, slik at du kanskje kan komme forbi med svært lite. Igjen kan du lese mer om å samle disse delene i vår komplette guide til Raspberry Pi.
Hvilken versjon av Kodi?
Installere Kodi på en Raspberry Pi er ikke helt den samme som å installere den på en Windows eller Linux-maskin. Istedenfor å installere et operativsystem og deretter installere Kodi på toppen av det, vil du vanligvis installere en alt-i-ett-pakke som bare leverer Kodi og de viktigste nødvendighetene. Det underliggende operativsystemet kan fortsatt være en variant av Debian Linux, men optimalisert for å få en kraftig, lettvektsversjon av Kodi til TV-skjermen din med liten innsats.
Det finnes mange forskjellige bygg fra Kodi for Pi, men i disse dager, Vi anbefaler LibreELEC. Den er utrolig lett, godt vedlikeholdt med oppdateringer, og populær, så du er sikker på å finne hjelp underveis hvis du trenger det. Hvis du ikke liker det, er det andre alternativer, for eksempel OpenELEC (forløperen til LibreELEC), OSMC (etterfølgeren til den nådefinerte Raspbmc) og XBian. Installere dem vil ligner på å installere LibreELEC, så du bør kunne følge de fleste instruksjonene nedenfor.
Trinn 1: Last ned og Flash Kodi til SD-kortet ditt
Det første trinnet finner sted på din PC. I testen virket LibreELECs frittstående installasjonsprogram ikke, så vi skal lage vårt SD-kort manuelt ved hjelp av Etcher, et gratis program for Windows, MacOS og Linux. Gå til Etcher's hjemmeside og last ned versjonen for operativsystemet. Hvis du bruker Windows, anbefaler vi den bærbare versjonen, siden du ikke trenger å installere den.
Neste, gå til LibreELECs nedlastingsside og bla nedover til delen "Direkte nedlastinger". Velg "Raspberry Pi v2 og Raspberry Pi v3" fra rullegardinmenyen (med mindre du bruker Raspberry Pi 1 eller Zero, i så fall velg det alternativet i stedet. Deretter ruller du ned og klikker koblingen til .img.gz-filen for plattformen du nettopp har valgt.
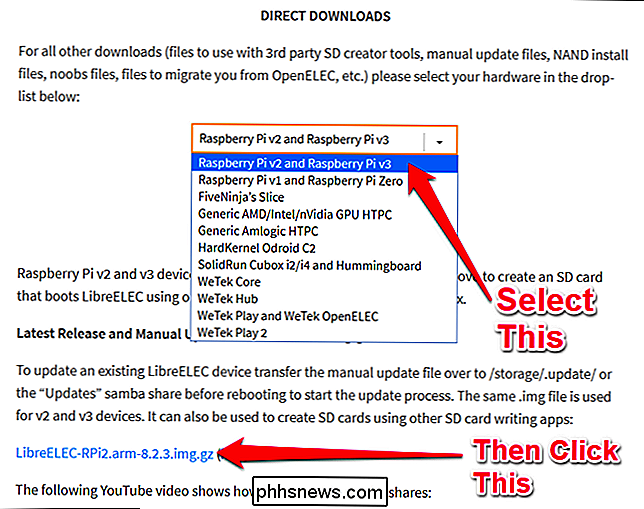
Når filen er lastet ned, starter du Etcher. Klikk på "Velg bilde" og velg deretter .img.gz-filen du nettopp lastet ned.
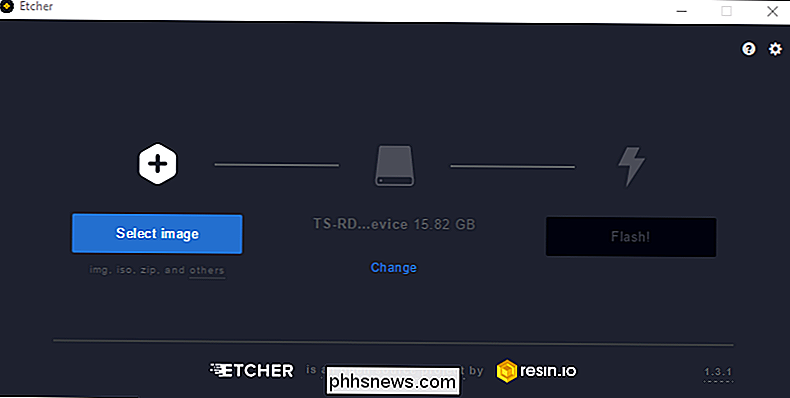
Klikk deretter på "Endre" -linken under den andre trinn for å sikre at Etcher har valgt riktig enhet. I vårt tilfelle er det en Transcend SD-kortleser med et 16 GB SD-kort i det, så Etcher valgte klokt.
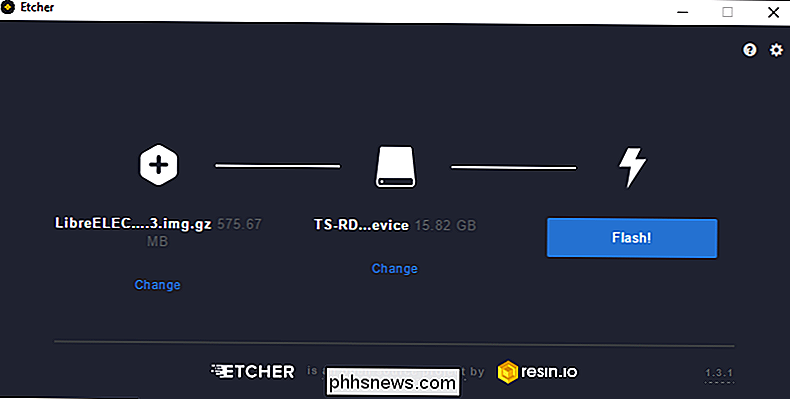
Når du er ferdig, klikk på "Flash!" -knappen. Det tar et minutt eller to å fullføre prosessen. Det kan hende du får en popup-feil om at Windows ikke er i stand til å lese stasjonen, men ikke formatere det! Dette er normalt, siden det resulterende SD-kortet vil bruke et Linux-filsystem. Bare lukk vinduet og fortsett med trinnene nedenfor.
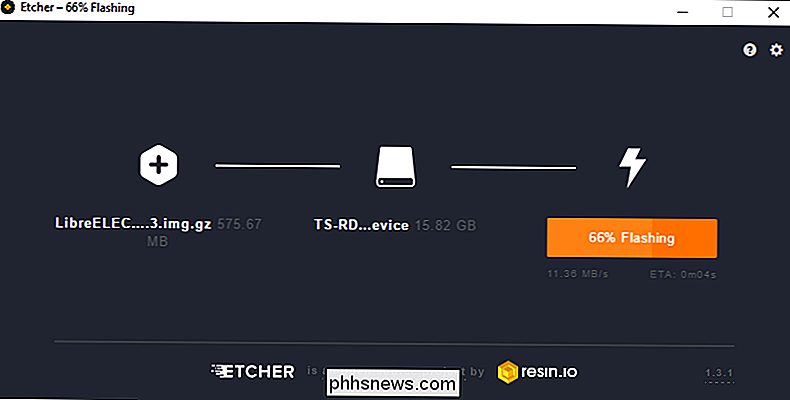
Når du er ferdig, må du kaste ut microSD-kortet ditt og samle Pi-maskinvaren.
Trinn to: Slå opp din Raspberry Pi og konfigurer systemet
Pop din microSD-kort i din Raspberry Pi, og koble den til TVen din med HDMI-kabelen (og koble til ethernet-kabelen, hvis det er aktuelt). Deretter kobler du strømforsyningen til Pi og en vanlig stikkontakt, og den skal starte opp. Du bør se at LibreELEC-skjermen vises på TVen din.
Gi det noen minutter på første oppstart for å lage de nødvendige mappene og få alt i orden. Du vil bli presentert med den tradisjonelle Kodi-startskjermbildet, med en LibreELEC-popup for å gå gjennom de første trinnene, for eksempel å sette opp tidszonen din.
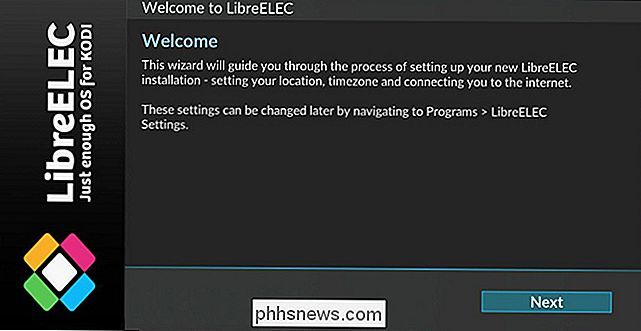
Dette skal være alt du trenger for å komme i gang - nesten alt herfra er det samme som å sette opp Kodi på noen annen boks. Du kan legge til nye videoer i biblioteket ditt, kontrollere avspilling med en fjernkontroll (eller de offisielle fjernprogrammene for iOS og Android), og gjør andre avanserte ting som synkroniser biblioteker med MySQL eller Control Kodi med et Amazon Echo.
Hvis Du løper noen gang i noen LibreELEC- eller Pi-spesifikke problemer, men du finner noen ekstra innstillinger under Add-Ons> Program Add-Ons> LibreELEC Configuration. De fleste av disse vil lignes på innstillingene du angir i den første veiviseren, selv om det er noen ting du kanskje vil være oppmerksom på:
- Hvis du bruker nettverkskilder og / eller MySQL for videobiblioteket, vil kanskje gå til Nettverk> Avanserte nettverksinnstillinger og aktivere "Vent på nettverk før du starter Kodi". Dette sikrer at biblioteket vises riktig når du starter opp.
- Under Tjenester kan du aktivere eller deaktivere Samba og SSH, som er nyttige for å få tilgang til Pi fra andre datamaskiner på nettverket ditt. Samba lar deg se og redigere filer (nyttig for redigering av Kodis konfigurasjonsfiler), mens SSH er nyttig for feilsøking av kommandolinjer.
- Hvis du ser på videoer som krever en MPEG-2 eller VC-1-lisens, kan du kjøpe en billig lisens og legg det til din Pi ved hjelp av disse instruksjonene. (Du må legge til den i config.txt for LibreELEC siden den ikke er innebygd i konfigurasjonsmenyen.)
Bortsett fra noen grunnleggende oppsett, bør du imidlertid være i løpet av løpene! Du kan tilpasse Kodi til ditt hjerteinnhold, akkurat som på en hvilken som helst annen plattform. Få nye skins, installer tilleggsutstyr, og grundig organisere alle dine filmer og show (og når du er ferdig, klon SD-kortet for idiotsikkert sikkerhetskopiering). Himmelen er grensen, og det koster bare deg $ 35.

Slik aktiverer du Wi-Fi automatisk når du er i nærheten av et pålitelig nettverk i Android Oreo
Du deaktiverer Wi-Fi på Android-telefonen din for å forbedre batterilevetiden, noe som er bra! Men hvor mange ganger har du glemt å aktivere det igjen, til slutt å spise opp noen av mobildataene dine når du kunne ha vært på Wi-Fi? Med Oreo er den frykten ikke mer. RELATED: Slik bruker du Android's Wi-Fi-assistent til å koble deg til offentlige Wi-Fi-nettverk (og lagre data) Oreo gir mange forbedringer Android, og muligheten til å aktivere WI-Fi intelligent etter sted er en av dem.

Slik setter du deg på Hulu-abonnementet ditt uten å kansellere
Hulu's bibliotek blir mer verdt, siden det fortsetter å ta kjære serier fra Netflix. I motsetning til de fleste andre abonnementstjenester, lar Hulu deg ta en midlertidig pause i opptil tolv uker uten å kansellere abonnementet ditt helt. Slik ser du midlertidig på kontoen din. RELATED: Slik ser du enkelt Netflix og Hulu fra hvor som helst i verden Hulu's hold er en nyttig måte å ta en pause når du vet at du er Ikke kommer til å bruke det en stund.



