Slik rydder du opp den røde Windows-kontekstmenyen

Hvis du noen gang har funnet deg selv å høyreklikke på noe og lure på hvor alt det søppelet kom fra, er du ikke alene. Vil du bli kvitt cruften du ikke bruker, og legg til noen egnede nyttige elementer på kontekstmenyen? Du kan.
Windows inneholder en rekke alternativer i denne kontekstmenyen som standard, og listen vokser når du installerer flere apper. Det virker som om alle apper kjemper for et stykke av kontekstmenyen, og de fleste av oss bruker ikke en halv av dem. Vi skal vise deg hvordan du kan fjerne elementer ved å redigere registeret ditt, samt en enklere opprydningsmetode ved hjelp av et par gratis tredjepartsprogrammer. Vi vil også peke deg på hvordan du legger til flere nyttige kommandoer. Uten for mye innsats kan du ta kontekstmenyen fra å være rotete og bare mest nyttig ...
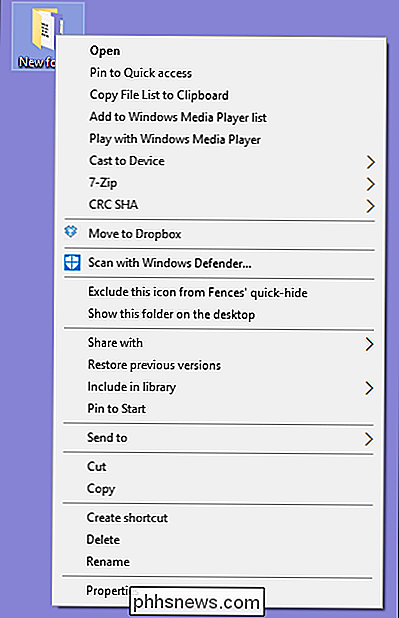
... å bli strømlinjeformet og effektiv.
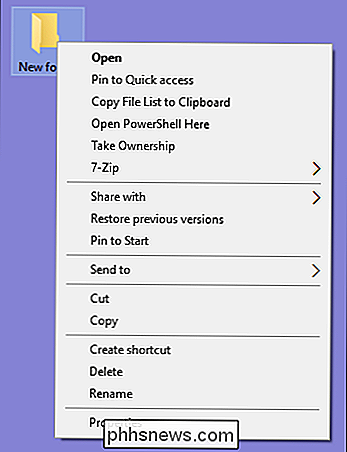
La oss komme i gang.
Den vanskelige måten: Fjern elementer fra kontekstmenyen av Redigere registret
Hvis du vil rydde opp ting på den virkelig nørdige måten, kan du gjøre det fra Registerredigering uten behov for tredjeparts programvare. Vi kommer til de enklere verktøyene litt senere, men vi tror det hjelper når du bruker disse verktøyene for å forstå hvordan disse ting håndteres i registret.
Standard advarsel : Registerredigering er et kraftig verktøy og misbruker det kan gjøre systemet ustabilt eller til og med uvirksomt. Hvis du aldri har jobbet med det før, bør du vurdere å lese om hvordan du bruker Registerredigering før du begynner. Og definitivt sikkerhetskopiere registret (og datamaskinen din!) Før du gjør endringer. Dette gjelder spesielt når du følger retningslinjene i denne artikkelen, fordi du vil ende opp med å gjøre litt jakt rundt for å finne kontekstmenyoppføringene som betyr noe for deg.
Åpne Registerredigering ved å trykke Start og skrive " regedit. "Trykk Enter for å åpne Registerredigering og deretter gi det tillatelse til å gjøre endringer på PCen.
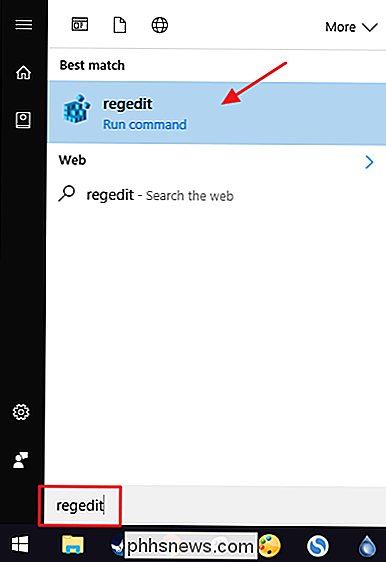
Objektene som fyller sammen kontekstmenyen, er dessverre ikke alle plassert på samme sted i registret. Du finner de fleste kontekstmenyelementene som brukes til begge filene og mappene, ved å bore ned til en av følgende nøkler i navigasjonsruten til venstre:
HKEY_CLASSES_ROOT * shell
HKEY_CLASSES_ROOT * shellex ContextMenuHandlers
HKEY_CLASSES_ROOT AllFileSystemObjects ShellEx
Du finner kontekstmenyelementer som er spesifikke for bare mapper i en av disse tastene i stedet:
HKEY_CLASSES_ROOT Directory shell
HKEY_CLASSES_ROOT Directory shellex ContextMenuHandlers
RELATERT: Hvordan bokmerke steder i Windows-registret
Du må håndtere kontekstmenyelementene som finnes på disse stedene, litt annerledes, så fortsett å lese og vi vil forklare hvordan. For nå kan det være lurt å finne hver av disse stedene i registret, og legge dem til i favorittlisten, slik at de er enklere å bla gjennom senere.
Fjern "Shell" -elementer
La oss ta en titt på ett element som et eksempel. Jeg bruker VLC videospilleren. Når jeg installerte det, la VLC til et kontekstmenyelement med navnet "Legg til i VLC mediaspillers spilleliste." Jeg bruker aldri det og vil heller ikke være i kontekstmenyen.
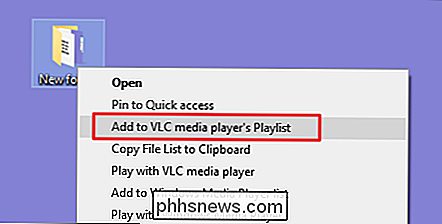
Slik fjerner du det menyelementet. I Registerredigering drar du ned til følgende nøkkel:
HKEY_CLASSES_ROOT Directory shell AddtoPlaylistVLC
Jeg såAddtoPlaylistVLC-tasten mens du bla gjennomshell-tasten på jakt etter elementer å fjerne. Elementer under den vanligeshell-tasten er vanligvis veldig enkle å se på og håndtere.
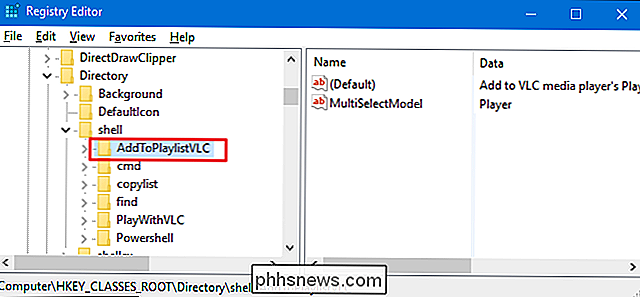
Vi har noen muligheter til å håndtere dette. Vi kunne bare sletteAddToPlaylistVLC-tasten helt, og det ville fjerne elementet fra kontekstmenyen. Men med mindre du sikkerhetskopierer registret eller eksporterer nøkkelen først og følger med REG-filen, blir det ikke lett å komme seg tilbake hvis du tenker deg.
Det andre alternativet er å deaktivere nøkkelen i stedet for sletter den. For å gjøre det, høyreklikker du påAddToPlaylistVLC-tasten eller hvilken som helst nøkkel du jobber med, og velg Ny> Strengverdi. Gi den nye strengverdien "LegacyDisable."
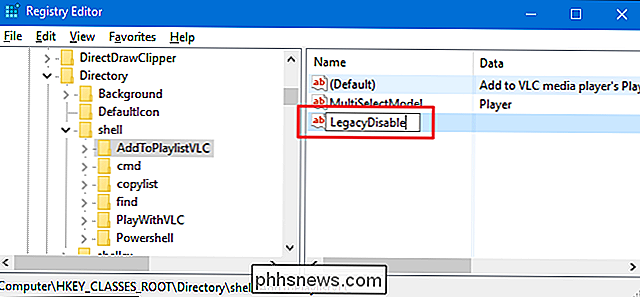
Så snart du oppretterLegacyDisable-verdien, bør endringen være umiddelbar. Høyreklikk en fil eller mappe i Filutforsker, og vi kan se at elementet "Add to VLC media player's Playlist" er fjernet fra hurtigmenyen.
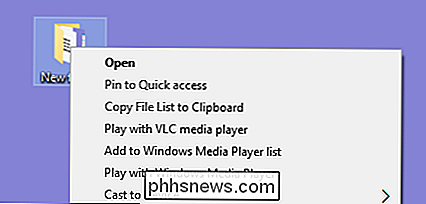
Du har også et tredje alternativ. Hvis du av og til bruker et menyelement, men ikke vil at det klipper opp din vanlige kontekstmeny, kan du gjemme den bort på den utvidede kontekstmenyen du bare ser når du holder Shift mens du høyreklikker en fil eller mappe. For å gjøre dette, høyreklikk påAddToPlaylistVLC-tasten eller hvilken nøkkel du jobber med, og velg Ny> Strengverdi. Navngi den nye strengverdien "Utvidet".
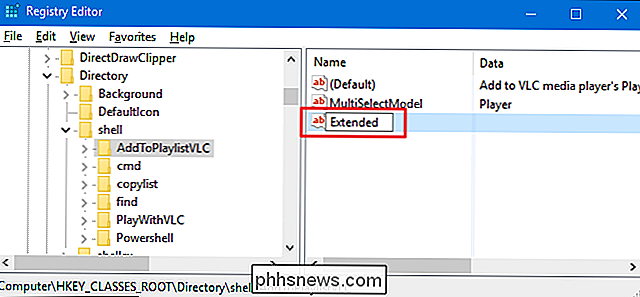
Nå vil det bare vises hvis du høyreklikker på en mappe mens du holder Shift.
Fjern "Shellex" -elementer
Du har sikkert lagt merke til at noen av de vanlige registret Nøklene vi oppført øverst i denne delen har "shellex" (Shell Extension) i navnet i stedet for bare "shell". Du må håndtere disse typer nøkler bare litt annerledes. Som vårt eksempel går vi ned til en av de nøklene vi nevnte:
HKEY_CLASSES_ROOT Directory shellex ContextMenuHandlers
Shellex-elementene vil være litt tøffere å dechiffrere, men du kan vanligvis finne ut et element etter nøkkelnavnet til venstre. Her skal vi jobbe medDropboxExt-tasten iContextMenuHandlers-tasten.
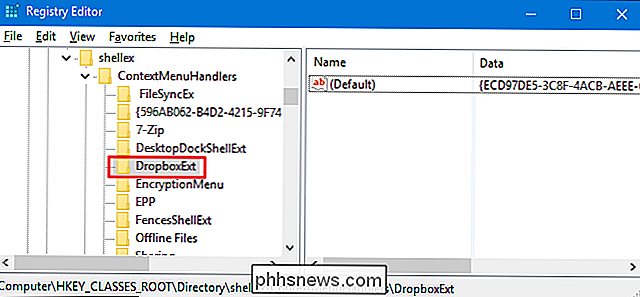
Når Dropbox er installert, legger den til en "Flytt til Dropbox" -kommando i konteksten Meny. Fordi jeg er mer av en dra og dropper, har jeg aldri brukt den kommandoen, og jeg kommer til å bli kvitt den.
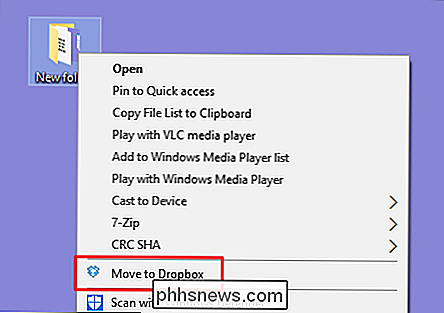
Du kan ikke bruke triksene medLegacyDisableogUtvidetstrengverdier vi beskrev ovenfor med shellex-elementer. Du kan fortsatt slette heleDropboxExt-tasten for å fjerne den fra kontekstmenyen (og sørg for å slå tilbake nøkkelen hvis du gjør det), men det er en enkel måte å deaktivere den på. Bare velg nøkkelen til venstre, og dobbeltklikk deretter på (Standard) -verdien inne i den aktuelle nøkkelen for å åpne egenskapsvinduet.
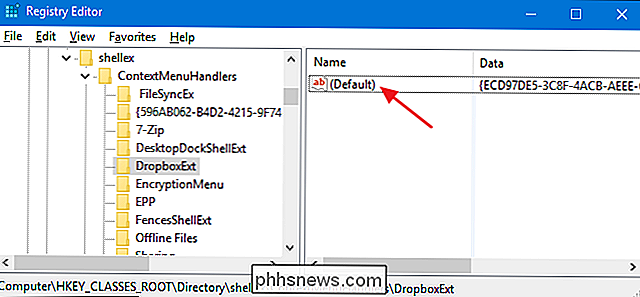
I egenskapsvinduet, i "Verdi data" -boksen, bare endre verdien som allerede er der av sette noen få streker foran det, vær forsiktig så du ikke sletter noen av eksisterende verdi. På den måten, hvis du forandrer deg, kan du bare gå inn og fjerne bindestrekene. Når du er ferdig, klikker du på "OK".
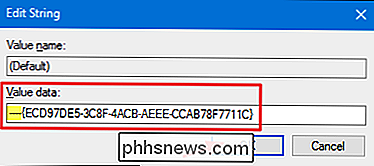
Endringen vil være umiddelbar, så gå høyreklikk noe i File Explorer og kontroller at kommandoen er borte.
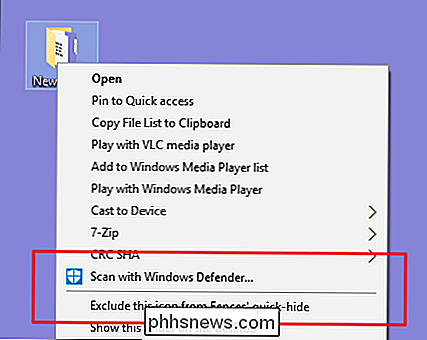
Dessverre, når det gjelder shellex-elementer, er det ingen måte å skjule dem på Utvidet kontekstmeny slik du kan med shell-elementer. Du kan bare slette eller deaktivere dem.
Utforsk andre steder etter filtype
Hvis du vil fjerne kontekstmenyelementer som du bare ser når du høyreklikker bestemte typer filer, kan du også gjøre det. Disse elementene lagres andre steder enn de vanlige stedene vi allerede har sett på. For å finne dem må du først finne filtypenavn ved å se underHKEY_CLASSES_ROOTfor den utvidelsen, som igjen vil fortelle deg navnet på nøkkelen du må lete etter.
Bare som et eksempel, si at du ville fjerne menyelementet for å åpne et Excel-dokument (XLSX) i Excel når du høyreklikker på det. Hvorfor vil du gjøre dette? Vel, du ville sannsynligvis ikke, men det er et enkelt eksempel å se på her. Andre programmer kan legge til forskjellige typer kommandoer du ikke trenger.
Du starter med å se på følgende registernøkkel for XLSX-utvidelsen:
HKEY_CLASSES_ROOT .xlsx
Datakolonnen for(Standard)Shell-nøkkel lar deg vite at den faktiske typen fil er "Excel.Sheet.12."
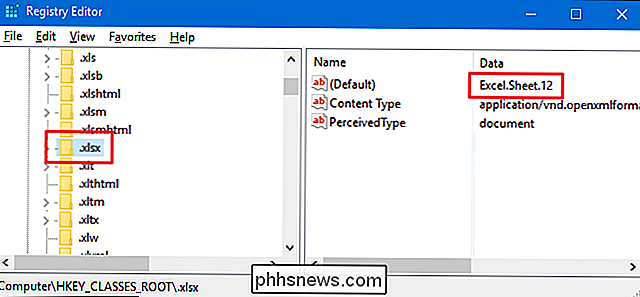
Nå kan du bla til den utvidelsesnøkkelen:
HKEY_CLASSES_ROOT Excel.Sheet .12 shell
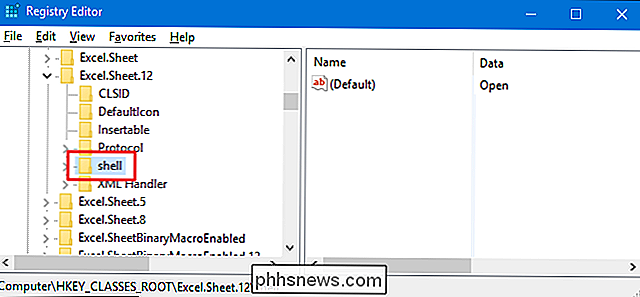
Og nå som du har funnet riktigshell-tasten, kan du bruke de samme teknikkene vi beskrev i forrige avsnitt på "shell" -elementene for å slette, deaktivere eller skjule element i utvidet kontekstmeny. HuskerLegacyDisableogExtendedstrengverdiene? Ja, de jobber også her.
Den enkle måten: Fjern elementer fra kontekstmenyen med NirSoft Utilities
Så nå som du vet hvordan du gjør ting på den harde måten, la oss ta en titt på den enkle måten. I stedet for å redigere registret, kan du laste ned to verktøy fra NirSoft for å rydde opp kontekstmenyen. Hvorfor to verktøy? Fordi en av dem håndterer vanlige skallartikler og en håndterer shellex-elementer. De er begge mye enklere å bruke enn å redigere registret, men bak-scenenes forståelse av hvordan disse tingene håndteres i registret, vil gi deg en ben i å sortere gjennom alle elementene disse verktøyene viser.
RELATERT: Hvordan vet jeg om jeg kjører 32-biters eller 64-biters Windows?
Begynn å laste ned begge verktøyene. Det første verktøyet er ShellMenuView, som håndterer vanlige skallelementer. Det andre verktøyet er ShellExView, som håndterer shellex-elementer. Rull ned mot bunnen av begge sidene for å finne nedlastingslinkene. Verktøyene fungerer begge sammen med nesten alle versjoner av Windows fra 98 hele veien gjennom 10. Du må ta tak i 32-bit eller 64-biters versjon, avhengig av om du kjører 32-biters eller 64-biters utgave av Windows.
Det første verktøyet vi skal sjekke ut er ShellMenuView, noe som gjør at vi kan administrere alle de vanlige shell-objektene med et brukervennlig grensesnitt. Etter å ha lastet ned og hentet verktøyet, dobbeltklikk EXE filen for å kjøre den. Det er et bærbart verktøy, så det er ingen installasjon.
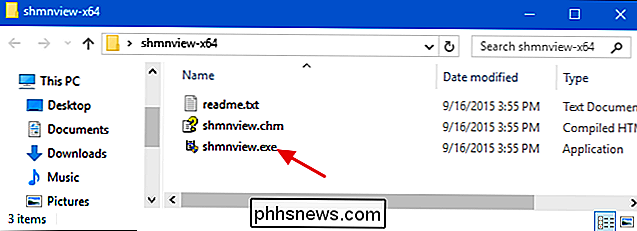
I ShellMenuView-vinduet blar du bare gjennom listen til du finner elementet du vil deaktivere. Du kan bare deaktivere elementer med disse verktøyene - ikke slett dem eller skjul dem på utvidet hurtigmeny. Og for øvrig deaktiverer disse verktøyene elementer ved å opprette enLegacyDisablestrengverdi innenfor den aktuelle nøkkelen, akkurat som vi gjorde da vi redigerte registret manuelt.
Når du finner varen du leter etter , klikk på "Deaktiver" -knappen på verktøylinjen (det røde lyset).
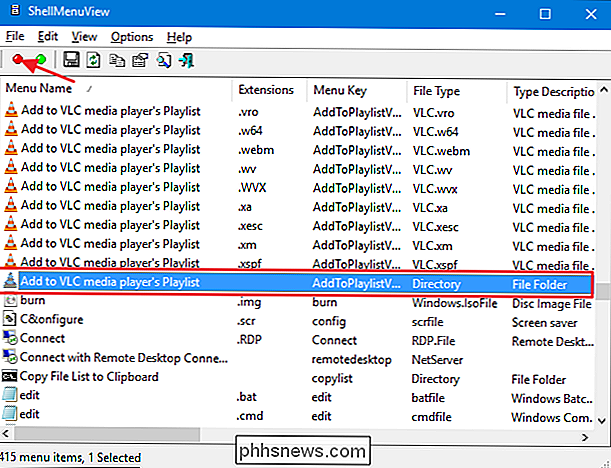
En annen fordel ved å bruke disse verktøyene er at du kan velge flere elementer og deretter deaktivere dem alle samtidig. I vårt eksempel deaktiverer vi bare elementet "Legg til VLC mediespillerens spilleliste" når du høyreklikker på en mappe (det samme eksempelet vi brukte i Register-delen tidligere), men vi kunne enkelt velge alle "Legg til til" VLC mediaspillerens Playlist "-elementer, og klikk deretter" Deaktiver "for å fjerne den kommandoen fra kontekstmenyen for alle støttede filtyper også.
Når du er ferdig med å fjerne shell-elementer, er neste trinn å brenne ShellExView-verktøyet og fjern shellex-elementer. Denne fungerer på samme måte som det første verktøyet. Bare velg ett eller flere elementer, og klikk deretter på "Deaktiver" -knappen for å fjerne elementene fra kontekstmenyen.
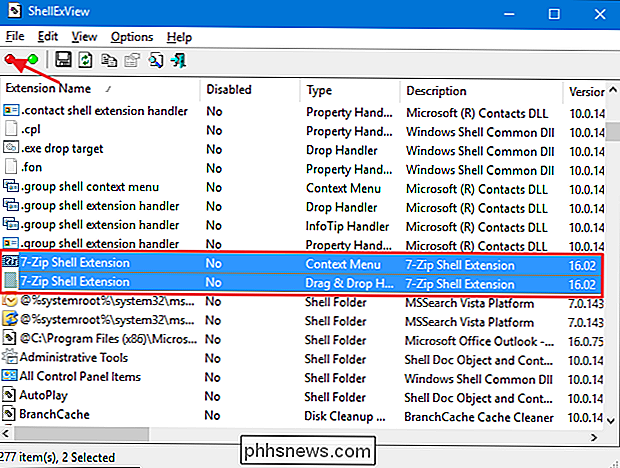
Slik fjerner du flere elementer fra kontekstmenyen
Det er et par kontekstmenyelementer du kanskje har lagt merke til at verken NirSoft-verktøyene eller de vanlige Registret-metodene vi dekket adresse: nemlig de elementene du finner på undermenyene "Åpne med" og "Send til".
RELATED: Slik fjerner du programmer fra "Åpne med "Kontekstmeny i Windows
Menyen" Åpne med "er en nyttig funksjon når du åpner filer med flere programmer. Når du åpner en fil med et bestemt program, blir det programmet lagt til "Åpne med" -menyen for den typen fil. Hvis du noen gang har tilfeldigvis åpnet en fil med feil program eller med et program du ikke bruker noe mer, skjønt, har du sikkert sett den menyen blir rotete over tid. Heldigvis har vi et komplett sett med instruksjoner for å veilede deg gjennom å fjerne programmer fra menyen "Åpne med".
Menyen "Send til" er en av de funksjonene som folk har en tendens til å enten elske og bruke hele tiden eller bare bry deg aldri med. Når du installerer Windows, legges enkelte elementer til «Send til» -menyen som standard. Andre blir lagt til over tid mens du installerer forskjellige apps. Hvis du noen gang har ønsket at du kunne declutter den menyen, er det din heldige dag! Vi har en veiledning for å tilpasse elementene på "Send til" -menyen og en annen veiledning hvis du vil fjerne "Send til" -menyen helt fra din kontekstmeny.
Slik legger du til noen nyttige elementer i kontekstmenyen
Nå som du har brukt litt tid på å fjerne elementer du ikke trenger fra kontekstmenyen din, kan du gjøre oppmerksom på å legge til noen elementer du faktisk kan bruke. Til å begynne med kan du faktisk legge til omtrent alle programmer eller snarveier du vil ha på kontekstmenyen. Siden du nå har lest om hva registertastene skal se gjennom når du fjerner ting, vil du ikke bli overrasket over at det å legge til ting innebærer mange av de samme tastene.
Selvfølgelig ville vi ikke forlate deg uten noen spesifikke forslag til morsomme ting å legge til i kontekstmenyen. Og vi har dekket en haug med dem. For eksempel kan du legge til noe av følgende i menyen din:
- Kommandoen "Åpne med Notisblokk" for alle filer
- Kommandoen "Open PowerShell Here" for mapper
- En "Defragment" -kommando for stasjoner
- Kommandoen "Ta eier" for filer og mapper
- En kommando for å kopiere listen over filer i en mappe
- Kommandoen "Kontrollpanel" for rask tilgang
Så ha det gøy og bli kreativ!
Vi innrømmer at det er en god mengde informasjon å absorbere bare for å endre en meny som du sikkert har blitt vant til, men du kan bli overrasket over hvor mye mer behagelig det er å bruke en fin, ren kontekstmeny som har kommandoer deg Jeg skal faktisk bruke. Så hva venter du på? Tid til å begynne å gjøre disse kontekstmenyene mer nyttige!

Slik sletter du din Yahoo Mail-konto
Med Yahoo, som lider av massive databrudd og selger seg til Verizon, vil du kanskje slette den gamle Yahoo-kontoen. Hvis du fortsatt har viktige data i kontoen din, kan du laste ned mye av det før du sletter det også. Først: Last ned Yahoo-e-postene dine og andre data Slett Yahoo-kontoen din og Yahoo vil slette all data tilknyttet med det, inkludert Yahoo-e-post, kontakter og kalenderhendelser.

Hvor mye varmepasta skal jeg bruke på min CPU?
De fleste trinnene i å bygge din egen stasjonære PC er ganske selvforklarende: takket være PC-delens modulære natur er det faktisk vanskelig å rote opp. Men det er ett unntak, og det kan bli rotete. Når det gjelder å bruke termisk pasta, er mindre mer: en liten, ert-størrelse dråpe er alt du trenger.



