Slik legger du til IFTTT-snarveier på startskjermen til telefonen din

IFTTT lar deg automatisere massevis av favorittwebtjenestene dine, men du kan også lage praktiske snarveier på startsiden for en rekke forskjellige oppgaver . Slik oppretter du dem.
RELATERT: Slik lager du dine egne oppskrifter Bruke IFTTT på iPhone
I tillegg til å bruke regler som automatisk fungerer i bakgrunnen, har IFTTT, som de fleste IFTTT-applets, også " knapp widgets "som strømlinjeforme applets til en enkelt knapp trykk. Du kan sette disse butotene på forsiden av mobilappen, i iPhones varslingssenter eller rett på startskjermbildet på Android-enheten din.
I det siste hadde IFTTT en separat app for dette, kalt DO, men Funksjonaliteten er nå bygget rett inn i hoved IFTTT-appen. Og selv om disse knappens widgets fortsatt er litt begrenset i forhold til hva du kan gjøre med IFTTT som helhet, kan det ikke overdrives å få tilgang til applets fra et enkelt sted. Slik konfigurerer du disse widgets.
Slik setter du inn IFTTT-knappens widgets på iPhone
Start med å åpne IFTTT-appen og pek på fanen Mine applets nederst i høyre hjørne av
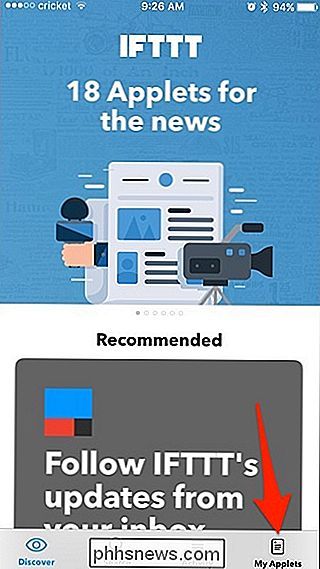
Trykk på ikonet for innstillingshjul øverst til venstre.
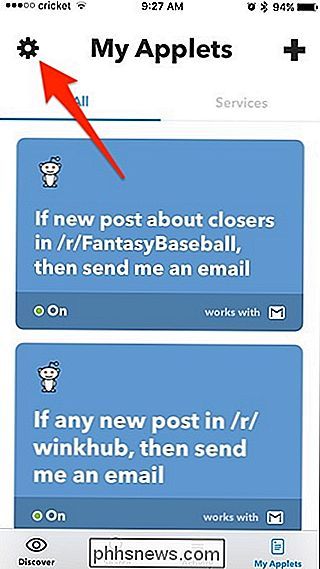
Velg "Widgets" fra listen.
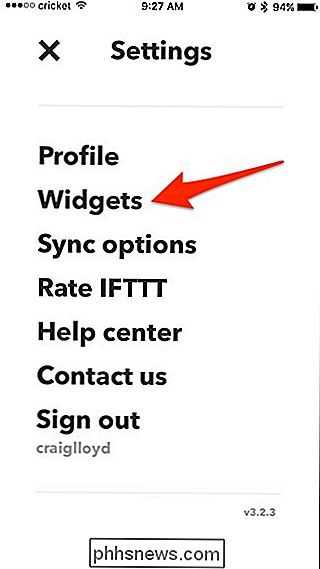
Trykk på "Få widgets".
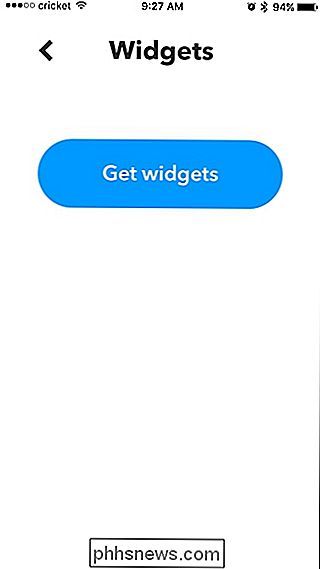
Neste, bla gjennom de nesten uendelige widgets som du kan aktivere. Dessverre er det imidlertid ingen søkefunksjon og ingen måte å lage din egen tilpassede widget. Men de widgets som vises, er basert på IFTTT-tjenester du har aktivert.
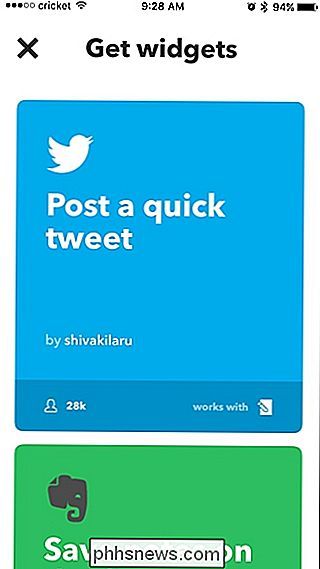
Når du har funnet en widget du vil aktivere, klikker du på den og klikker deretter på "Slå på".
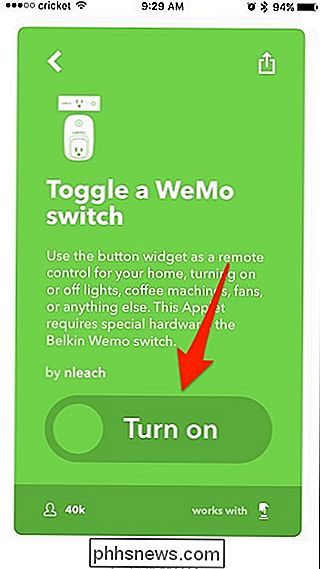
Neste vil du sannsynligvis trenger å konfigurere widgeten. I dette tilfellet må vi velge hvilken Belkin WeMo-bryter vi ønsker å kunne kontrollere, så trykk på rullegardinmenyen nederst.
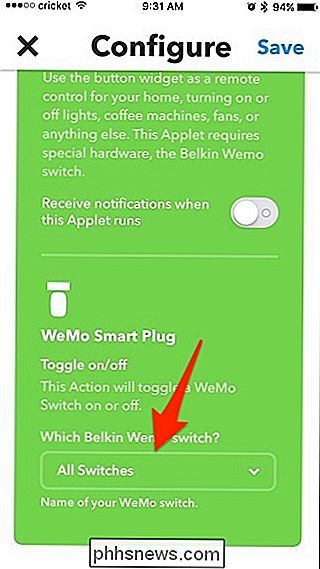
Velg hvilken bryter du vil at widgeten skal kontrollere, og trykk deretter på "Ferdig".
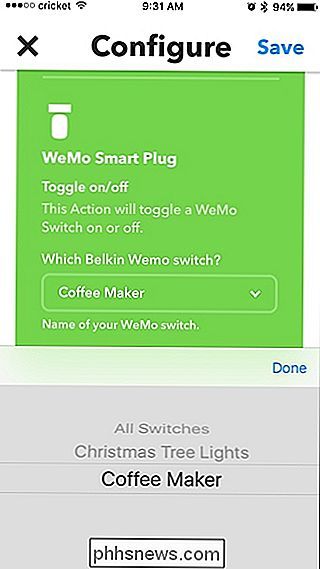
Trykk "Lagre" i øverste høyre hjørne.
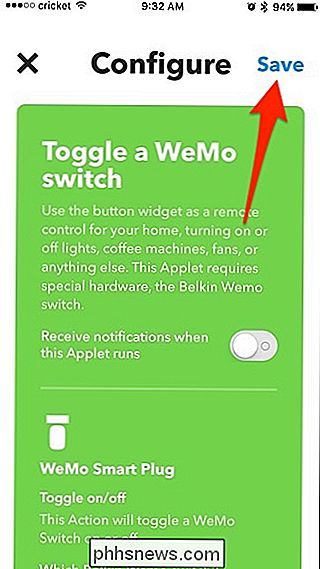
Deretter vil en popup vises nederst. Trykk på "Gå" i denne popup-vinduet.
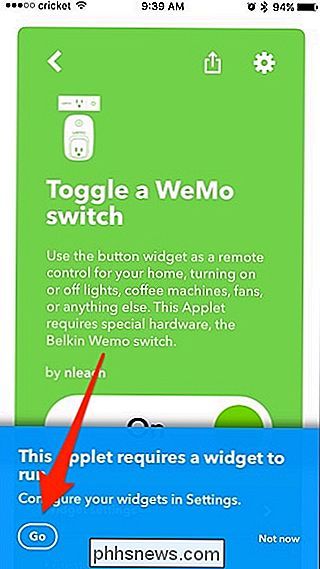
Trykk på widgeten du nettopp har opprettet.
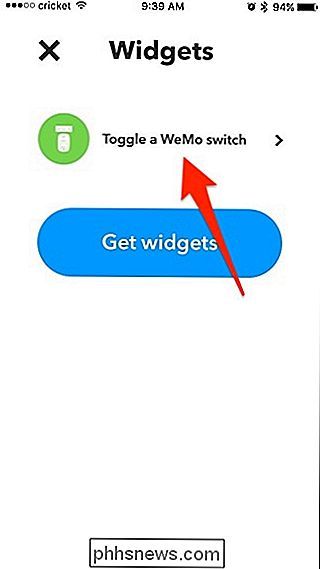
Herfra kan du velge hvor du vil at widgeten skal vises på iPhone. Du kan til og med legge til et startskjermikon som tar deg til widgeten i IFTTT-appen.
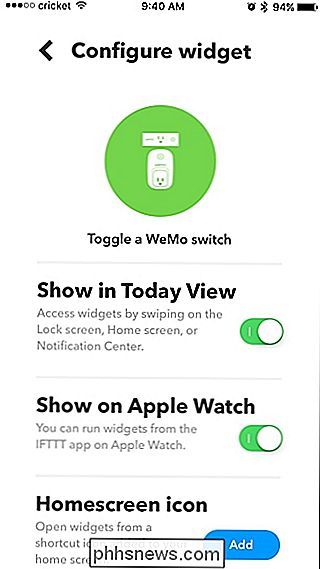
Men hvis du vil at widgets skal vises i varslingssenteret, må du fortsatt aktivere IFTTT iOS-widgeten. For å gjøre dette, sveip ned fra toppen av skjermen for å hente meldingssenteret, og sveip til høyre for å vise widgetskjermen.
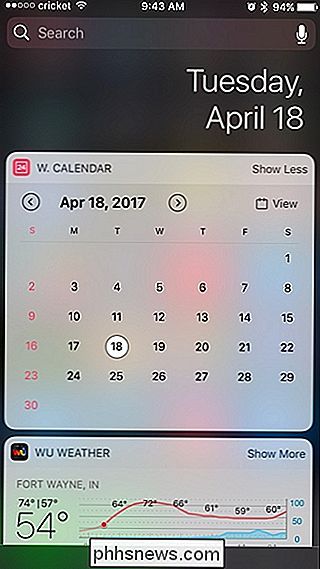
Rull ned og trykk på "Rediger" nederst.
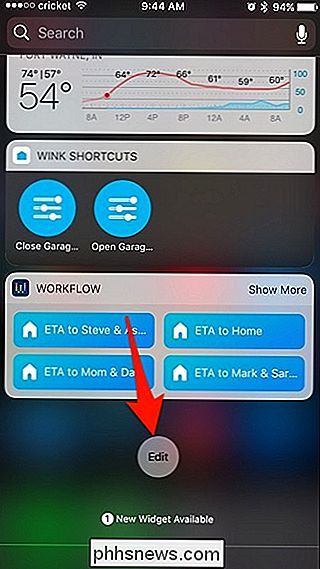
Finn IFTTT iOS-widgeten, og trykk den grønne "+" -knappen ved siden av den.
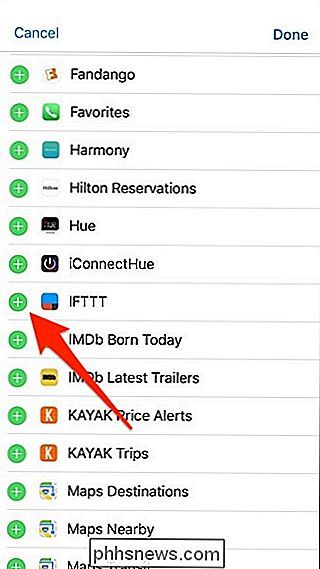
Bla tilbake til toppen, og widgeten vil nå være i listen over aktive widgets. Du kan holde på flytteikonet til høyre for å endre hvor du vil ha widgeten. Standardinnstillingen vil være nederst. Klikk på "Ferdig" i øverste høyre hjørne når du er ferdig.
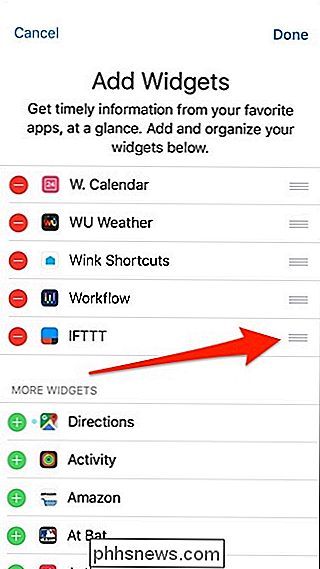
Din widget for IFTTT-knappen vises nå i ditt varslingssenter, noe som gir deg rask tilgang til det når du vil.
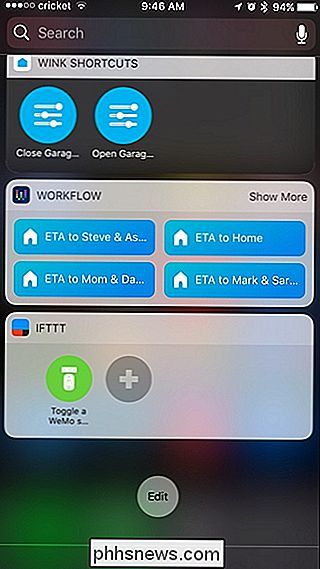
Slik setter du inn IFTTT Button Widgets på Android
På Android er prosessen stort sett den samme, med bare noen få mindre forskjeller. Start med å åpne IFTTT-appen og trykk på "Mine applets" nederst til høyre.
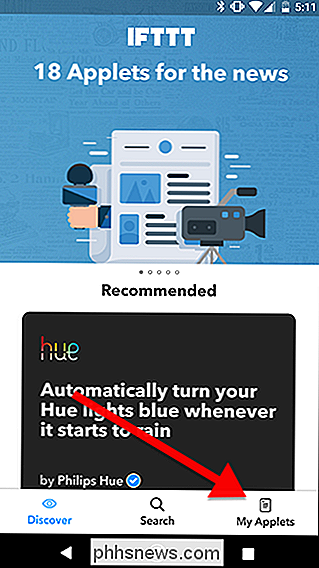
Trykk på innstillingsikonet øverst til høyre på skjermen.
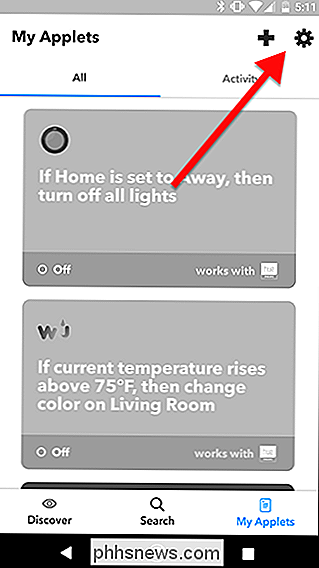
Trykk på "Widgets" i listen.
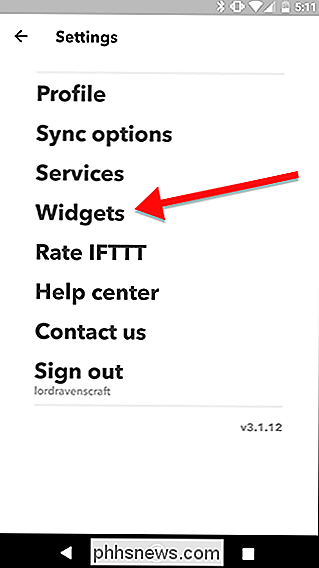
Hvis du har appletter som kan brukes til å lage widgets, ser du dem i denne listen. Du kan også trykke på + -ikonet for å finne en liste over applets som kan utløses med widgets. Når du har funnet en applet du liker, klikker du på den.
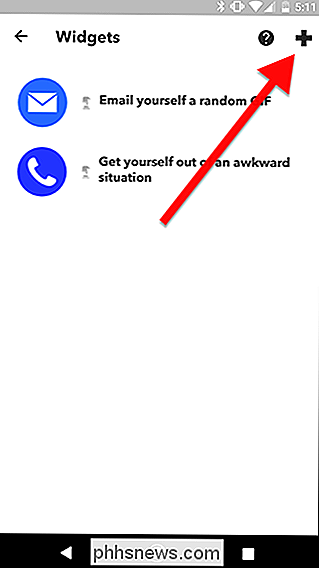
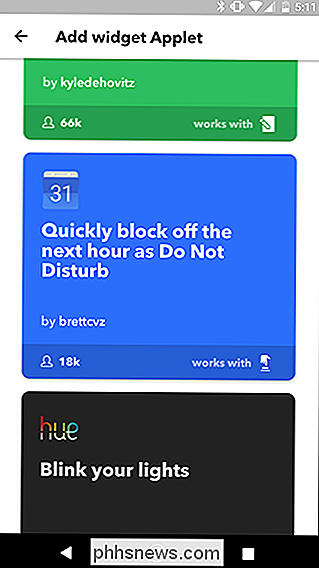
Trykk på den store bryteren på midten av skjermen for å slå på appleten.
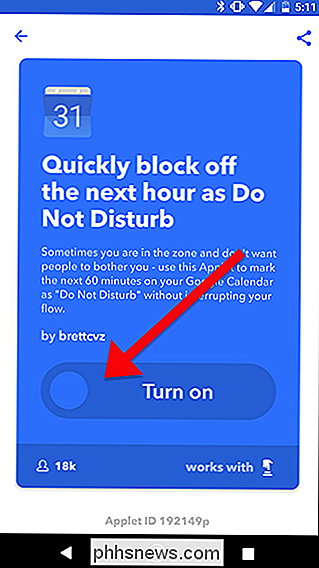
Du må kanskje konfigurere appleten din før du bruker den. For å gjøre dette, trykk på tannhjulikonet øverst på skjermen.
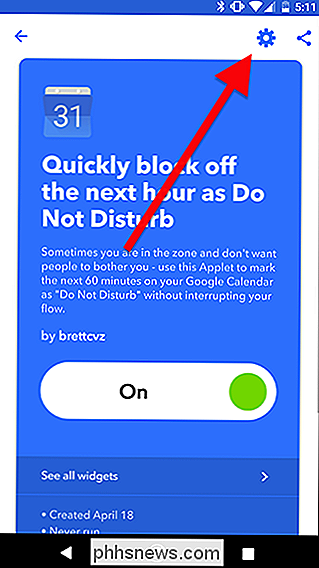
Tøm innstillingene på applets side - i dette eksemplet, du kan endre boksen "Hurtig legg til tekst" og trykke på avmerkingsknappen øverst på skjermen. skjermen når du er ferdig.
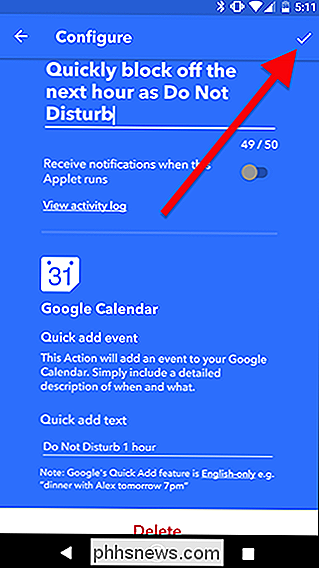
Når du er ferdig med å legge til IFTTT-applet på kontoen din, må du legge til widgeten på startskjermen. Du kan gjøre dette på samme måte som du legger til en annen widget på Android. Denne prosessen kan være litt forskjellig avhengig av telefonen din.
Gå først til startskjermbildet og trykk lenge på et tomt rom der du vil legge til en widget. Deretter trykker du på Widgets.
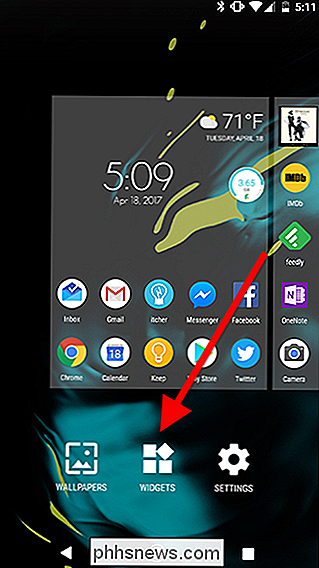
Bla ned i listen over widgets og finn IFTTT. Den lille widgeten vil ta opp ett ikon mellomrom på startskjermen, og det vil bare kjøre en applett. Du kan også velge den store widgeten som vil ta opp tre mellomrom, men du kan trykke på pil opp og ned for å bla gjennom alle tilgjengelige widget-kompatible appletene du så i listen i IFTTT-appen noen få skritt siden. For dette eksempelet bruker vi den lille widgeten.
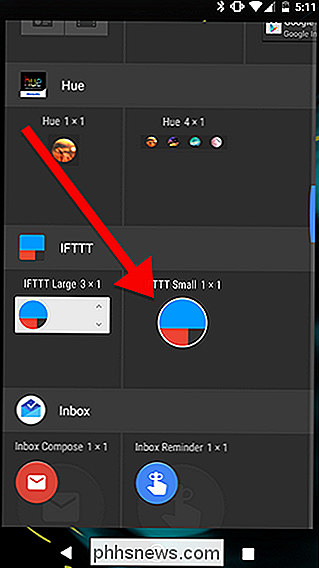
Når du har slettet den lille widgeten, må du velge hvilken applet du vil kjøre når du klikker på widgeten. Velg en fra listen. I dette eksemplet bruker vi "Hurtig blokkering av neste time som Ikke forstyrr" Google Kalender-applet.
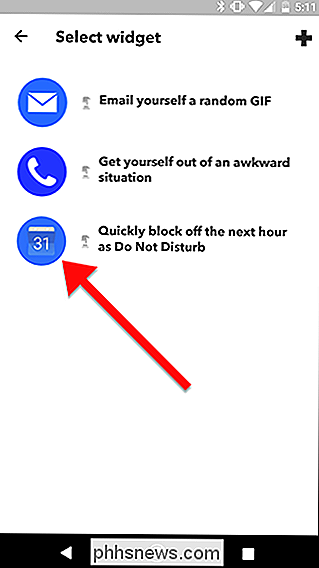
Nå vil widgeten din sitte på startskjermbildet. Du kan dra den rundt som alle andre Android-snarveier eller -grensesnitt, og aktivere din IFTTT-applett med en enkelt trykk.

Hvorfor Facebook-bildene dine ser så dårlig ut (og hva du kan gjøre med det)
Facebook er en populær plattform for å dele bilder, selv om det ikke er veldig bra. De prioriterer rask lasting av bilder over høy kvalitet. Du kan ikke stoppe det, men du kan minimere kvalitetsetapet. I bildet ovenfor kan du se en nærbilde nærbilde av det opprinnelige bildet og versjonen som er på Facebook.

Slik deaktiverer du midlertidig ID og krev en passord i iOS 11
IOS 11 har en ny funksjon som lar deg diskret deaktivere funksjonaliteten for berøringsidentifikasjon, og krever PIN-koden for tilgang til enheten. Her er hvorfor det er viktig (og hvordan du bruker den nye låsefunksjonen). RELATED: Hva er nytt i iOS 11 for iPhone og iPad, tilgjengelig nå Den nye funksjonen på iOS 11, en av mange nye endringer , har blitt kalt "cop-knappen", fordi den mest umiddelbart tilsynelatende og praktiske bruken av knappen er å deaktivere Touch ID diskret når du støter på politimyndigheter, grenseagenter eller andre som ønsker å få tilgang til telefonen din.



