Slik oppretter du Amazon-husholdninger og deler Prime Benefits, Purchased Content, og mer.

Å ha flere Amazon-kontoer kan bli kostbare, hvis du betaler for Prime flere ganger, kjøp de samme filmene, og så videre. Heldigvis gjør Amazon Household det enkelt å dele gratis frakt, kjøp og andre fordeler på tvers av flere kontoer i din husholdning.
Hvorfor vil jeg gjøre dette?
Amazon Household er, som navnet antyder, designet for familier som deler samme bolig og i en noe tradisjonell familiestruktur (to voksne + opptil fire barn).
De to voksne i husstanden får hver tilgang til gratis Prime Shipping, Amazons Prime Video streaming-tjeneste, en ubegrenset Prime Photos-konto (hvert husmedlem får egen konto med private bilder og album), tilgang til Kindle Owners Lending Library for gratis bøker og av særlig interesse for småbarnsleger, enkel styring av alle barnprofiler knyttet til den primære kontoen .
I tillegg kjøper medlemmer av husstanden kjøpt innhold på tvers av kontoer: Hvis du har kjøpt massevis av bøker og din ektefelle har kjøpt massevis av bøker, er de ikke lenger gissler på dine egne kontoer. Du kan dele dem med hverandre uten å måtte kjøpe dem igjen. Det samme gjelder for lydbøker, programmer og spill.
Kort sagt hvis du allerede har en Amazon Prime-konto, er det virkelig ingen grunn til ikke å utnytte Amazon Household og dele fordelene med familien din.
What You Behov og spesielle hensyn
Du trenger selvfølgelig en Amazon Prime-konto for å dele Amazon Prime-tilgangen din. Den fine utskriften betyr imidlertid Amazon Husholdningstilgang er ikke tilgjengelig for de av dere med nedsatte Student Prime-kontoer (du må betale hele Prime-prisen for å få Amazon Household). Deling er heller ikke tilgjengelig hvis du er gjest på en annen persons Prime-konto og ikke den primære kontoinnehaveren. Ingen overraskelse der, du kan ikke dele det som ikke er ditt.
Det andre voksne medlemmet i ditt husstand vil også trenger sin egen Amazon-innlogging og passord hvis de ikke allerede har en (dette loggingen, selvfølgelig, trenger ikke å være Prime-aktivert). Du trenger ikke distinkte pålogginger for barn, da Amazon håndterer barnekontoer som profilbaserte underkontoer av foreldrenes konto.
Endelig er det en stor vurdering som virkelig fremhever hvordan dette er en tjeneste for familier og ikke for venner, romkamerater, er fjernt slektninger: Når du kobler en annen voksens konto til din Prime-konto via Amazon Household, kobler du også alle faktureringsinformasjon og betalingsalternativer. Den andre voksen i Amazon Household vil ha ubegrenset tilgang til alle kredittkort knyttet til kontoen . Som sådan er det egentlig bare et levedyktig alternativ for ektefeller eller andre med en felles økonomisk situasjon.
Ett lite notat før du fortsetter: i tillegg til hele delt kredittkort-tingen er det også en tidsbegrensning på å skape og bli med husholdninger. Amazon er veldig seriøst om å lage Amazon Household virkelig for husholdninger (og ikke tilfeldig deling blant venner). Når du legger til eller fjerner en person fra din husstand, kan du ikke (den primære kontoinnehaveren) eller de (det tidligere medlemmet) lage eller bli med i et annet husholdning i 180 dager.
Slik aktiverer du Amazon Household
Den første Trinn i å sette opp din Amazon Household logger inn på din Amazon-konto. Hvis du ikke kjenner innloggingen og passordet til det sekundære husstandsmedlemmet (for eksempel din ektefelle), vil du ta dem som du trenger den informasjonen snart. Du trenger ikke noen barn til stede, da alle barneprofiler er knyttet til foreldrenes konto (med mindre du har glemt bursdagen din, i så fall må du også ringe dem over).
Legge til en voksen
Head over til Amazon Household Manage Your Household-siden. Se etter "Legg til en voksen" -knapp, og klikk den.
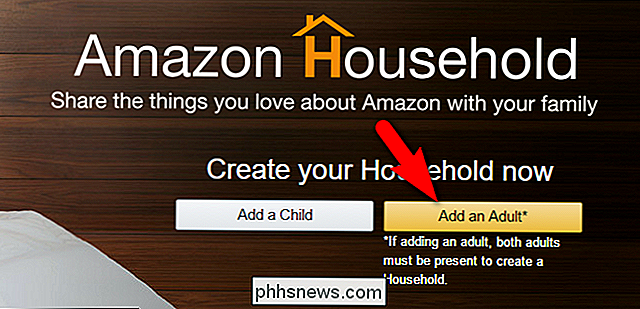
MERK: Hvis du brukte den gamle Amazon Prime-delen (alternativet for fraktfritt bare den forrige Amazon Household), kan din ektefelle allerede være den andre voksen i Amazonas husholdnings og Du vil ikke kunne legge til dem. I stedet for å klikke "Legg til en voksen", klikk på linken "Administrer din Amazon-husholdning" under "Legg til en voksen" -knapp. Dette vil hoppe deg rett inn i styringspanelet som resten av oss ikke vil se noen få skritt i denne opplæringen.
Etter at du har valgt "Legg til en voksen", blir du bedt om å enten 1) få dem til å logge inn med deres legitimasjonsbeskrivelser eller 2) få dem til å opprette en ny Amazon-konto, som vist nedenfor.
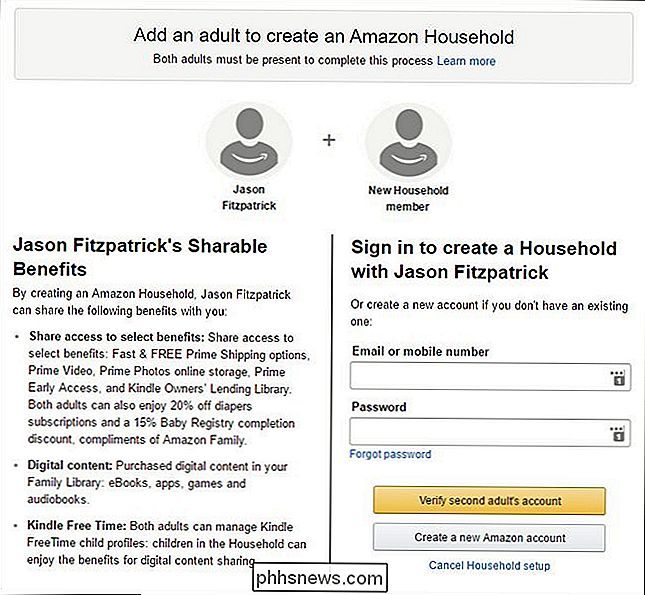
Etter at du har logget inn invitereren, bekrefter du samtykke til å godkjenne betalingsdeling ved å velge «Vi godtar å dele ...» og deretter klikke «Opprett husholdning».
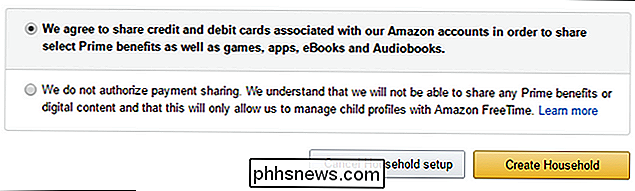
På neste side blir du bedt om å bytte visse delekategorier på eller av. Vi er ikke helt klart i hvilken situasjon noen vil være komfortabel å dele kredittkortdataene sine med noen, men ikke deres kjøp, men hei, det er din virksomhet. Hvis du ikke vil at mannen din skal se at du har kjøpt en lydbok med tittelen "38 enkle måter å avhende ektemannens korps", er det nå på tide å slå "lydbøker" ut, vi antar.
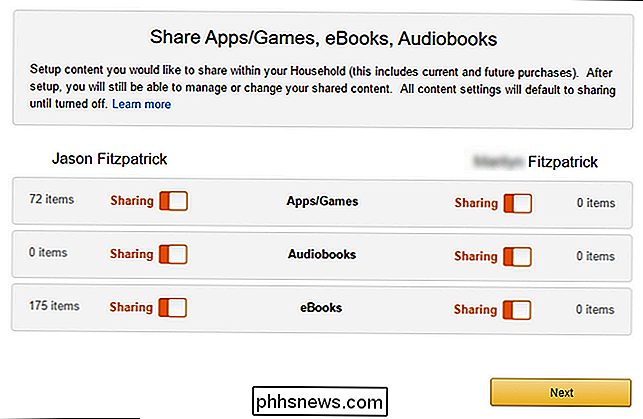
I Neste trinn vil du bli bedt om å angi et standard kreditt- eller debetkort for hver voksen. Du kan velge fra din eksisterende betalingsalternativ, eller legge til et nytt kort. Dette trinnet er spesielt knyttet til Amazons Prime Video Sharing regler - du kan ikke bruke Instant streaming eller deling uten et valgt valgt kort. Du kan faktisk hoppe over dette trinnet hvis du ønsker det (men du må returnere og fullføre det senere for å dele video mellom de to kontoene).
Når du har angitt standardbetalingen, klikker du på neste og du blir sparket inn på hovedsiden for Amazon Household Management nedenfor.
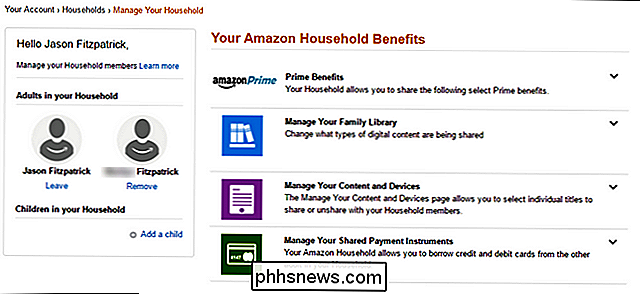
På venstre side kan du se gjennom medlemmer av husstanden din, inkludert den andre voksen- og barneprofilene. På høyre side kan du se gjennom dine fordeler for deling av Prime, administrere familiebiblioteket ditt (som bare er de togglene vi så på to trinn siden), og deretter hoppe til innholds- og enhetsadministrasjonssiden din og betalingshåndteringssiden din - mer på Familiebibliotekfunksjonen i et øyeblikk.
Legge til en barneprofil
For å legge til en barnprofil til din Amazon-konto, bruker du det samme kontrollpanelet vi var inne i. I bunnen av den venstre menyen velger du "Legg til en barn ".
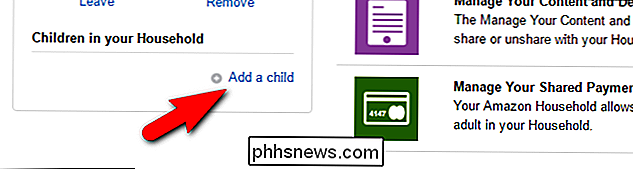
Skriv inn barnets navn, fødselsdato (relevant for aldersbasert innhold), og velg et ikon for deres profil. Klikk på "Lagre".
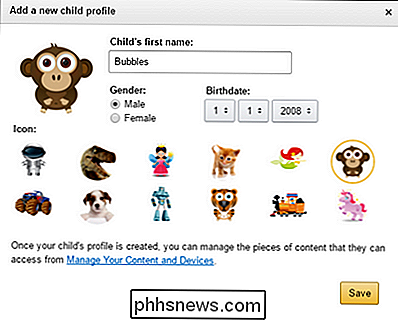
Barnets profil vises nå i sidefeltet.
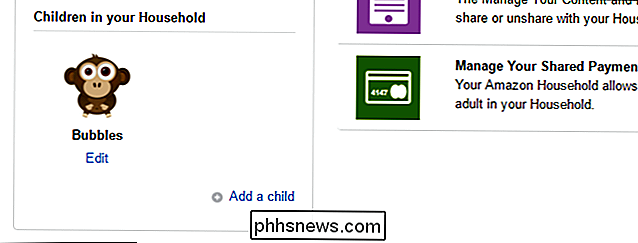
Selv om du kan klikke for å endre de grunnleggende innstillingene for profilen, finner du den virkelige kraften i "Familibiblioteket". La oss pakke opp opplæringen ved å markere hvordan du bruker familiebiblioteksfunksjonen til å dele innhold med barna dine.
Slik deler du innhold i familiebiblioteket
I den forrige delen aktiverte vi innholdsdeling mellom de to voksne ved hjelp av teppe skifter: alle lydbøker, alle bøker, etc. Innholdsadministrasjonen for barnprofilene er mye mer granulær, og du må eksplisitt godkjenne hver tittel i mediebiblioteket for tilgang.
Gå til Amazonas Administrer innholdet ditt og Enhetsside. Velg "Vis familiebibliotek" i kategorien "Ditt innhold".
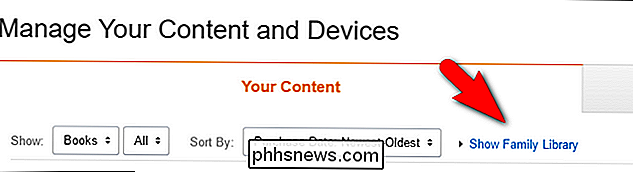
Etter at familiebiblioteket er synlig, velg hvilken bok du vil dele ved å merke av i boksen ved siden av den. Du kan velge så mange bøker i ett slag som du ønsker. Når du har sjekket bøkene du vil dele, klikker du på "Legg til i bibliotek".
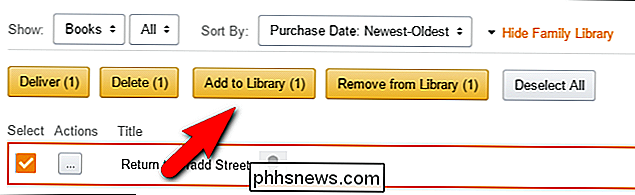
Her kan du velge hvilken person i husstanden du ønsker å dele bøkene med. Ved hjelp av denne mekanismen kan du selektivt dele aldersmessig innhold med barna dine.
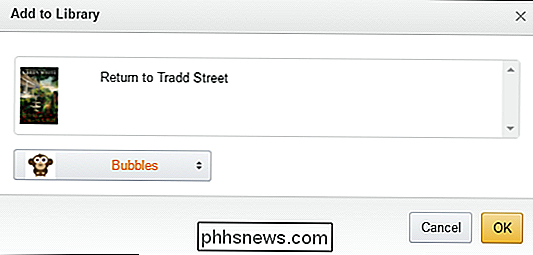
Selv om denne typen granulert deling er veldig praktisk (og velkommen), skinner Amazons barnprofiler med tillegg av et FreeTime Unlimited-abonnement. For noen få dollar i måneden gjør det barnet ditt Branntablet eller Tenne til en super enhet med tilgang til en ubegrenset mengde kurert alder-passende innhold. Hvis du har barn under 12 år eller så, anbefaler vi sterkt å sjekke det ut. Du kan til og med sette opp det på din Amazon Fire TV for å låse barnet ditt i trygt, barnevennlig, kurert videoinnhold.
Det er alt som er til stede: Så lenge du har medlemmer av din husstand tilgjengelig for å hjelpe deg med oppsettet, er det En enkel peasy-prosess som samler dine kollektive Amazon-ressurser sammen.

Slik gjenoppretter eller permanent sletter du filer fra skyen
Cloud-tjenester er stort sett de samme, laster opp filene dine, og de synkroniseres med andre klienter som er koblet til den. Noen ganger skjer det ulykker, og feil filer slettes. Heldigvis er slettede filer ikke alltid borte for alltid. Det er mange ting du kan gjøre med skylagring som du ikke kunne gjøre selv for noen få år siden.

Slik endrer du nettleserens brukeragent uten å installere noen utvidelser
Hvis du noen gang ønsket å få webtrafikken til å virke som om den kom fra en annen nettleser, si, å lure et nettsted som hevder det er uforenlig med din - du kan. Alle populære nettlesere tilbyr innebygde brukeragent-svitsjere, slik at du kan endre brukeragenten uten å installere noen utvidelser. RELATERT: Hva er en nettleserens brukeragent?



