Topp 10 iOS 10 tips til iPhone
Det har vært en liten stund siden Apple utgitt iOS 10 til massene, og generelt virker det som en god oppdatering. Jeg holdt av å oppdatere til nylig bare i tilfelle det var noen store feil i den første utgivelsen. Nå som jeg bruker det daglig, tenkte jeg at jeg skulle skrive noen tips om bruk av det nye operativsystemet.
Jeg skal ikke gå gjennom hva de nye funksjonene er i iOS 10 fordi du sikkert har lest om det. I stedet skal jeg snakke om noen tweaks du kan gjøre med innstillingene og hvordan du får mest mulig ut av noen av de nye funksjonene.

Tips nr. 1 - Gjenopprett hjemmeknapp
Det mest ødeleggende aspektet av iOS 10 var fjerning av Slide for å låse opp . Enda mer enn det var det faktum at du nå må trykke på hjemme-knappen i stedet for å bare holde fingeren på den for å låse opp telefonen. Jeg foretrukket den gamle metoden og ønsket det tilbake.
Heldigvis har Apple lagt inn et alternativ som lar deg låse opp IOS 10 ved å bare holde fingeren på hjemme-knappen. For å gjøre dette, gå til Innstillinger - Generelt - Tilgjengelighet - Hjem-knapp og deretter aktivere alternativet Vende finger til å åpne .
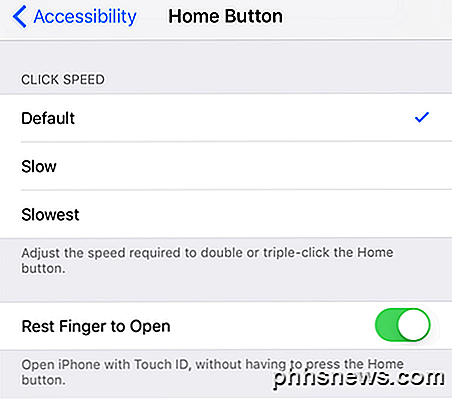
Tips # 2 - Raise to Wake
Dette er en veldig liten funksjon, men noe jeg bruker hele tiden nå. Den skal være aktivert som standard, men hvis ikke, gå til Innstillinger - Skjerm og lysstyrke og Slå på Raise to Wake .
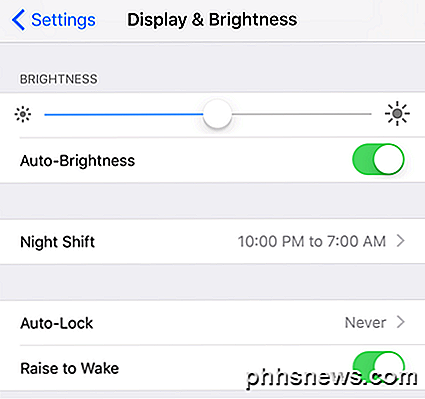
Før iOS 10, vil skjermen bare lyse hvis du har varsling på låseskjermbildet, men med Raise to Wake aktivert, kan du bare hente telefonen og skjermen kommer på i ca 1 til 2 sekunder. Dette er flott for raskt å se eventuelle varsler du savnet eller for å låse opp telefonen uten å trykke på Hjem- eller strømknappene.
Hvis du tenker at denne funksjonen vil tømme batteriet vesentlig, vil du ta feil. I hvert fall for meg har batterilevetiden vært det samme før og etter iOS 10, som var overraskende!
Tips nr. 3 - usynlig blekk
Du kan gjøre alle slags galne ting i iMessage nå, men en av mine favorittfunksjoner er Invisible Ink . Det lar deg i utgangspunktet skrive inn en vanlig tekstmelding, men gjemmer innholdet med en visuell effekt. For å se det, må du trykke på teksten.
Det er verdt å merke seg at meldingen forblir skjult på telefonen din og den andres telefon også. I tillegg, etter at du har trykket på for å utheve det, vil meldingen bli skjult igjen etter noen sekunder.
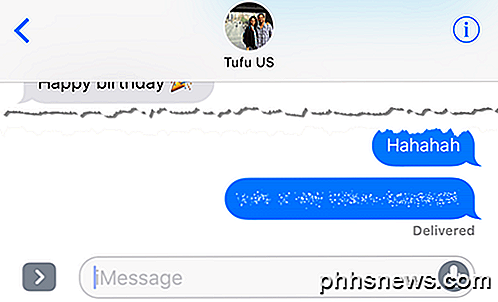
Jeg har funnet ut at jeg bruker dette ganske mye for å sende meldinger. Jeg vil ikke at noen andre skal se på telefon eller mottakerens telefon som passord, økonomiske detaljer, helseinformasjon etc.
Tips # 4 - Bruk av flere Emojis
Jeg er personlig ikke en stor emoji bruker bare på grunn av min alder sannsynligvis, men også fordi jeg finner det irriterende å måtte se gjennom 500 små emojis for å finne den rette for teksten. Med iOS 10 vil programvaren forsøke å finne ut hvilken emoji som er best å bruke for teksten.
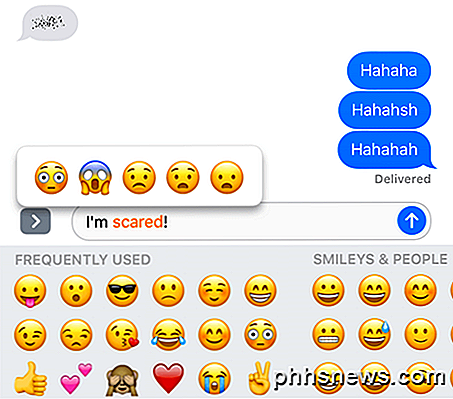
Alt du trenger å gjøre er å skrive ut meldingen din og trykk deretter på smiley face-ikonet (emoji-ikonet) som ligger nederst på tastaturet. Du ser visse ord uthevet i oransje, og hvis du klikker på disse ordene, får du forslag til emoji. Hvis du klikker på emoji, erstatter det ordet.
Det ville være fint hvis du også kunne legge til emojisene til slutten av meldingen, i stedet for å bare erstatte ordet, men samlet sett er det fortsatt en nyttig funksjon.
Tips nr. 5 - 3D Touch Apps
3D Touch har eksistert siden den siste iPhone, men jeg tror ikke mange bruker det så mye. Heldigvis gjorde Apple det litt mer nyttig i IOS 10 ved å la apper vise informasjon fra appen sammen med snarveiene.
Fra nå av er denne funksjonen for det meste bare nyttig for standard Apple-apper, men det er sakte å få trekkraft i andre apper. Du kan også bruke den på den nederste raden med ikoner i kontrollsenteret.
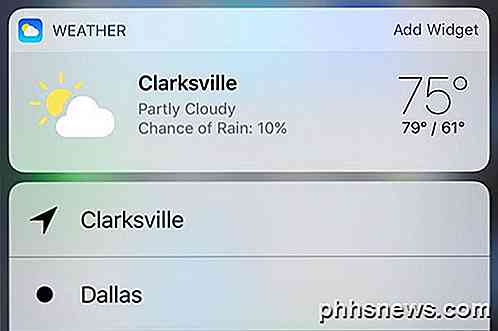
I utgangspunktet kan alle apper som har en widget som du kan legge til på startskjermen, til slutt vise den informasjonen når du trykker hardt på appikonet. Dette skjer ikke som standard, men du må vente til utvikleren oppdaterer appen.
Tips # 6 - Søk etter bilder
Jeg er et stort bilde og video person, så jeg var veldig glad for å høre at Apple endelig kommer opp med Google. De er fortsatt så langt bak det er ikke engang morsomt, men det er bedre enn ingenting. I IOS 10 kan du endelig finne bilder av person, sted eller ting.
Hvis du går inn i album, ser du to nye alternativer: Folk og Steder .
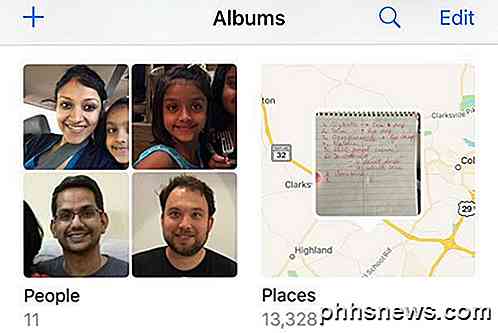
Det er bare mye lettere å finne et bilde når du kan søke etter et ansikt eller et sted. I tillegg kan du også trykke på søkeikonet og personens søk på alt annet som kan være i et bilde som trær, strender, biler etc.
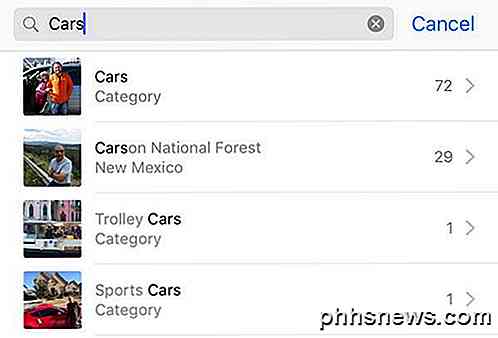
Tips # 7 - Markup Photos
På samme måte kan du også legge til merking på bildene dine nå direkte fra Bilder-appen. Tidligere kunne du bare gjøre dette ved hjelp av Mail-appen. Trykk på det aktuelle bildet, og klikk på det lille ikonet med tre horisontale linjer med sirkler på dem (til venstre for papirkurv-ikonet) og trykk deretter på sirkelen med de tre punktene.


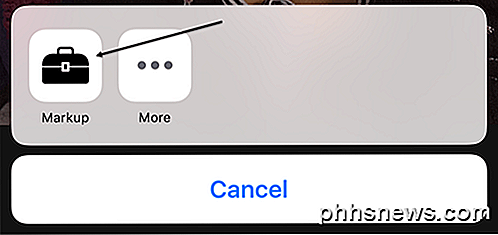
Funksjonen er ganske skjult av en eller annen grunn, og ærlig talt ville folk ikke engang vite om det med mindre de leser en artikkel som dette forklarer hvor de skal se. Forhåpentligvis blir det flyttet til et mer fremtredende sted i en fremtidig oppdatering fordi det er et morsomt verktøy å bruke på bildene dine.
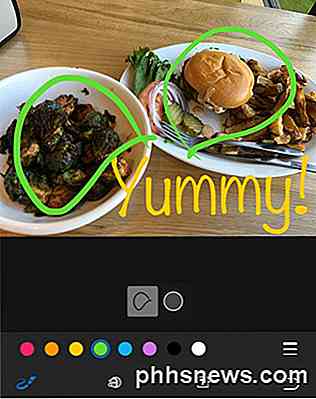
Tips nr. 8 - Universal utklippstavle
Dette er en annen av de små funksjonene som viser seg å være nyttig. Dette tipset er kun for personer som har flere Apple-enheter, inkludert en Apple-datamaskin. I tillegg må du kjøre iOS 10 og MacOS Sierra for at dette skal fungere.
I utgangspunktet lar universell utklippstavle deg kopiere noe på en av dine Apple-enheter og lime den inn på en annen. Også noe innhold fungerer over LTE, men tyngre innhold krever at du har Bluetooth eller WiFi aktivert på alle enhetene. I tillegg må alle enhetene bruke den samme iCloud-kontoen.
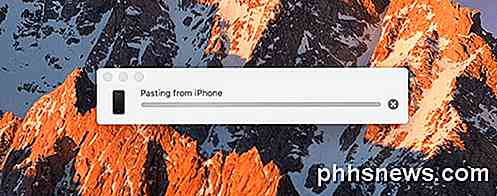
Det er verdt å merke seg at det fungerer best når du kopierer og limer inn tekst. Det fungerer med bilder, men AirDrop er en mye raskere måte å overføre bilder og video på.
Tips nr. 9 - Begynn å bruke HomeKit
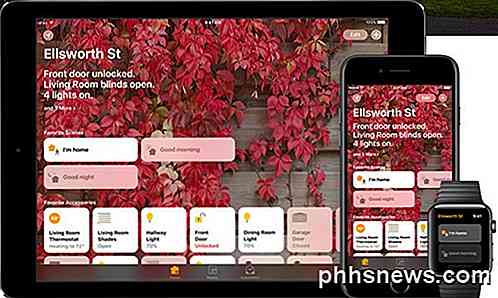
iOS 10 inneholder til slutt en hjemmeprogram som du kan bruke til å kontrollere eventuelle HomeKit-aktiverte enheter du har. Hvis du har holdt deg på hele smart hjemme ting så langt, kan det være en god tid å se på å prøve HomeKit. Jeg har brukt SmartThings, og selv om jeg liker det, finner jeg bruk av HomeKit lettere siden den nå er integrert rett inn i min iPhone, iPad og Apple Watch.
Hvis du allerede er tungt investert i Apple-økosystemet, er Home appen og tilhørende HomeKit-enheter en god passform. Når du legger til enheter i appen, kan du også kontrollere dem ved hjelp av Siri og fra kontrollpanelfanene.
Tips nr. 10 - Samarbeid på notater
Jeg bruker Notes hele tiden, så jeg var glad for å se et nytt samarbeidsfunksjon som lar deg få andre til å redigere et notat sammen med deg. Jeg har snilt gjort dette før iOS 10, men det var bare mellom folkene som bruker den samme iCloud-kontoen som meg, som bare er noen medlemmer av familien min.
Nå kan jeg få alle med noen iCloud-konto tilgang til notatet mitt og foreta endringer. Det er som om den delte albumfunksjonen i Bilder-appen.
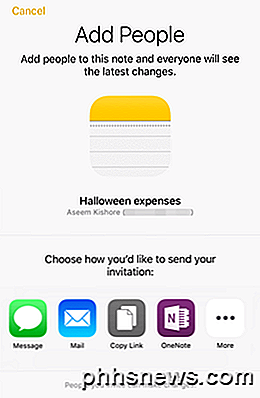
Det er mange nye funksjoner i iOS 10, men det er noen jeg har funnet meg selv å bruke oftere. Hvis det er noen funksjoner du bruker regelmessig, legg inn en kommentar her og gi oss beskjed. Nyt!

OTT Forklarer - Hva er Port Forwarding og hva er det brukt til?
De fleste lever sine liv uten å ha noen ide om hva port forwarding er og hva det kan gjøre for dem. Jeg har nylig kjøpt et Foscam IP-kamera som kobles til mitt trådløse nettverk og registrerer alt til min Synology NAS-enhet (nettverkstilkoblet lagringsenhet). Hva er kult om et IP-kamera, er at du kan se kameraet utenfor ditt lokale nettverk, si når du forlater huset for en to-ukers ferie og vil sjekke på ting.Du kan

Bruk Microsoft Word som strekkodegenerator
Visste du at du kan bruke Microsoft Word til å lage dine egne strekkoder? Å lage dine egne strekkoder er faktisk litt kult og ganske enkelt å gjøre. Når du har en strekkode, kan du holde den på alt du vil, og deretter skanne dem med en fysisk strekkodeskanner eller med smarttelefonen ved å laste ned en app.Det fi



