Slik sjekker du BIOS-versjonen og oppdaterer den

Du bør nok ikke oppdatere BIOS, men noen ganger må du. Slik kontrollerer du hvilken BIOS-versjon datamaskinen din bruker og blinker den nye BIOS-versjonen på hovedkortet ditt så raskt og sikkert som mulig.
RELATED: Trenger du å oppdatere datamaskinens BIOS?
Vær forsiktig når du oppdaterer BIOS! Hvis datamaskinen fryser, krasjer eller mister strøm under prosessen, kan BIOS eller UEFI-fastvaren bli skadet. Dette vil gjøre datamaskinen uopprettelig, den blir "muret".
Slik kontrollerer du nåværende BIOS-versjon i Windows
RELATERT: Hva er UEFI, og hvordan er det annerledes enn BIOS?
Datamaskinens BIOS-versjon vises i BIOS-oppsettmenyen selv, men du trenger ikke å starte om for å sjekke dette versjonsnummeret. Det finnes flere måter å se BIOS-versjonen din fra, og de fungerer på PCer med en tradisjonell BIOS eller en nyere UEFI-firmware.
Kontroller BIOS-versjonen ved kommandoprompt
For å sjekke BIOS-versjonen fra Kommandoprompt, trykk Start, skriv "cmd" i søkefeltet, og klikk deretter på "Kommandoprompt" -resultatet - du trenger ikke å kjøre det som administrator.
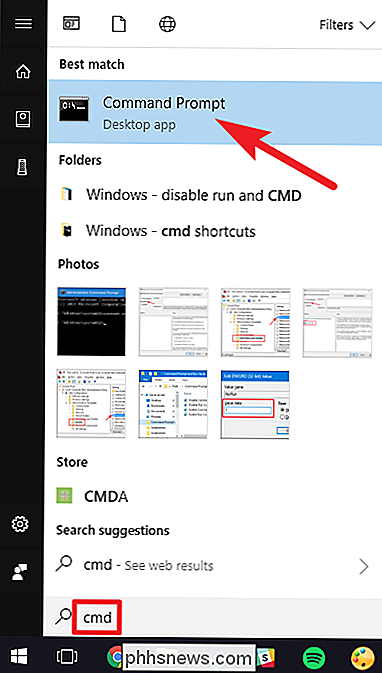
Skriv inn (eller kopier og lim inn) Følg kommandoen, og trykk deretter på Enter:
wmic bios få smbiosbiosversion
Du vil se versjonen av BIOS eller UEFI-firmware på din nåværende PC.
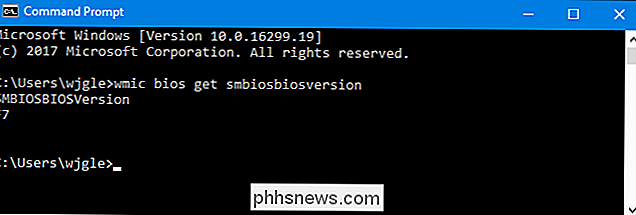
Kontroller BIOS-versjonen ved å bruke System Information Panel
RELATED: Slik åpner du systeminformasjonspanelet på Windows 10 eller 8
Du finner også BIOS-versjonsnummeret i Systeminformasjon-vinduet. I Windows 7, 8 eller 10, klikk Windows + R, skriv "msinfo32" i Kjør-boksen, og trykk deretter på Enter.
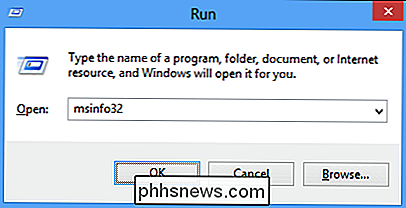
BIOS-versjonsnummeret vises i Systemoversikt-panelet. Se på "BIOS Versjon / dato" -feltet.
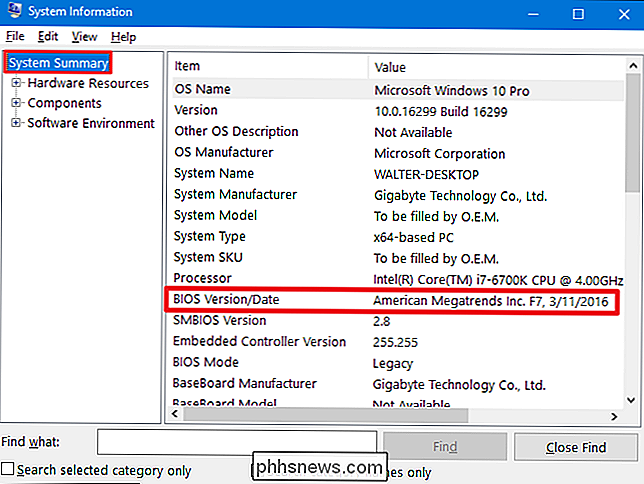
Slik oppdaterer du BIOS
Forskjellige hovedkort bruker forskjellige verktøy og prosedyrer, så det finnes ikke noen størrelse-passer-alt sett med instruksjoner her. Du vil imidlertid utføre den samme grunnleggende prosessen på alle hovedkort.
RELATED: Slik kontrollerer du hovedkortmodellnummeret på din Windows-PC
Først skal du gå til hovedkortprodusentens nettsted og finne nedlastinger eller støtte side for din spesifikke modell av hovedkort. Du bør se en liste over tilgjengelige BIOS-versjoner, sammen med eventuelle endringer / feilrettinger i hver og datoene de ble utgitt. Last ned versjonen du vil oppdatere. Du vil sannsynligvis få tak i den nyeste BIOS-versjonen, med mindre du har et bestemt behov for en eldre.
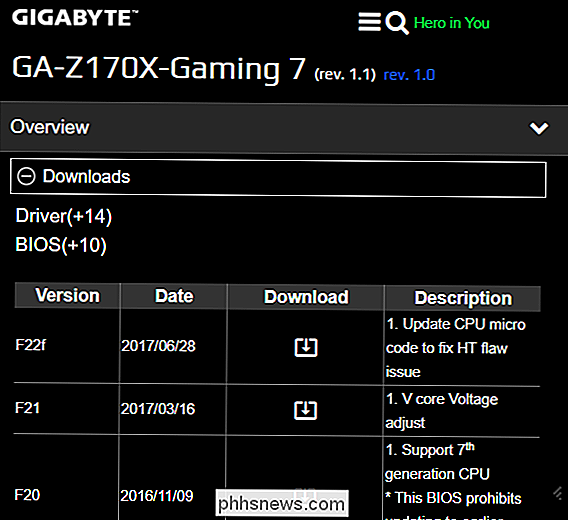
Hvis du kjøpte en ferdigbygget datamaskin i stedet for å bygge din egen, gå til datamaskinprodusentens nettsted, slå opp datamodell, og se på nedlastingssiden. Du finner noen tilgjengelige BIOS-oppdateringer der.
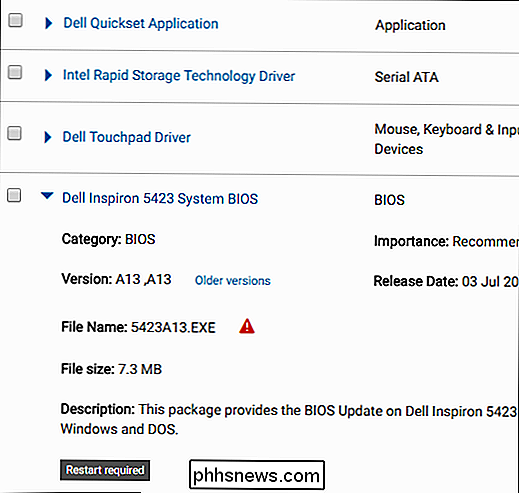
BIOS-nedlastingen kommer sannsynligvis i et arkiv - vanligvis en ZIP-fil. Trekk ut innholdet i den filen. Innenfor finner du en slags BIOS-fil i skjermbildet under, det er E7887IMS.140-filen.
Arkivet bør også inneholde en README-fil som går deg gjennom oppdatering til det nye BIOS. Du bør sjekke ut denne filen for instruksjoner som gjelder spesifikt for maskinvaren din, men vi vil prøve å dekke det grunnleggende som fungerer over all maskinvare her.
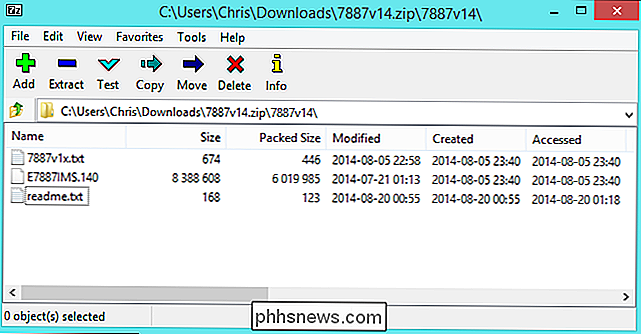
RELATERT: Hva du trenger å vite om bruk av UEFI i stedet for BIOS
Du må velge en av flere forskjellige typer BIOS-blinkende verktøy, avhengig av hovedkortet ditt og hva det støtter. BIOS-oppdateringens inkluderte README-fil bør anbefale det ideelle alternativet for maskinvaren.
Noen produsenter tilbyr et BIOS-blinkingsalternativ direkte i BIOS, eller som et spesielt nøkkelpressalternativ når du starter datamaskinen. Du kopierer BIOS-filen til en USB-stasjon, starter datamaskinen på nytt, og deretter skriver du inn BIOS eller UEFI-skjermen. Deretter velger du BIOS-oppdateringsalternativet, velger BIOS-filen du har plassert på USB-stasjonen, og BIOS oppdaterer til den nye versjonen.
RELATERT: Hva du trenger å vite om bruk av UEFI i stedet for BIOS
Du får vanligvis tilgang til BIOS-skjermen ved å trykke på den aktuelle nøkkelen mens datamaskinen starter opp. Den vises ofte på skjermen under oppstartsprosessen, og vises i hovedkortet eller PC-håndboken. Vanlige BIOS-taster inkluderer Slett og F2. Prosessen for å legge inn en UEFI-oppsettskjerm kan være litt annerledes.
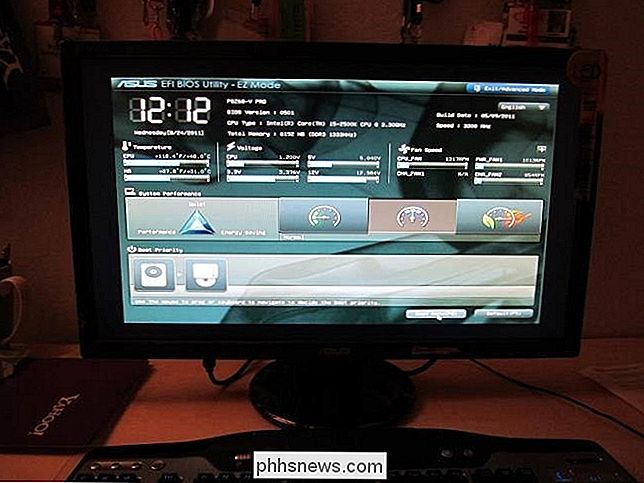
RELATED: Slik oppretter du en oppstartbar DOS USB-stasjon
Det finnes også mer tradisjonelle DOS-baserte BIOS-blinkende verktøy. Når du bruker disse verktøyene, oppretter du en DOS-live USB-stasjon, og kopierer deretter BIOS-blinkende verktøy og BIOS-fil til den aktuelle USB-stasjonen. Du starter deretter datamaskinen på nytt og starter fra USB-stasjonen. I det minimale DOS-miljøet som vises etter omstart, kjører du den riktige kommandoen, ofte noe som flash.bat BIOS3245.bin , og verktøyet blinker den nye versjonen av BIOS på fastvaren.
Det DOS-baserte blitsverktøyet leveres ofte i BIOS-arkivet du laster ned fra produsentens nettsted, selv om du må laste ned det separat. Se etter en fil med filtypen .bat eller .exe.
Tidligere ble denne prosessen utført med oppstartbare disketter og CDer. Vi anbefaler en USB-stasjon, fordi det sannsynligvis er den enkleste metoden på moderne maskinvare.
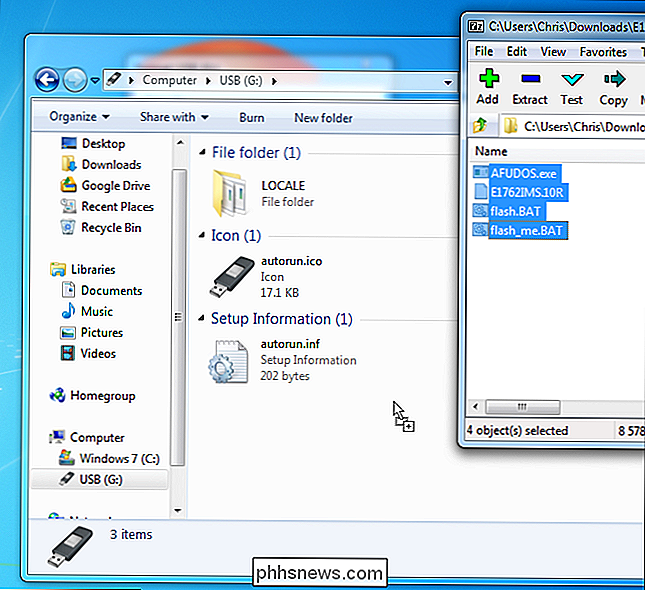
Noen produsenter gir Windows-baserte blitsverktøy, som du kjører på Windows-skrivebordet, for å blinke BIOS og deretter starte på nytt. Vi anbefaler ikke å bruke disse, og til og med mange produsenter som gir disse verktøyene forsiktighet mot å bruke dem. For eksempel, anbefaler MSI "sterkt" ved hjelp av deres BIOS-baserte menyalternativ i stedet for deres Windows-baserte verktøy i README-filen av BIOS-oppdateringen som vi lastet ned.
Blinker BIOS fra Windows kan føre til flere problemer. All den programvaren som kjører i bakgrunnen, inkludert sikkerhetsprogrammer som kan forstyrre skriving til datamaskinens BIOS, kan føre til at prosessen mislykkes og ødelegger BIOS. Ethvert system krasjer eller fryser kan også resultere i et ødelagt BIOS. Det er bedre å være trygg enn unnskyld, så vi anbefaler at du bruker et BIOS-basert blinkende verktøy eller oppstart til et minimalt DOS-miljø for å blinke BIOS.
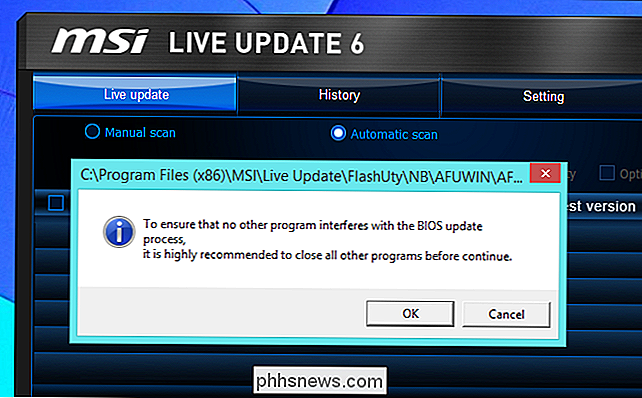
Det er det - når du kjører BIOS-blinkende verktøy, start datamaskinen og Ny BIOS eller UEFI firmware versjon laster. Hvis det er et problem med den nye BIOS-versjonen, kan du muligens nedgradere den ved å laste ned en eldre versjon fra produsentens nettsted og gjenta blinkingsprosessen.
Bilde Kreditt: Kal Hendry på Flickr, Robert Frelberger på Flickr

Slik holder du oversikt over kosmetiske og hendelseselementer i Overwatch
Overwatch er ganske bra. Som multiplayer lagspiller, gjør det nesten alt riktig: masse variasjon, raske spill, gratis helt og kartoppdateringer, og i motsetning til sin åndelige forfader Team Fortress 2 , får alle spillere umiddelbar tilgang til hvert våpen og teknikk. Men hvis Overwatch har en mørk side, er det den lange halen av inntektsføring som Blizzard har pålagt seg: kosmetiske bonuser som finnes i randomiserte løsningsbokser som utgjør mer eller mindre alt progresjonssystem.

Slik øker du musen din og peker nøyaktighet i Windows
Fra Forbedre pekerenes presisjon til DPI og pekerspor, er det mange alternativer som påvirker hvordan musepekeren beveger seg i Windows. Nedenfor tipsene hjelper deg med å bevege musepekeren mer nøyaktig - og til og med tillate deg å flytte det piksel etter piksel. Bytt Forbedre pekeren Presisjon Av eller På RELATERT: Hva er "Forbedre pekerenes presisjon" i Windows?



