Slik blar du TWRP-gjenopprettingsmiljøet til Android-telefonen din

Hvis du vil rotere, blinke en egendefinert ROM eller ellers gå inn i innersiden av Android-telefonen din, en tilpasset gjenoppretting som TWRP er en fin måte å gjøre det på. Her er hvordan du blinker på telefonen.
RELATED: Hva er en tilpasset gjenoppretting på Android, og hvorfor vil jeg ha en?
Telefonens "gjenopprettingsmiljø" er et program du sjelden ser . Det er hva telefonen din bruker til å installere Android-oppdateringer, gjenopprette seg til fabrikkinnstillingene og utføre andre oppgaver. Googles standardgjenopprettingsmodus er ganske grunnleggende, men gjenoppretting fra tredjeparter, som Team Win Recovery Project (eller TWRP), lar deg lage sikkerhetskopier, installere ROMer, rote telefonen og gjøre en hel del mye mer. Så hvis du er ute etter å tungt justere telefonen, trenger du sannsynligvis en. Du kan lese mer om hvordan tilpassede gjenoppretting fungerer i vår artikkel om emnet. I dag skal vi vise deg hvordan du installerer en.
Først: Lås opp enheten din og vær sikker på at den er kompatibel
Denne prosessen fungerer bare hvis du har låst opp din booloader. Så hvis du ikke har gjort det ennå, sjekk ut vår guide for å komme i gang. Da, når du er ferdig, kom tilbake hit for å blinke TWRP. (Hvis telefonens opplastingsprogram ikke er opplåsbar, må du blinke TWRP ved hjelp av en annen metode.)
RELATED: Hvordan låse opp Android-telefonens Bootloader, den offisielle måten
I tillegg sørg for at Det finnes en versjon av TWRP tilgjengelig for telefonen din, og gjør en liten undersøkelse på TWRPs nettsted og XDA Developers for å sikre at det ikke er noen quirks. For eksempel: Noen nye telefoner som Nexus 5X kommer kryptert som standard, men når TWRP kom ut for Nexus 5X, støttet den ikke krypterte telefoner. Så Nexus 5X-brukere måtte enten tørke og dekryptere telefonen før de installerte TWRP, eller vent noen få måneder for en oppdatering til TWRP som støttet krypterte enheter. Sørg for at du er klar over eventuelle enhetsspesifikke quirks som dette før du starter prosessen.
Du må ha Android Debug Bridge (ADB) installert på datamaskinen din for å utføre denne prosessen, samt telefonens USB-drivere . Hvis du låst opp opplasteren din på den offisielle måten, har du sannsynligvis dem allerede, men hvis ikke, sjekk denne veiledningen for instruksjoner om hvordan du får dem.
Til slutt, sikkerhetskopier alt på telefonen du vil beholde. Denne prosessen bør ikke tørke telefonen, men det er alltid en god idé å kopiere bildene og andre viktige filer til PCen din før du går i stykker med systemet.
Trinn ett: Aktiver USB-feilsøking
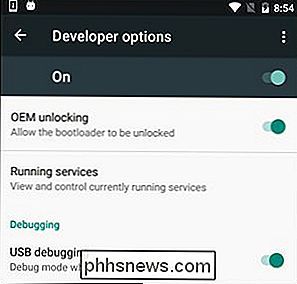
Neste vil du må aktivere noen få alternativer på telefonen din. Åpne telefonens applader, trykk på Innstillinger-ikonet, og velg "Om telefon". Bla helt ned og trykk på "Bygg nummer" -elementet syv ganger. Du bør få en melding som sier at du nå er en utvikler.
Gå tilbake til hovedinnstillingssiden, og du bør se et nytt alternativ nær bunnen som heter "Utvikleralternativer". Åpne det, og aktiver "USB Debugging". Skriv inn passordet eller PIN-koden når du blir bedt om det.
Når det er gjort, kobler du telefonen til datamaskinen. Du bør se en popup med tittelen "Tillat USB-feilsøking?" På telefonen din. Merk av for "Alltid tillat fra denne datamaskinen" og trykk på OK.
Trinn to: Last ned TWRP for telefonen din
Neste, gå til TeamWins nettsted og gå til siden Enheter. Søk etter enheten din, og klikk på den for å se TWRP-nedlastingene tilgjengelig for den.
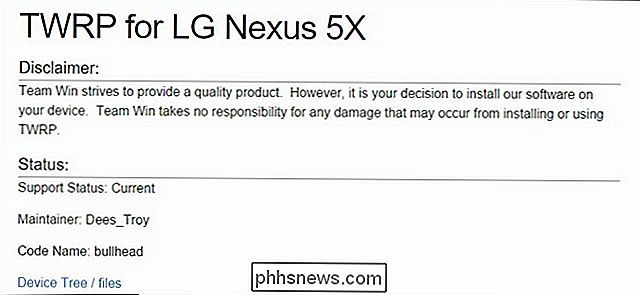
Denne siden vil vanligvis fortelle deg hvilken som helst enhetsspesifikk informasjon du trenger å vite. Hvis du ikke forstår hva noe betyr, kan du vanligvis lese mer ved å søke på XDA Developers-forumet.
Gå til "Laste ned koblinger" -delen på den siden og last ned TWRP-bildet. Kopier den til mappen der du har ADB installert og omdøpe den tiltwrp.img. Dette vil gjøre installasjonskommandoen litt enklere senere.
Trinn tre: Reboot til Bootloader
For å blinke TWRP må du starte opp i telefonen din oppstartslaster. Dette er litt annerledes for hver telefon, så du må kanskje ha Google-instruksjoner for din spesifikke enhet. Du kan gjøre det på mange moderne enheter ved å slå av telefonen, og deretter holde knappene "Power" og "Volume Down" i 10 sekunder før du slipper dem.
Du vet at du er i opplastingsprogrammet ditt fordi du får en skjerm som ligner dette:
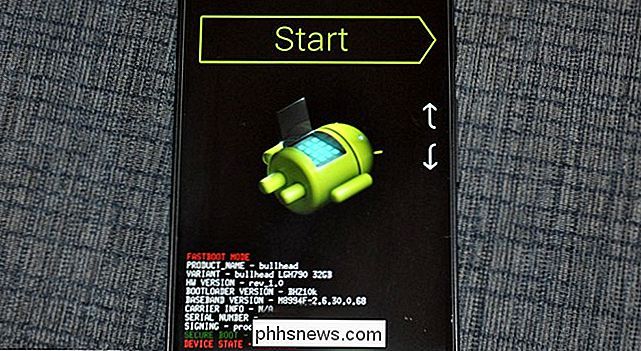
Telefonens oppstartslaster kan se litt annerledes ut (HTC har for eksempel en hvit bakgrunn), men det vil vanligvis inneholde noen lignende tekst. Du kan finne mer informasjon om hvordan du kommer til din spesielle telefonstartlader med et raskt Google-søk, så vær så snill å gjøre det nå før du fortsetter.
Trinn fire: Flash TWRP til telefonen din
Når du er i opplastingsmodus, kobler du til ring til din PC med en USB-kabel. Telefonen din skal indikere at enheten er tilkoblet. På datamaskinen din åpner du mappen der du har installert ADB, og Shift + Høyreklikk på et tomt område. Velg "Åpne en kommandoprompt her". Deretter kjører du følgende kommando:
hurtigboot-enheter
Kommandoen skal returnere et serienummer, som indikerer at det kan gjenkjenne telefonen. Hvis det ikke gjør det, gå tilbake og sørg for at du har gjort alt riktig opp til dette punktet.
Hvis enheten din gjenkjennes av fastboot, er det på tide å blinke TWRP. Kjør følgende kommando:
Fastboot flash recovery twrp.img
Hvis alt går bra, bør du se en suksessmelding i kommandopromptvinduet.
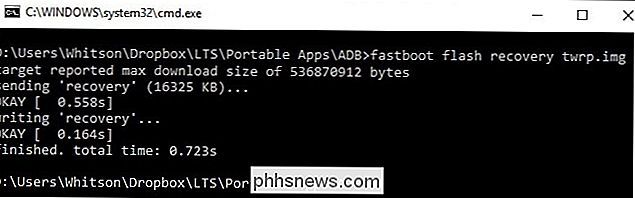
Trinn fem: Start opp i TWRP Recovery
Koble fra telefonen og bruk volum ned-tasten for å bla til alternativet "Gjenoppretting" i opplastingsprogrammet. Trykk på volum opp eller strømknappen (avhengig av telefonen) for å velge den. Telefonen skal starte på nytt i TWRP.
Hvis TWRP ber deg om et passord, skriv inn passordet eller PIN-koden du bruker til å låse opp telefonen. Det vil bruke dette til å dekryptere telefonen, slik at den kan få tilgang til lagringsplassen.
TWRP kan også spørre om du vil bruke TWRP i "Read Only" -modus. Bare lesemodus betyr at TWRP bare eksisterer på telefonen din til du starter den på nytt. Dette er mindre praktisk, men det betyr også at TWRP ikke vil endre systemet ditt permanent, noe som er nyttig for noen mennesker. Hvis du ikke er sikker, trykker du på "Hold bare lesing". Du kan alltid gjenta trinn tre og fire i denne håndboken for å blinke TWRP senere når du vil bruke den.
Når du er ferdig, vil du se hovedskjermbildet for TWRP. Du kan bruke dette til å lage "Nandroid" -backup, gjenopprette tidligere sikkerhetskopier, flash ZIP-filer som SuperSU (som røtter telefonen) eller blits egendefinerte ROMer, blant mange andre oppgaver.
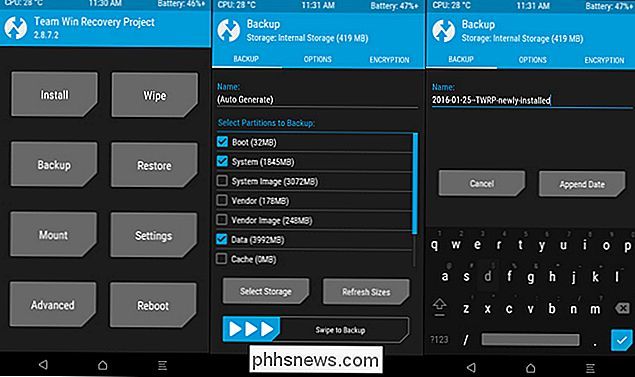
For øyeblikket er det viktigste du bør gjøre Ta sikkerhetskopi av telefonen din før du gjør andre endringer.
Trykk på "Backup" -knappen på hoved TWRP-skjermen. Velg "Boot", "System" og "Data" og sveip stangen nederst for å sikkerhetskopiere dem. (Du vil kanskje også trykke på "Navn" -alternativet øverst for å gi sikkerhetskopien et mer gjenkjennbart navn.)
Sikkerhetskopien tar litt tid, så gi det tid. Når det er ferdig, gå tilbake til Backup-menyen. Fjern merket for alle alternativene og bla til bunnen. Hvis du har en spesiell partisjon oppført etter "Gjenoppretting", for eksempel WiMAX, PDS eller EFS, sjekk den og utfør en ekstra sikkerhetskopi. Denne partisjonen inneholder vanligvis EFS- eller IMEI-informasjonen, noe som er avgjørende. Hvis det noen gang blir ødelagt, mister du dataforbindelse og kan gjenopprette denne sikkerhetskopien for å gjøre telefonen din funksjonen igjen.
Til slutt, hvis TWRP noensinne spør om du vil rote telefonen, velg "Ikke installer". Det er best å blinke den nyeste versjonen av SuperSU selv, heller enn å ha TWRP, gjør det for deg.
Når du har laget dine første sikkerhetskopier, kan du utforske TWRP, rote telefonen, blinke en ny ROM eller starte opp tilbake til Android. Bare husk: lag en sikkerhetskopi før du gjør noe annet i TWRP, slik at du ikke ringer opp telefonen din i prosessen!

Skanning på forespørsel Standardversjonen av Malwarebytes Anti-Malware fungerer bare som en skanner på forespørsel. Med andre ord kjører den ikke automatisk i bakgrunnen. I stedet gjør det bare noe når du starter det og klikker på Scan-knappen. Denne versjonen av Malwarebytes bør ikke forstyrre antivirusprogrammet ditt i det hele tatt.

Slik lagrer eller konverterer du en PowerPoint-presentasjon til en video
De fleste vet at du kan lage PowerPoint-presentasjoner med bilder, musikk, bilder, webinnhold og tekst, men et lite kjent knep er evnen til å lagre PowerPoint-presentasjoner som videoer. PowerPoint-presentasjoner har lenge vært favoritt for bruk i forretnings- og akademiske presentasjoner over hele verden.



