Slik styrer du Mac-en din fra iPhone eller iPad

Trenger du å justere noe på din Mac, men det er helt på den andre siden av huset? Du trenger ikke å gå av sofaen: Macens innebygde skjermdeling fungerer bra med iPhone eller iPad, og det er et øyeblikk å sette opp.
For å komme i gang må du først aktivere skjermdeling på din Mac. For å gjøre dette, må du først åpne Systemvalg, og deretter klikke på Deling.
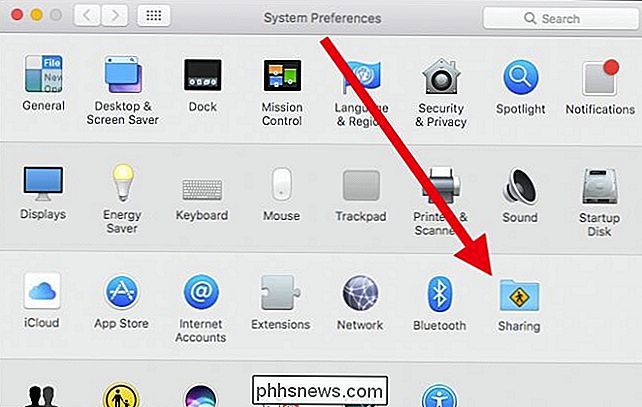
Med Deling-preferanser åpne, merk av i ruten ved siden av Skjermdelingstjenesten. Med tjenesten nå aktivert, kan du begrense tilgangen til bestemte brukere eller åpne den for alle, selv om de ikke kan logge på Mac-en din uten en brukerkonto.
Hvis du vil legge til en bruker til få tilgang til Mac-en din, klikk på symbolet "+" nederst på brukerlisten. For å fjerne en bruker, klikk på "-".
Pass på å merke IP-adressen under der den står "Skjermdeling: På". I vårt tilfelle er vår Macs IP 192.168.0.118.
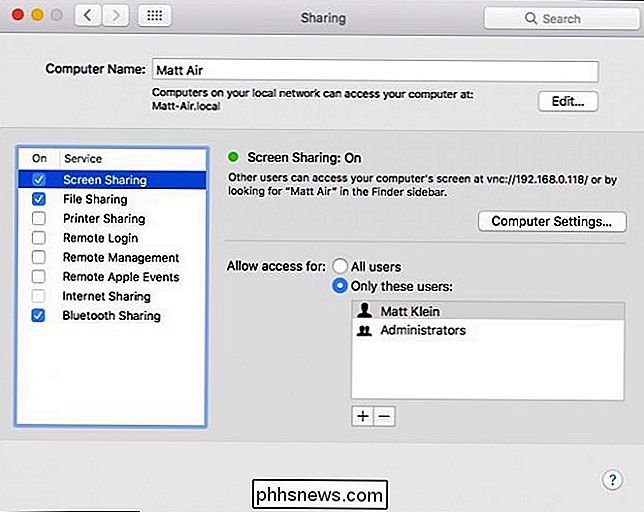
Hvis du klikker på "Rediger" -knappen, kan du sette inn et passord slik at VNC-seere kan kontrollere skjermen, ellers vil de bare kunne for å se innholdet.
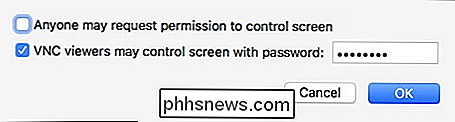
Det er den eneste konfigurasjonen du trenger å bekymre deg for på Mac-siden av tingene. Nå må du laste ned en VNC-klient på din iOS-enhet. Det aller beste er etter vår mening VNC Viewer, som er gratis og enkelt å sette opp.
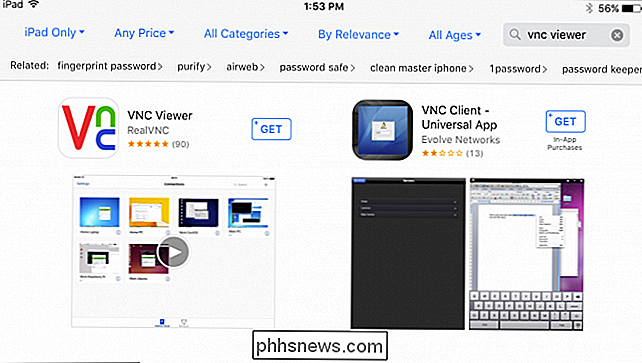
Når du har installert VNC Viewer, klikker du på "+" øverst til høyre på skjermen for å angi opp en ny tilkobling.
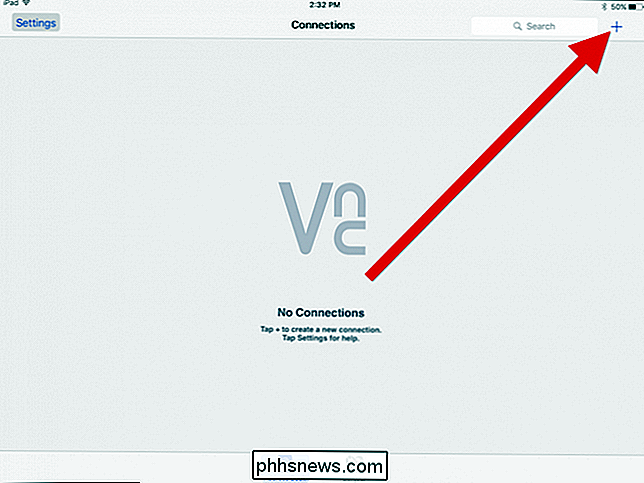
Husk vår Macs IP? Du vil legge inn det nummeret i adressefeltet. Vi heter vår forbindelse samme som navnet på datamaskinen, men du kan gi tilkoblingen ditt et hvilket som helst navn du vil.
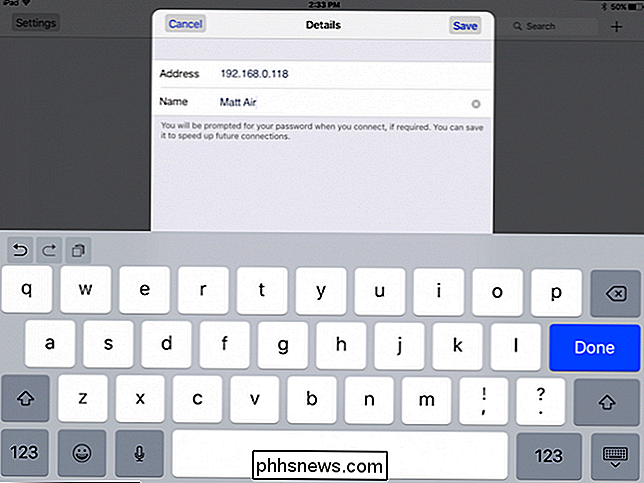
Med den nye tilkoblingen du har opprettet, trykk på ikonet for å sikre at alt ser bra ut.
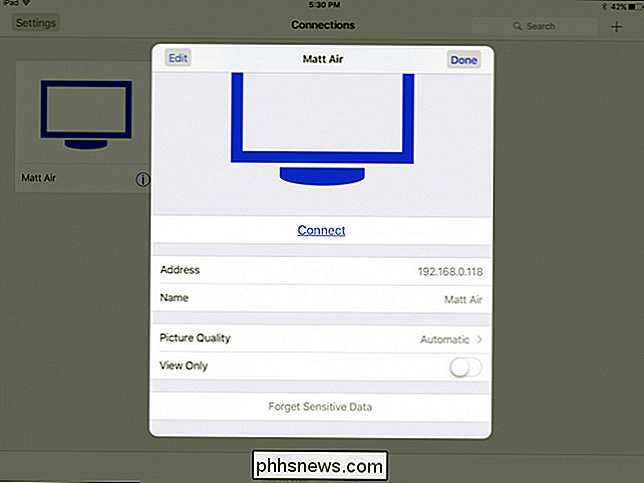
Det er muligheter her for å justere bildekvaliteten avhengig av forbindelsens hastighet, og for å tvinge den til «Kun visning» -modus. Hvis du vil fjerne forbindelsespassordet, trykker du på "Glem følsomme data".
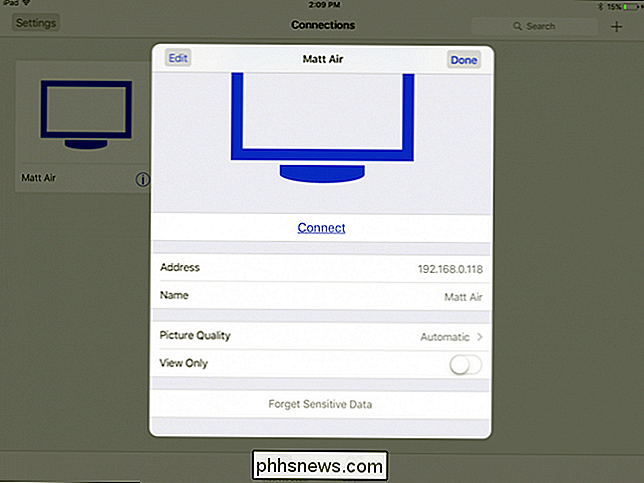
Det er også en "Rediger" -knapp øverst til venstre i innstillingene for tilkoblingen. Hvis du redigerer tilkoblingen din, kan du endre adressen, navnet og slette den helt.
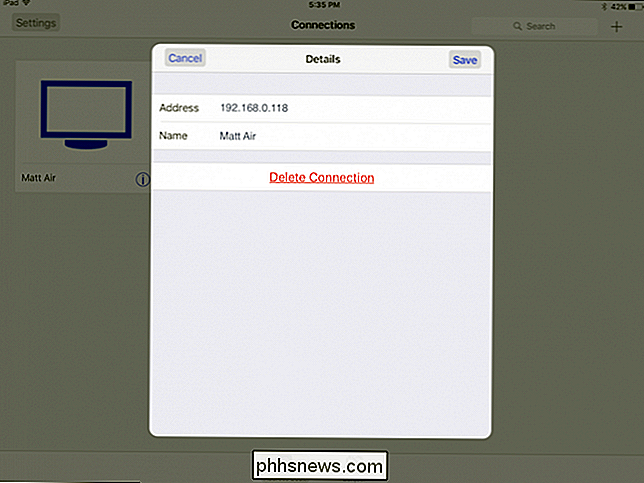
For å koble til Macen din, trykk på tilkoblingen på VNC Viewer-skjermen. Du blir advart om at tilkoblingen din er ukryptert, og du får muligheten til å bli advart hver gang du kobler til. Gå videre og trykk "Koble" for å komme i gang.
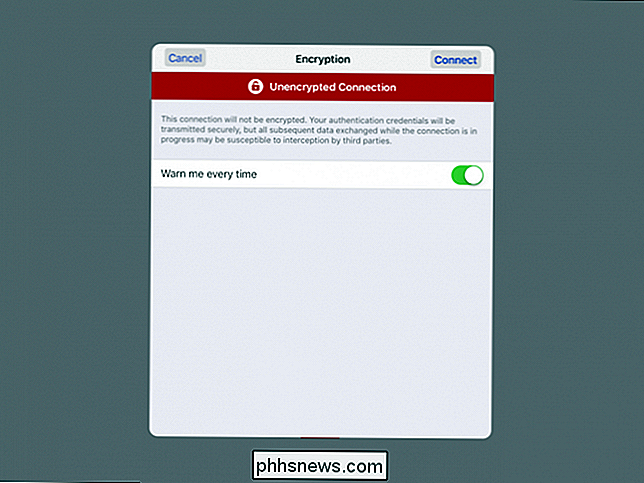
Husk når du konfigurerer et passord på din Mac? Nå er det når du skriver inn det. Hvis du vil huske dette passordet, trykker du på alternativet for å gjøre det.
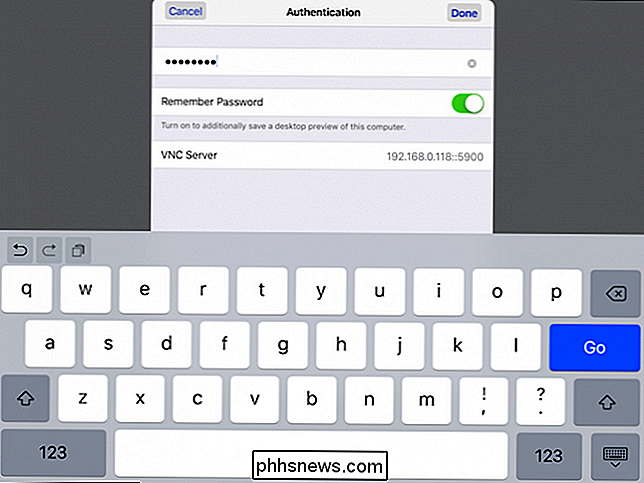
Når du først oppretter en tilkobling, vil du bli vist et nyttig luringslag med bevegelser du kan bruke til å samhandle med Mac-skrivebordet. Du kan når som helst få tilgang til dette ved å trykke på kontrollpanelet øverst på skjermen, som vi snart vil påpeke.
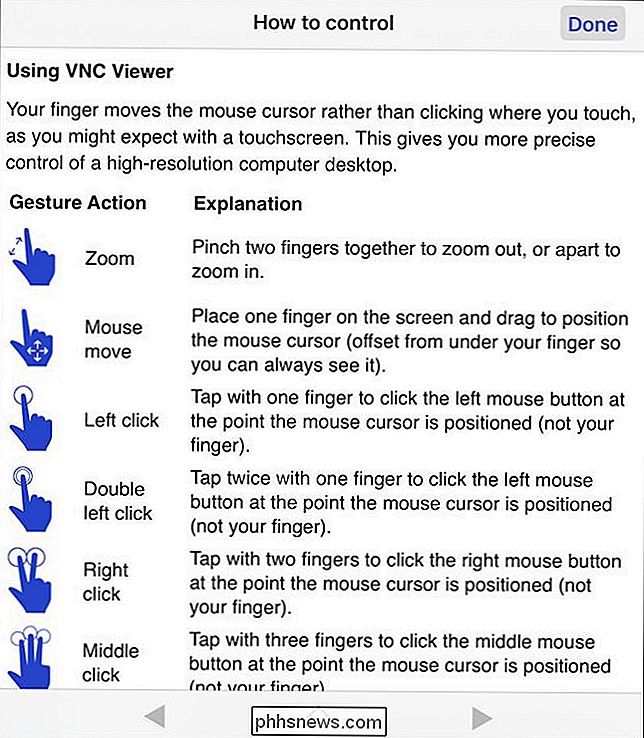
Her er vårt login for Mac. Som sagt tidligere, er den eneste måten å få tilgang til denne datamaskinen, å ha en konto. Du må trykke på musepekeren og dra den til tekstboksen for å skrive inn passordet ditt. For å skrive inn passordet ditt, trykk på tastaturikonet på kontrollpanelet øverst på skjermen.
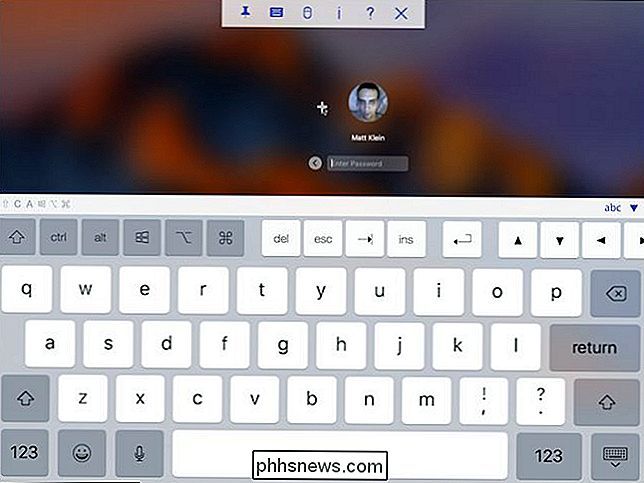
Nå som du er logget inn på Macen, kan vi se på kontrollpanelet. Fra venstre til høyre kan du knytte eller løsne denne funksjonen, vise eller skjule tastaturet, og få tilgang til musekontrollene.
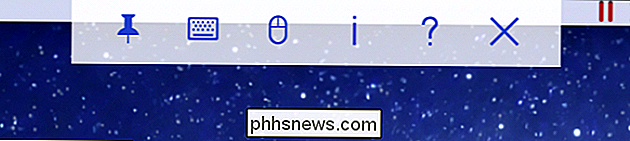
Dette er musekontrollene. Det er i utgangspunktet den øvre raden på tastaturkontrollene, pluss en spesiell musegenskap nederst til høyre.
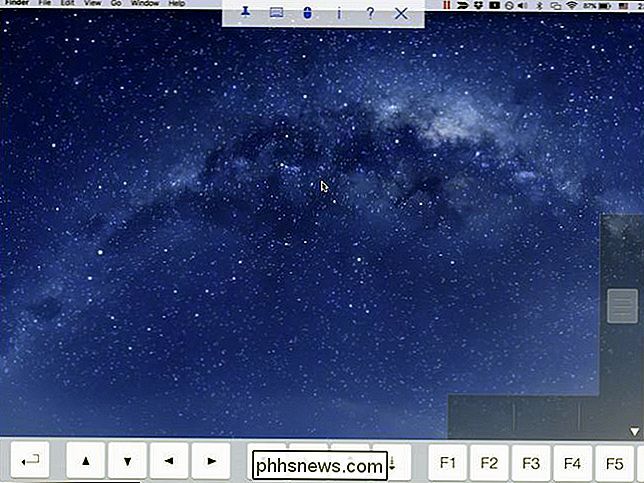
Måten dette virker på, er veldig enkelt. Den horisontale bunndelen er delt inn i tre separate deler som representerer venstre, mellom og høyre klikk. Den vertikale skyvekontrollen til høyre lar deg bla gjennom dokumenter og websider.
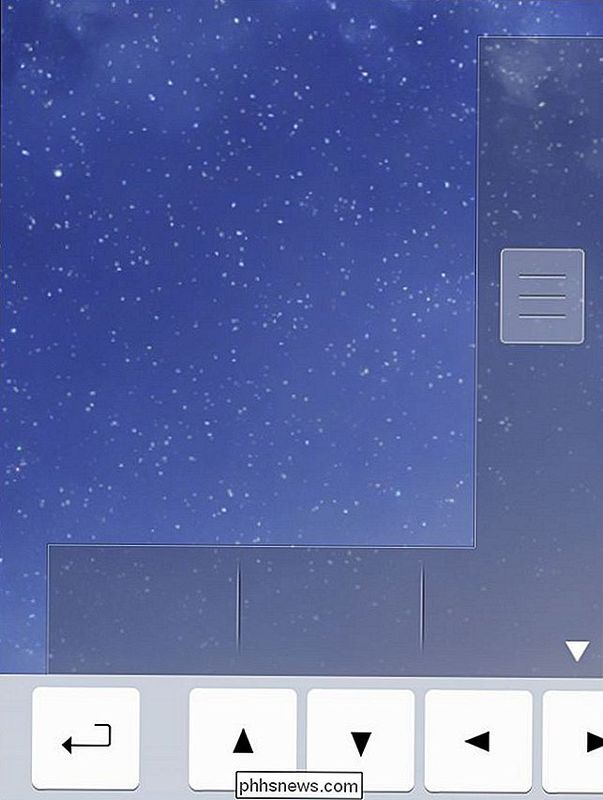
Avrunding av knappene på kontrollpanelet, spørsmålet symbolikonet viser hjelpeskjermen vi viste deg tidligere, og "X" vil koble fra økten. Ved å trykke på ikonet "I" vises informasjon om tilkoblingen din. Derfra kan du også endre bildekvaliteten dersom forbindelsen din viser seg for sakte, og du kan også konvertere økten til å vise bare.
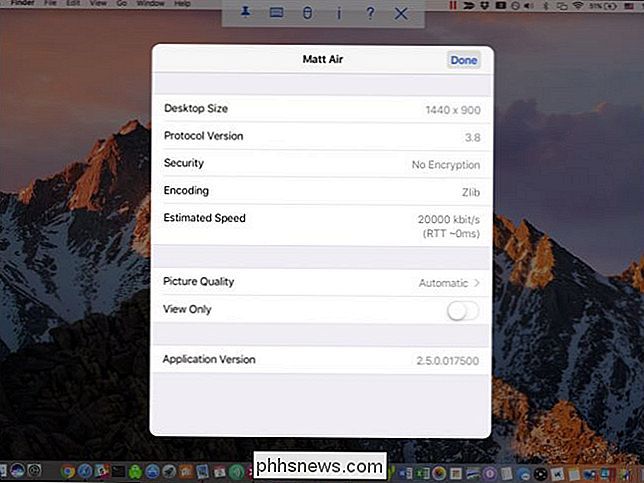
Merk at mens en annen enhet er koblet til Mac, kan du koble dem fra ved å klikke på skjermdelingsikonet i menylinjen og velge frakoblingsalternativet fra rullegardinmenyen.

Det er det. Sette opp alt er et snap, og det er egentlig bare en liten bit av konfigurasjon. Det du bruker skjermdeling for, er helt opp til deg. Ikke glem, du kan også koble til din Mac-skjerm via VNC fra Windows-datamaskinen din også.
RELATED: Slik får du tilgang til Mac-skjermen fra Windows (og vice versa)
Bruke iPhone eller iPad for å kontrollere Mac-en din, vil det nok ikke føles som den mest praktiske metoden. Det er egentlig bare ment å hjelpe deg med å delta på liten jobb og oppgaver eksternt uten å måtte stå opp og gå over til datamaskinen. Så neste gang du lar musikken spille på Mac-en din, eller har et program du glemte å lukke, kan du bare ta tak i iPaden din og ta det lett til det.

En ny funksjon i MacOS Sierra lar deg synkronisere filer fra skrivebordet og Dokumenter-mappen til iCloud, slik at du får tilgang dem på hele enheten din. Men hvis du gikk for å deaktivere denne funksjonen, vil den slette dem fra datamaskinen. Frykt ikke, skjønt: disse filene eksisterer fortsatt. De ble ganske enkelt fjernet fra skrivebordet og Dokumenter-mappen og igjen i iCloud Drive.

Bruk av ruteren for (Veldig) Grunnleggende hjemmenettverk Familie Sikkerhet
De fleste tror sannsynligvis ikke på seg selv som en "administrator", men hvis du har datamaskiner som alle bruker samme tilgangspunkt, så er det det du er. Det er viktig å forstå hvordan du skal sikre sikkerheten til barn som bruker datamaskiner på nettverket ditt. Sikkerhetsnettverket på hjemmenettverket begynner med utstyret du allerede har.



