Slik setter du standard skrift og skriftstørrelse for nye arbeidsbøker i Excel

Excel bruker den veldig fine Calibri-skrifttypen som standard i Windows, men hvis du vil bruke en annen skrift eller endre standardstørrelsen, kan du enkelt justere innstillingen på skjermbildet Excel-alternativer.
Start med å klikke på "Fil" -fanen.
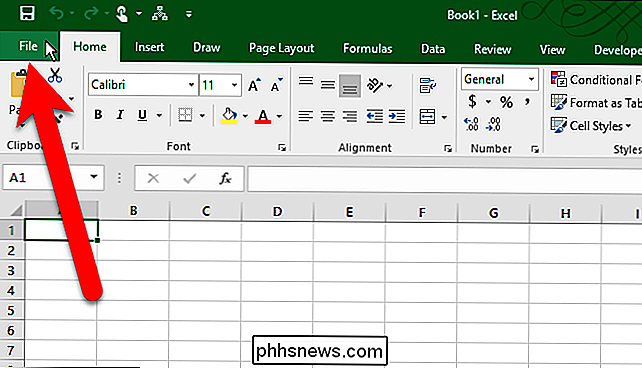
Klikk på "Alternativer" i listen over elementer til venstre på baksiden.
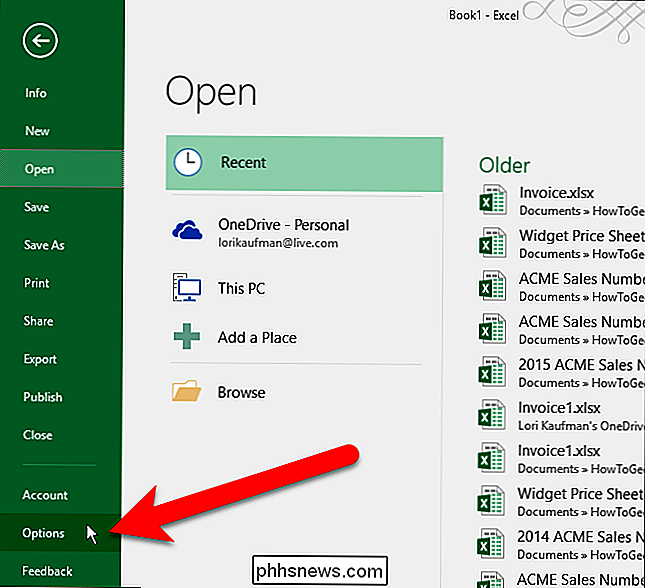
Kontroller at skjermbildet Generelt er aktivt. Deretter velger du skrifttypen du vil ha som standard fra rullegardinlisten Bruk dette som standard skrift.
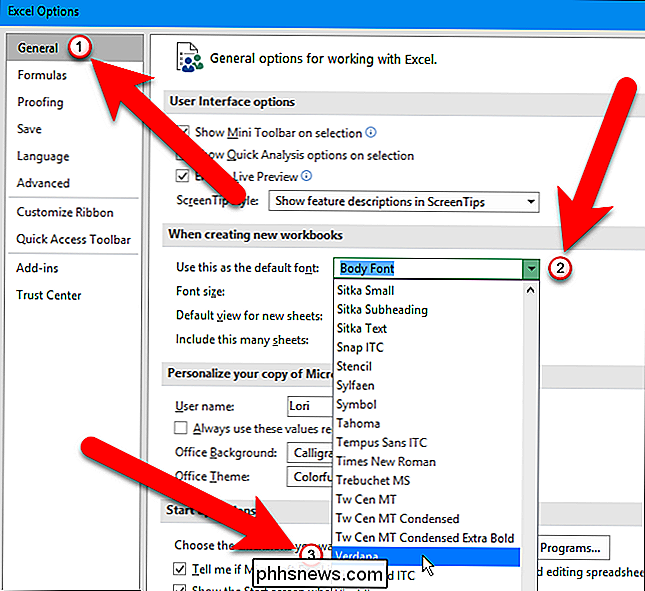
For å velge en annen skriftstørrelse som standardstørrelse, velg en størrelse fra drop-down- nedliste.
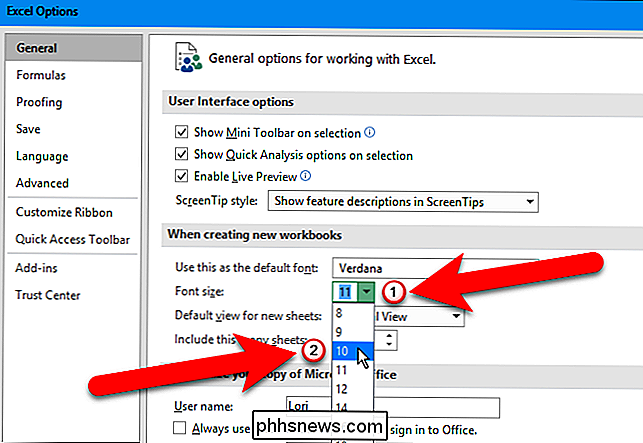
Klikk på "OK" for å godta endringene og lukk dialogboksen Excel-alternativer.
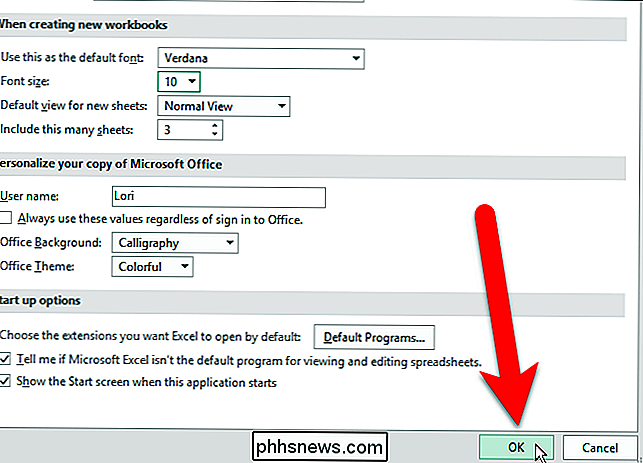
Du må avslutte Excel og starte den på nytt for at endringene skal tre i kraft. Klikk på "OK" i følgende dialogboks som viser og lukker og gjenåpner Excel.
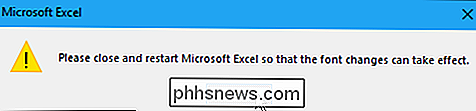
Nå ser du den valgte fonten og størrelsen som standardene for alle celler på alle regneark i nye arbeidsbøker du lager i Excel.
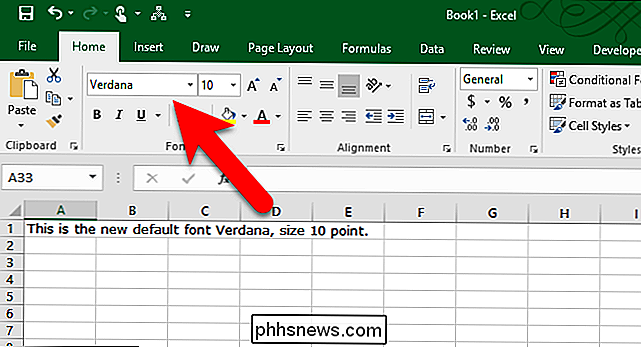
Du kan også endre skrifttypen ved hjelp av fanen Hjem på båndet, men det er bare for de valgte cellene i det nåværende regnearket.

Windows 7 og 8.1 vil få sikkerhetsoppdateringer frem til 2020 og 2023 La oss få noe ut av veien: Dette er ikke som Windows XP-tidsfristen, der Microsoft skulle slutte å støtte Windows XP. Både Windows 7 og Windows 8.1 støttes fortsatt av Microsoft med sikkerhetsoppdateringer, og vil komme i mange år framover.

Google har kastet hatten i ruteren og Smarthome ring på en gang med innføringen av OnHub-ruteren, en router som lover å være den enkleste og mest problemfri ruteren opplevelse du noensinne har hatt med super enkel oppsett, automatiske sikkerhetsoppdateringer, smarthome-integrering og mer. Hva er Google OnHub?



