Hvordan lage, administrere og slette alarmer Bruke Siri

Siri er faktisk ganske nyttig for alle slags ting, fra å søke etter ting å identifisere sanger. Du kan også bruke henne til å opprette, slette og endre alarmer i klokkeappen din. Slik gjør du det.
Opprett en alarm
For å opprette en ny alarm med Siri, trykk og hold inne Hjem-knappen for å aktivere henne, eller si "Hei Siri hvis du har henne satt til å svare på stemmen din. Når hun lytter, kan du si ting som:
- "Angi en alarm for 6:30 pm"
- "Still inn en alarm på hverdager klokka 6:45"
- "Still inn en alarm i helgene klokka 9: 00 am "
- " Still inn en alarm på 45 minutter "
Du kan også si" vekke meg "eller" vekke meg "i stedet for" angi en alarm "for noen av disse kommandoene. Når du forteller henne hvilken alarm som skal settes, svarer Siri med en bekreftelse der du også kan slå alarmen på eller av.
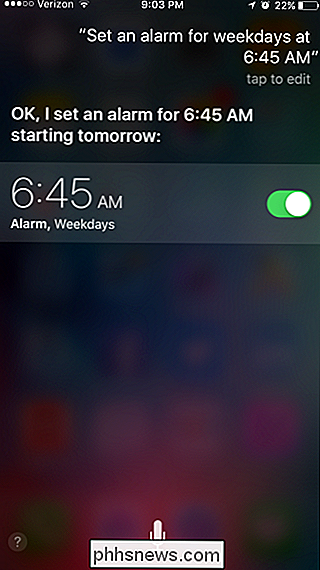
Hvis du vil lage en alarm med en etikett, kan du også gjøre det. Bare si noe som "Angi en alarm for å ringe sønnen min på 3 i morgen ettermiddag" eller "Still inn en alarm på 45 minutter, ring min sønn," der du erstatter ordene "ring min sønn" med det du vil.
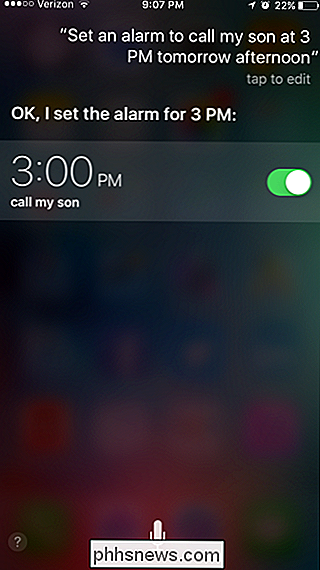
RELATERT: Slik setter du en iOS-alarm som vil vibrere, men ikke lage lyd.
Dessverre kan du ikke bruke Siri til å lage en alarm ved hjelp av en tilpasset lyd. Hun vil imidlertid opprette en alarm ved hjelp av hvilken lyd du angir for den siste alarmen du opprettet. Det er verdt å slippe inn på Klokke-appen for å kontrollere lydene som brukes til alarmer når du kan, spesielt hvis du pleier å bruke forskjellige lyder for forskjellige alarmer eller til og med en stille alarm for noen ting.
Slett en alarm
Du kan også bruke Siri til å slette alarmer fra telefonen din. Når hun lytter etter kommandoen din, kan du si noe som "Slett min 3:00 alarm." Hvis Siri har problemer med å skille mellom hvilken alarm du mener, vil hun be om avklaring. Du kan trykke på alarmen for å slette eller fortelle Siri.
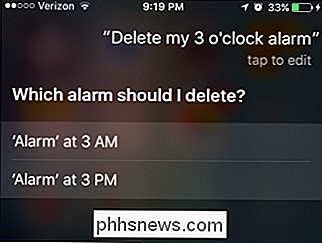
Du kan selvfølgelig også være mer spesifikk i din forespørsel ved å si noe som "Slett klokka 03:00." Når Siri kan identifisere alarmen, mener du med sikkerhet , vil hun bare fortsette og slette den uten noen bekreftelse nødvendig.
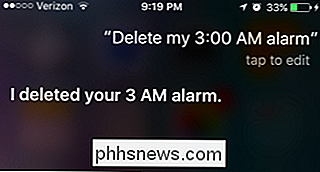
Du kan også fortelle Siri å fjerne alle alarmer på telefonen ved å si "Slett alle mine alarmer." I dette tilfellet vil Siri be deg om å bekrefte din valg. Fortell Siri "Bekreft" eller trykk på Bekreft-knappen.
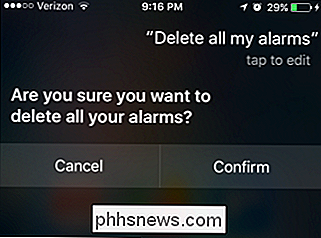
Når du bruker Siri for å slette alarmer, vær bare forsiktig med at du sletter den rette. Hvis du er usikker, er det vanligvis bedre å bare åpne klokkeapplikasjonen og gjøre det manuelt.
Endre en alarm
Siri lar deg også endre en eksisterende alarm ved å sette den til en ny tid. Merk at du ikke kan endre lyder, etiketter eller på hvilke dager alarmen gjenoppretter ved hjelp av Siri, bare tidspunktet for en alarm. Bare si noe i tråd med "Endre min 6:45 am alarm til 7:45 am."
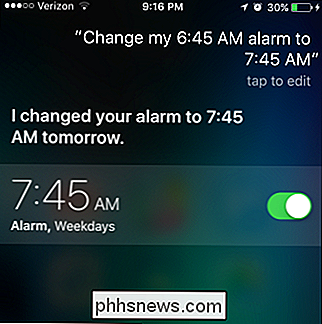
Igjen hjelper det å være så spesifikk som mulig. Hvis Siri ikke kan identifisere nøyaktig alarmen du refererer til, eller hvis du bruker en kommando som "Endre mine alarmer", vil Siri dukke opp en liste over mulige kamper og be deg om å bekrefte hvilken alarm du vil endre ved å trykke det.
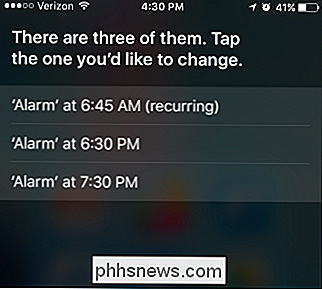
Hvis du trenger å gjøre flere endringer i alarmer, må du åpne Klokke-appen og gjøre det manuelt. Eller du kan bruke Siri til å slette alarmen og deretter opprette en ny.
Slå alarmer på og av
Og til slutt kan du bruke Siri til å slå alarmer på og av. Du kan slå av en valgt alarm ved å angi noe som "Slå av eller på) min 3 PM alarm."
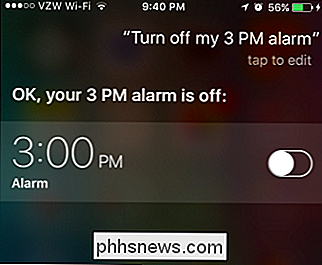
Du kan også slå alle alarmer av eller på samtidig med et uttrykk som "Slå av alle mine alarmer (eller på). "
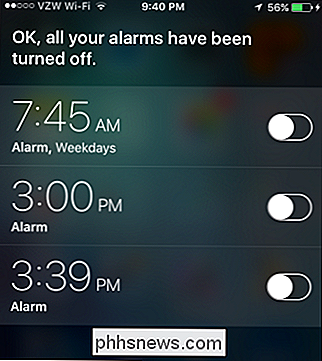
Og der har du det. Siri tilbyr mange måter å kontrollere alarmer på. For noen ting, som å endre innstillinger for en alarm, er det sannsynligvis lettere å bare bruke Klokke-appen. Men du må innrømme at du er i stand til å skape alarmer med stemmen er fin hvis du kjører eller ikke kan bruke hendene dine uansett grunn. Og å slå av alle dine alarmer på en gang er også ganske praktisk.

Hvordan Android's "Doze" forbedrer batterilevetiden, og hvordan du klipper det
Android 6.0 Marshmallow la til en ny funksjon kalt "Doze" som tar sikte på å dramatisk forbedre batterilevetiden. Android-telefoner og -tabletter vil "sove" når du forlater dem, og sparer batterilevetid til senere. Doze er designet for å komme seg ut av veien og bare jobbe, men du kan tilpasse det og gjøre det enda bedre.

Slik gjør du Internet Explorer sikrere (Hvis du sitter fast med den)
Internet Explorer er på vei ut. Selv Microsoft anbefaler folk å unngå det til fordel for deres nye nettleser, Edge. Hvis du trenger Internet Explorer for et gammelt nettsted, kan du sikre det mot angrep med valgfrie funksjoner som Forbedret beskyttet modus. Hvis du kan flytte fra Internet Explorer til en annen nettleser, bør du definitivt.



