Slik får du tilgang til lokale og USB-harddisker i din virtuelle Hyper-V-maskin

Det er ekstremt praktisk å få tilgang til en lokal harddisk (det være seg en intern stasjon eller en ekstern stasjon) som er koblet til Din Windows-datamaskin fra en virtuell maskin som kjører i Hyper-V. Det er ikke så praktisk å finne ut nøyaktig hvordan du skal oppnå den enden skjønt. Les videre når vi går gjennom deg.
Hvorfor vil jeg gjøre dette?
Det er dusinvis av scenarier hvor du vil ha tilgang til en fysisk harddisk fra innsiden av din virtuelle Hyper-V-maskin, som strekker seg fra tilgang og importere data, dumpe data fra den virtuelle maskinen til den eksterne disken, og importere eller eksportere diskbilder.
RELATED: Hvordan lage og kjøre virtuelle maskiner med Hyper-V
Uansett grunn du vil ha for å få tilgang til en eksisterende lokal harddisk i Hyper-V-maskinen, det er dessverre litt komplisert og gir stasjonene tilgang til den virtuelle maskinen. I motsetning til andre virtualiseringsløsninger er det ingen enkel måte å bare dele ressurser mellom vertsmaskinen og den virtuelle Hyper-V-maskinen.
For å bruke en stasjon i en Hyper-V-maskin må du ta stasjonen mens du er fysisk festet og montert til vertsmaskinen, frakoblet og deretter omdirigere frakoblet til vertsdisken til den virtuelle maskinen. La oss ta en titt på hvordan du gjør det nå.
En rask notat før vi fortsetter: Dette trikset fungerer bare med harddisker (magnetiske harddisker, harddisker i fast tilstand og flyttbare USB-harddisker), men fungerer ikke, dessverre, med flyttbare medier som flash-stasjoner.
Forberedelse og montering av disk i Hyper-V
Det er to primære trinn i prosedyren. Først må vi styre disken fra Windows på vertsmaskinen for å få den frakoblet (men fortsatt drevet og festet til vertsdatamaskinen), og da må vi fortelle at Hyper-V skal ta kontroll over den nåværende offline disken.
Klargjøre stasjonen
Det første trinnet er å få disken tilkoblet. For å gjøre det, åpne Disk Management-programmet ved å søke etter programnavnet eller skrive "diskmgmt.msc" i søkeboksen og kjøre appen. Innenfor Diskhåndtering lete etter stasjonen du ønsker å passere til den virtuelle maskinen.
Selv om det sikkert er sikkert å anta at siden du spiller rundt med Hyper-V og er opptatt av saker som fysisk diskpassasje, Jeg er allerede kjent med Disk Management, det ville være en tilbakemelding fra oss om ikke å utstede en standard advarsel: Disk Management er et kraftig verktøy, og du kan gjøre forferdelige ting i systemet ved å mucking om i styringssystemet. Dobbeltklikk hvert trinn og sørg for at du jobber med riktig disk (er).
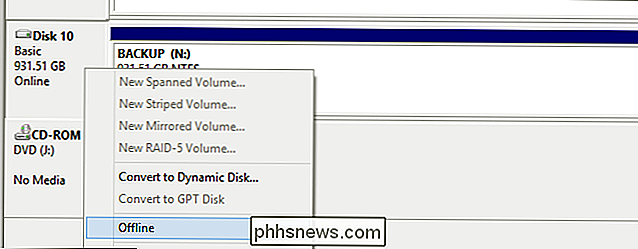
I vårt tilfelle ønsker vi å sende Disk 10, en USB-sikkerhetskopieringsdiskett, til den virtuelle maskinen, slik at vi kan dumpe noen sikkerhetskopieringsfiler fra vår virtuelle maskin på disken. For å forberede disken må vi først finne den i listen over stasjoner i Diskhåndtering, høyreklikk på den og velg "Frakoblet" fra høyreklikk-kontekstmenyen som vist på skjermbildet ovenfor.

Bekreft at disken er offline . Hvis du ønsker å ta med disken igjen online, når du er ferdig med å bruke den i den virtuelle maskinen, kan du bare gå tilbake til denne menyen, høyreklikke på disken og velge "Online" for å få disken tilbake online for vertsoperativsystemet .
Legge til stasjonen til den virtuelle maskinen
Når disken er offline til vertsoperativsystemet, er det på tide å legge disken til den virtuelle maskinen i Hyper-V. Start Hyper-V, og velg maskinen du ønsker å overføre harddisken til, fra.
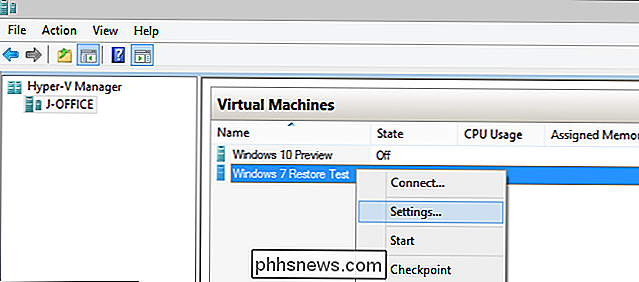
Høyreklikk på maskinen og velg "Innstillinger ..."
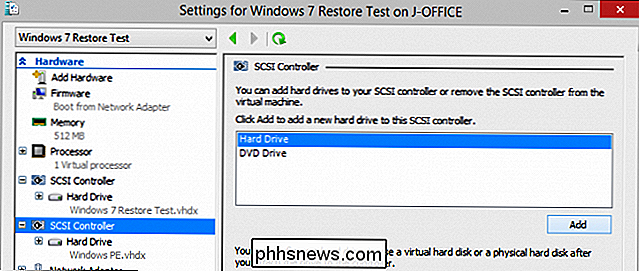
Fra Innstillinger-menyen for det bestemte virtuell maskin, velg "SCSI Controller" fra venstre navigasjonsrute. Velg "Harddisk" og klikk på "Legg til" -knappen.
Merk: Vi har antatt at du ønsker å overføre harddisken til det virtuelle operativsystemet, noe som betyr at du allerede har en SCSI-kontroller og en virtuell disk for operativsystemet. Hvis du ikke har en SCSI-kontroller, må du først velge "Legg til maskinvare" øverst i navigasjonsruten og legge til en "SCSI Controller" på din virtuelle maskin.
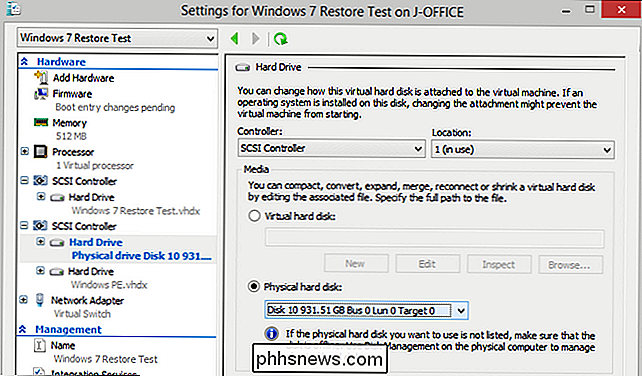
Velg "Fysisk harddisk", og velg deretter disken du tok frakoblet i forrige del av opplæringen, fra rullegardinmenyen. Ikke bekymre deg, det er ingen sjanse for at du ved et uhell vil velge en disk fra vertsmaskinen du ikke hadde tenkt å bruke. De eneste diskene du kan velge i den fysiske harddiskmenyen, er disker som er drevet og festet til vertsmaskinen men i en frakoblet tilstand. Hvis du ikke satte den frakoblet, er det ikke engang et alternativ.
Bekreft at den valgte disken er den disken du vil ha. Trykk på "Apply" knappen og deretter "OK". Start opp din virtuelle maskin.
Få tilgang til harddisken din i harddisken
I de aller fleste tilfeller skal disken automatisk oppdages av vertsoperativsystemet som om det bare var en fysisk disk koblet til den ekte maskinen den virtuelle maskinen er emulerende.
Du kan se i tilfelle av skjermbildet nedenfor, vi startet opp i en virtuell maskin for å teste en bildegjenoppretting med Windows PE og Macrium Reflect. Windows PE oppdager automatisk og monterer disken uten hak.
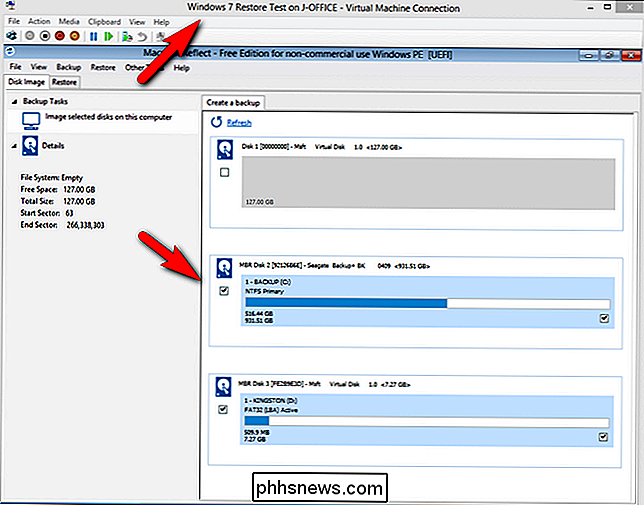
Hvis disken ikke er umiddelbart tilgjengelig for det virtuelle maskinens operativsystem, må du kanskje åpne, når det gjelder Windows, Diskhåndtering og ta med disken online. Når du bruker andre operativsystemer, må du utføre en tilsvarende handling for å få tilgang til disken via det virtuelle operativsystemet.
Et svært viktig ord med forsiktighet her. Operativsystemet i den virtuelle maskinen har ingen anelse om at denne disken egentlig tilhører din vertsmaskin, og den vil fungere på disken, men du forteller det å handle på disken. Hvis disken ikke monteres automatisk i det virtuelle maskin-operativsystemet, må du bruke en monteringsprosedyre (se dokumentasjon for det aktuelle operativsystemet) for å montere disken på en ikke destruktiv måte slik at den kan returneres til vertsoperasjonen system senere.
Når du ikke lenger trenger disken i den virtuelle maskinen, må du bare starte opp den virtuelle maskinen. Ikke forsøk å gjøre endringer i stasjonstilstanden via vertsmaskinen til du har slått av den virtuelle maskinen som stasjonen er koblet til.
Du kan enkelt fjerne harddisken fra den virtuelle SCSI-kontrolleren i den virtuelle maskinen hvis du kommer ikke til å bruke det igjen, eller du kan legge inn oppføringen. Hver gang fysisk stasjon er koblet fra vertsmaskinen eller du har gjort den online for vertsoperativsystemet, vil stasjonen bare virke som utilgjengelig for den virtuelle maskinen.

Slik angir du prioritet for en e-postmelding i Outlook
De fleste av oss mottar mye e-post, og viktige meldinger kan bli oversett i vår lange liste over meldinger. Hvis du sender en melding som krever oppmerksomhet i tide, kan du angi prioritet for meldingen, slik at mottakeren kan finne den raskt. For å sende en høy prioritet-e-postmelding, kontroller du at "Hjem" -fanen er aktiv og klikk på "Ny e-post".

Slik lager du Minecraft Creations i 3D Glory with Chunky
Hvis du leter etter en måte å 3D gjengi og bevare dine favoritt Minecraft kreasjoner, store eller små, så flotte bilder, så se ikke lenger enn Chunky. Om du vil forsterke en hel by eller en liten hytte, er det det riktige verktøyet for jobben. Hva er Chunky? I en tidligere Minecraft-veiledning viste vi deg hvordan du gjengir hele verdenskartet til en Google Earth -stil interaktivt kart med Mapcrafter.



