Slik gjenoppretter du filer fra en tidsmaskins sikkerhetskopiering på Windows

Windows kan normalt ikke lese Time Machine-sikkerhetskopier - faktisk forstår det ikke engang HFS + filsystemformatet Macs krever på deres Time Machine-stasjoner. Men du kan gjenopprette alle filene fra Time Machine-sikkerhetskopiering på Windows-datamaskinen.
Dette vil ikke tillate deg å enkelt gjenopprette innstillinger og applikasjoner, som vanligvis er Mac-spesifikke. Du kan imidlertid trekke ut alle viktige personlige filene fra Time Machine-sikkerhetskopien.
Koble disken til PCen din
RELATED: Slik sikkerhetskopierer du Mac og gjenoppretter filer med Time Machine
Uansett , det første trinnet kobler til Mac-formatering Time Machine-stasjonen til Windows-datamaskinen. Forhåpentligvis bruker du en USB-stasjon for Time Machine-sikkerhetskopier. De fleste Windows-PCer er ikke kompatible med Thunderbolt.
Når du kobler Mac-formatert Time Machine-stasjonen til datamaskinen, ser du ikke filene på den. Det er fordi Windows ikke kan forstå stasjonens HFS + filsystem. Du kan normalt dele stasjoner mellom en Mac og Windows-PC fordi Macs også forstår det vanlige FAT32-filsystemet, men OS X insisterer på at Time Machine-stasjoner formateres med HFS +.
Formater ikke stasjonen med et Windows-filsystem eller formater umiddelbart Du vil miste alle Time Machine-sikkerhetskopiene på den. Windows kan ikke lese det, men alle filene dine er fortsatt der.
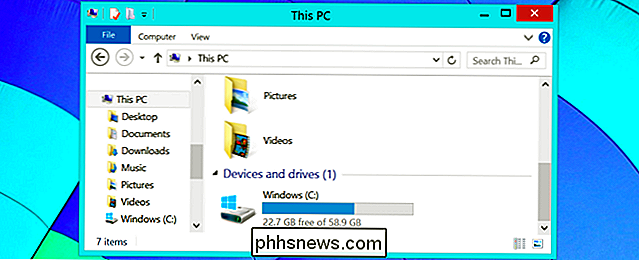
Les HFS + Partisjonen
RELATERT: Slik deler du filer mellom Mac OS X og Windows med Boot Camp
Du trenger programvare som kan forstå HFS + -filsystemet for å få tilgang til Time Machine-backupfiler. Det eneste gratis programmet vi har funnet for dette er HFSExplorer. Dessverre krever det at Java installeres for å fungere - vi anbefaler at du avinstallerer Java umiddelbart etter at du er ferdig med HFSExplorer eller i det minste deaktiverer Java-plugin-modulen for å beskytte deg selv. Se opp for Oracle's ubehagelige installasjonsprogramvare når du installerer det også.
Hvis du virkelig ikke kan stå Java, inkluderer andre mulige løsninger Paragons HFS + for Windows og Mediafour's MacDrive. Begge disse er betalte applikasjoner, og du vil sannsynligvis ikke kjøpe dem bare for å gjenopprette filer en gang. De tilbyr imidlertid tidsbegrensede forsøk som vil fungere for en engangs gjenopprettingsprosess.
Åpne HFSExplorer-programmet etter installasjonen, klikk på Fil-menyen, og velg "Last filsystem fra enhet." Det skal automatisk- oppdag den aktuelle enheten for deg. Hvis ikke, kan du velge enheter manuelt fra "Oppdagede enheter" -boksen til den virker.
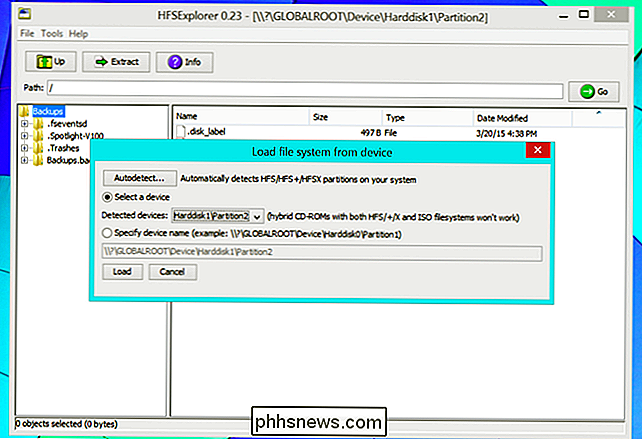
Gjenopprette filer fra sikkerhetskopier av tidsmaskinen din
Når du ser innholdet i Mac-formatert Time Machine-stasjonen i HFSExplorer, Du får se en mappe med navnet "Backups.backupdb". Dette er Time Machine Backups-mappen.
Under den finner du en mappe med navnet på din Mac. Dette er mappen som inneholder alle Time Machine-sikkerhetskopiene fra den aktuelle Mac-en. Under den mappen vil du se mapper oppkalt etter bestemte datoer og tider og en "Siste" -mappe.
Den nyeste mappen er den nyeste versjonen av Time Machine. Med mindre du vil gjenopprette gamle, slettede filer eller tidligere versjoner av filer, går du til den nyeste mappen.
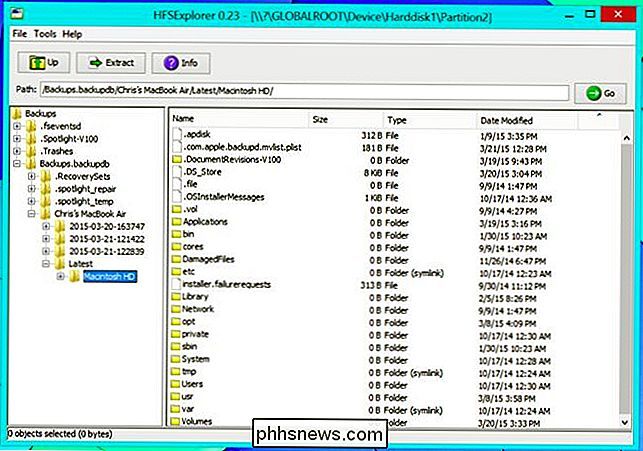
Under den nyeste mappen ser du sannsynligvis en mappe med navnet "Macintosh HD" - det er Time Machine-sikkerhetskopien for Mac-en din systemstasjon. Du kan gjenopprette alle filer du vil ha fra Mac-systemet, men du finner dine personlige filer under Macintosh HD / Brukere / NAME.
For å gjenopprette alle dine personlige filer til Windows-PCen, naviger til denne mappen, velg den, og klikk på Utdrag-knappen. HFSExplorer vil trekke ut filene fra Time Machine-stasjonen og kopiere dem til Windows-partisjonen.
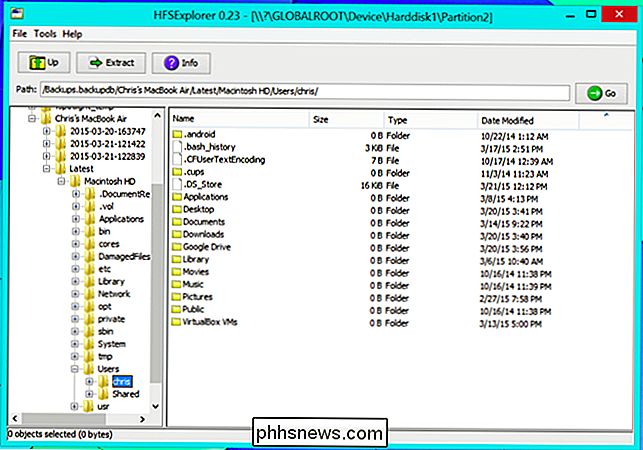
Du kan også trekke ut individuelle filer eller hver backupfil. For eksempel kan du grave gjennom Time Machine-sikkerhetskopiene for å se etter de viktige filene, velg dem, og klikk på Utdrag-knappen for å trekke dem ut. Eller du kan velge en av toppnivåmappene - "Siste" sikkerhetskopien for hele din siste sikkerhetskopiering eller "Backups.backupdb" -mappen for hver enkelt fil i hele Time Machine-sikkerhetskopien. HFSExplorer ville kopiere katalogene og alt inni på din Windows PC. Du kan da grave gjennom dem ved hjelp av vanlige Windows-verktøy, gjenopprette filene du vil ha og slette alt du ikke lenger vil ha.
Du bør nok ha HFSExplorer, følg symbolske lenker, selv om dette kan føre til duplikatfiler. Du kan alltid rydde alt opp senere.
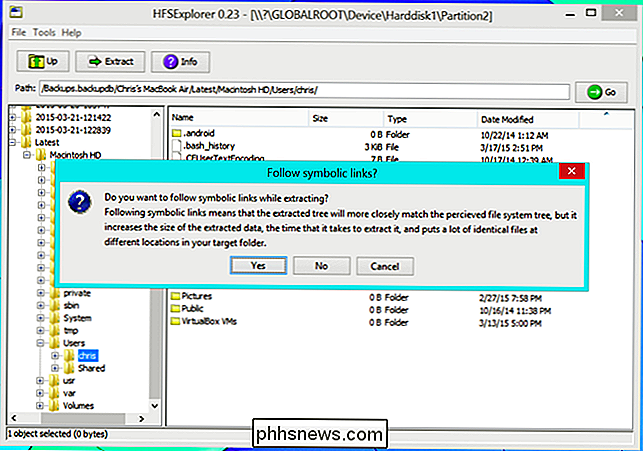
Hvis HFSExplorer ikke virker for deg av en eller annen grunn, kan du alltid prøve et av de kommersielle programmene ovenfor - deres gratis prøveversjoner kan tillate deg å få filene dine fra Time Machine-stasjonen dette en gang uten å betale en krone.
Nei, det er ikke noe bra Time Machine-grensesnitt - det er alt manuell. Men du kan få alle de viktige Time Machine-sikkerhetskopiene, selv om du ikke har en Mac tilgjengelig for deg.
Hvis du har en Mac i nærheten, kan du alltid koble den Time Machine-stasjonen til Mac, hold Alternativ-tasten, klikk på Time Machine-ikonet på menylinjen, og velg "Bla gjennom andre sikkerhetskopieringsdisker." Du kan deretter pakke ut viktige filer fra Time Machine-sikkerhetskopien og kopiere dem til en ekstern stasjon som er formatert med FAT32-filsystemet, som Windows kan forstå.

Slik får du tilgang til det gamle kontrollpanelet i Windows 10 eller Windows 8.x
Med den gamle Windows-startmenyen kan du legge til Kontrollpanel som en meny eller en rullegardinliste. Med Windows 8 eller Windows 10 kan du peke kontrollpanelet til startskjermen og oppgavelinjen, men først må du vite hvor det er. En av de viktigste klagerne om Windows 8 (eller en hvilken som helst ny versjon av Microsofts operativsystem) er "hvor gikk det slik?

Samsung har overgått en hater med Galaxy S7
Samsung har endelig vunnet meg. Jeg har hatt Samsung Android-telefoner lenge, i utgangspunktet så lenge Samsung har vært å lage Android-telefoner. Jeg har gitt dem ulike forsøk gjennom årene, og hver av dem forlot meg med den utrolig sterke trang til å kaste telefonen over rommet (og det gjorde jeg en gang).



