De 10 beste måtene å bruke Force Touch på Apple Watch

Force Touch-funksjonen på Apple Watch ligner et høyre museklikk i Windows. Den lar deg raskt få tilgang til kontekstspesifikke alternativer på klokken. Vi viser deg 10 nyttige måter du kan bruke Force Touch i forskjellige applikasjoner på klokken din.
Endre og tilpasse seansider
Dette er trolig den vanligste bruken for Force Touch. Trykk godt på klokkeoverflaten for å få tilgang til grensesnittet som gjør at du kan bytte til et annet klokkeoverflate og tilpasse de forskjellige klokflatene.
MERK: Du kan også bruke et enkelt foto eller fotoalbum for å lage et tilpasset klokkeansikt og lage Modulære klokkefarge med flere farger.

Endre visningen i Weather App
Når du åpner «Weather» -appen på Apple Watch, vises det som standard værforholdene. Du kan imidlertid bruke Force Touch til å endre visningen.

Trykk fast på klokkeoverflaten for å få tilgang til de tre alternativene for visning av været i appen. Trykk på ett av alternativene for å endre visningen.
MERK: Du kan også trykke på den nåværende visningen for å bla gjennom de tre forskjellige visningene.
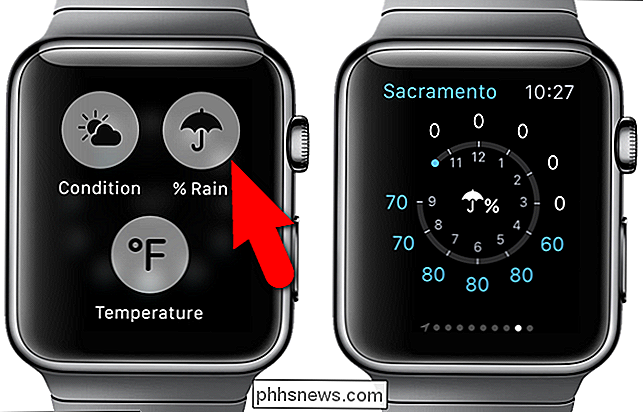
Endre visningen i kalenderappen
Som standard, når du Først åpner du kalenderapplikasjonen på klokken din, vises "Dag" -visningen. Etter det er den siste visningen som er brukt som vises når du åpner appen. Bruk Force Touch til å raskt endre kalendervisningen. Trykk på "Liste" for å se hendelsene for "I dag" i listevisning.
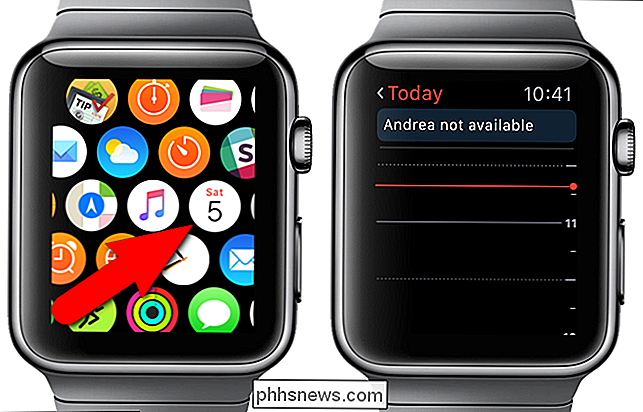
MERK: Trykk på koblingen "I dag" i øverste venstre hjørne av se på skjermen for å se hele måneden på et øyeblikk. Trykk på månedskalenderen for å gå tilbake til "I dag" -visningen ("Dag" eller "Liste", hvilket format som sist ble vist).
Ved å trykke fast igjen, kan du gå tilbake til "Dag" -visningen.
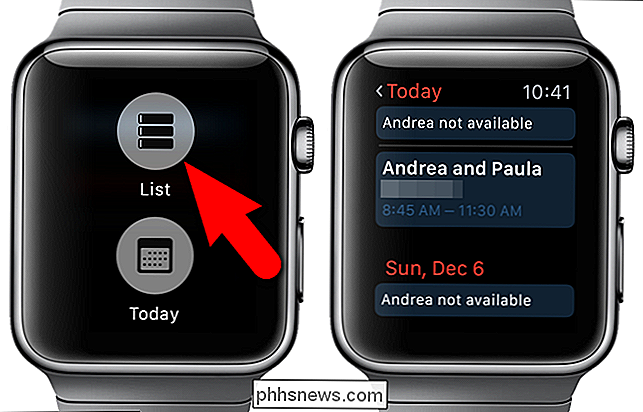
Flagg og slett e-post, merk av e-post som ulest, og svar på e-post i e-postprogrammet.

Med appen "Mail" på Apple Watch kan du ikke bare se e-postmeldingene dine, men også ta tiltak på dem ved hjelp av Force Touch. Når du åpner e-postapplikasjonen, trykker du på e-posten du vil markere, slette, merke som ulest eller svare på.
Når den ønskede e-postmeldingen er åpen, trykker du på klokken på sikkerhetsskjermen for å få tilgang til alternativene for å håndtere Den nåværende e-postmeldingen.
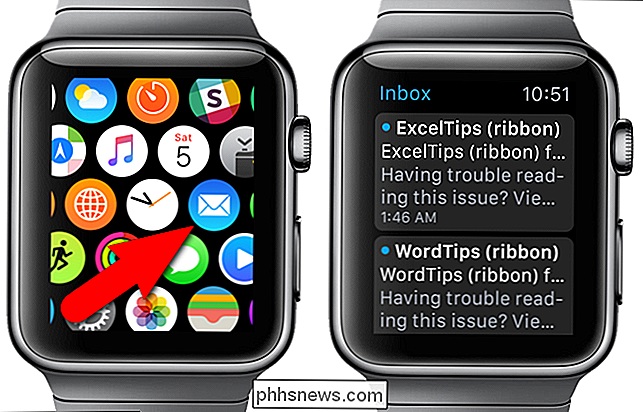
Fjern alle varsler
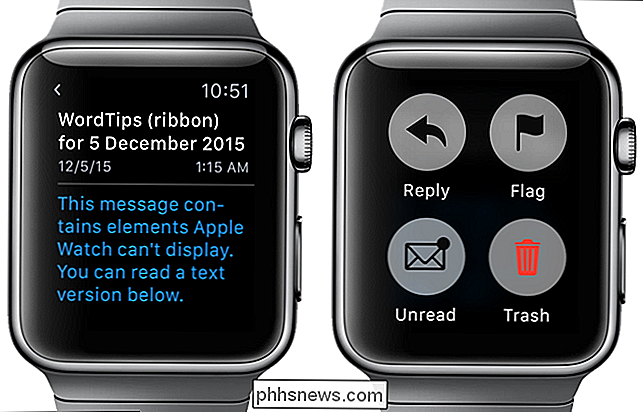
Dette er nyttig hvis du får mange meldinger samtidig. I stedet for å avvise hver separat melding, kan du raskt og enkelt slette alle varsler. Når du får varsler, åpner du hovedlisten over varsler og trykker på klokken på klokken. Trykk på "Fjern alt" -knappen for å avvise eller slette alle varslene.
Opprett en ny tekstmelding
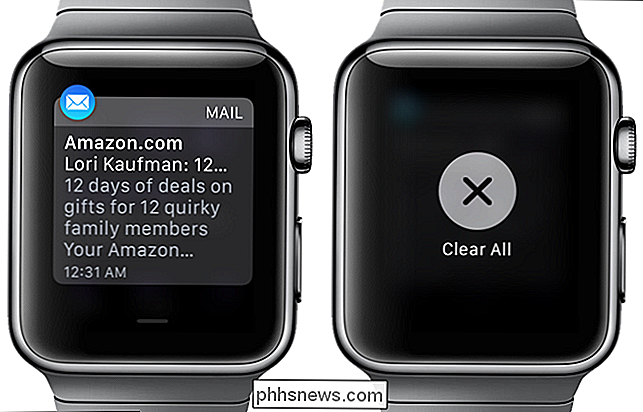
En fin funksjon i Apple Watch er muligheten til å opprette og sende en tekstmelding ved hjelp av klokken. Det blir fortsatt levert via iPhone, men du trenger ikke å ta ut telefonen for å lage den. Bruk bare Force Touch i appen "Meldinger" for å opprette en ny melding.
Åpne appen "Meldinger" og trykk godt på hovedmeldingen "Meldinger".
Trykk på "Ny melding" -knappen som viser og bruker skjermbildet "Ny melding" for å legge til en kontakt og opprette meldingen.
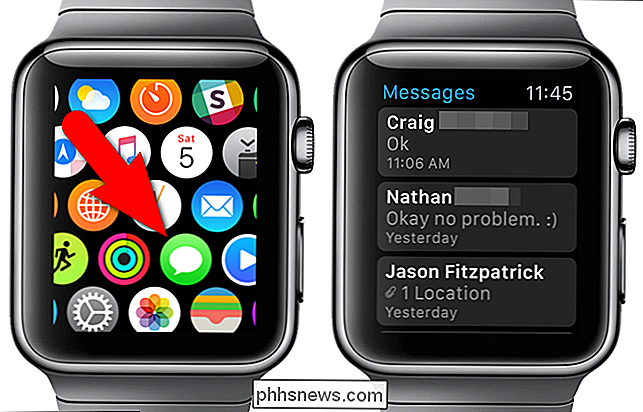
Når du lager meldingen, kan du enten velge fra listen over standardmeldinger, snakke meldingen eller sende en emoji.
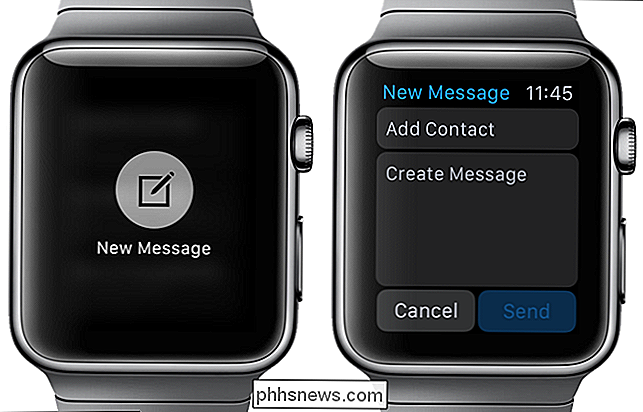
MERK: Du kan opprett egendefinerte meldinger til bruk når du sender nye meldinger eller svarer på meldinger du mottar.
Send din plassering i meldingsprogrammet
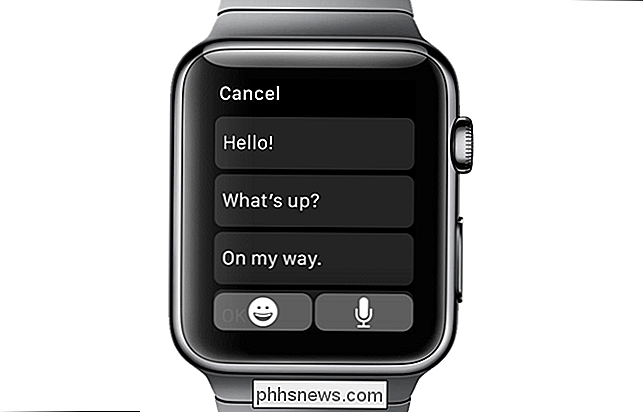
Hvis du møter noen, i stedet for å prøve å beskrive hvor du er, send dem posisjonen din i en tekst budskap. De kan bruke plasseringen de mottar for å få veibeskrivelse til hvor du er. Dette gjøres enkelt ved hjelp av Force Touch i appen "Meldinger".
Vi har allerede dekket hvordan du raskt deler posisjonen din ved hjelp av "Meldinger" på Apple Watch.
Legg til en ny alarm
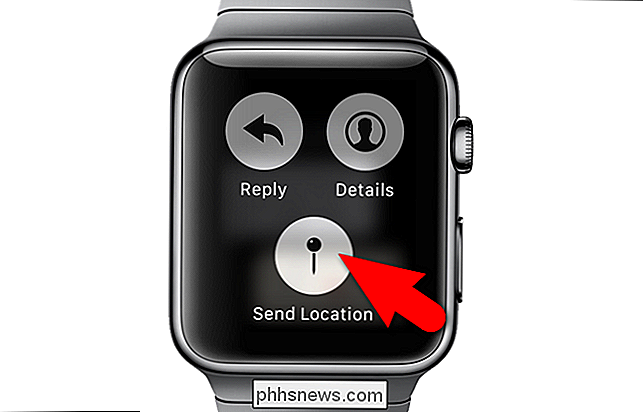
Akkurat som multi funksjonsklokker som Casio, har Apple Watch også en alarmfunksjon. Når du åpner "Alarmer" -appen, viser alle alarmer du har lagt til i en liste og skyveknappene om de er på (grønn) eller av (grå). Alarmer som er av, vises også i grå tekst i stedet for hvitt.
Force Touch-funksjonen brukes til å opprette nye alarmer i appen. Trykk på "Alarmer" -skjermen. Stopp på "Legg til alarm" -knappen som viser og stiller inn alternativene for alarmen.
Stopp, Repeter og AirPlay kontrollerer og endrer kilde i musikkappen

Apple Watch gir deg mulighet til å styre musikk på iPhone, så vel som musikk direkte på se på seg selv. Force Touch-funksjonen gir tilgang til de forskjellige alternativene på de forskjellige skjermbildene i appen.
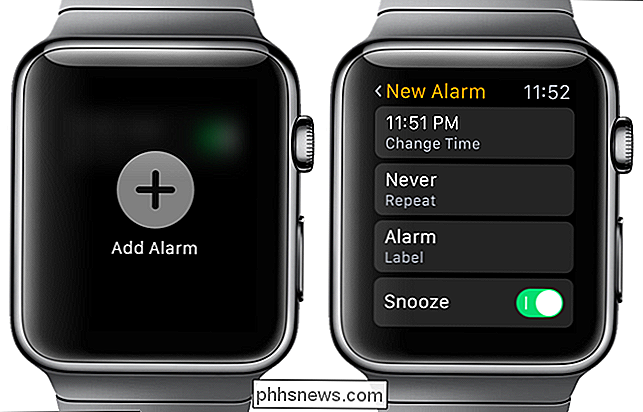
Åpne "Musikk" -appen og trykk godt på hovedmenyen "Musikk".
Trykk på "Kilde" -knappen for å angi om du vil spille musikk på iPhone eller på klokken.
MERK: Du kan overføre opptil 2 GB musikk til klokken din og spille den direkte derfra ved hjelp av Bluetooth-hodetelefoner eller høyttalere. Se vår artikkel for å finne ut hvordan.
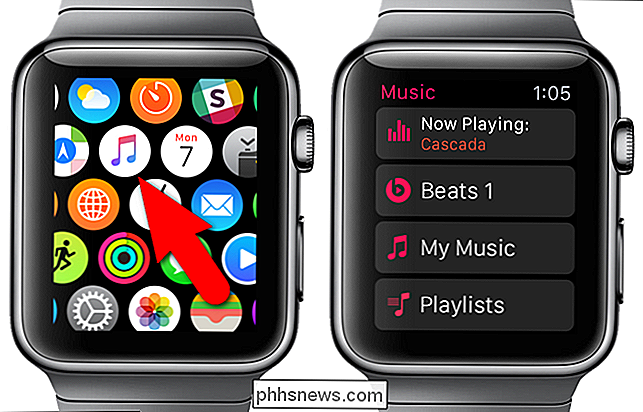
Ytterligere alternativer er tilgjengelige når du går til "Now Playing" -skjermbildet og bruker Force Touch. Trykk godt på "Now Playing" skjermen.
Alternativet "Shuffle", "Repeat" og "AirPlay" vises. Du kan også endre "Kilde" av musikken fra dette skjermbildet.
Søk etter steder i Apple Maps App
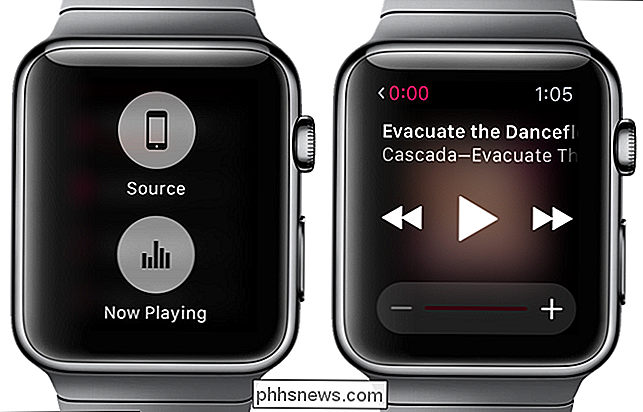
Du kan bruke Apple Watch til å søke etter steder i Maps-appen, i stedet for å ta ut telefonen din, ved hjelp av Force Touch. Når du åpner "Kart" -appen, vises din nåværende posisjon. Trykk godt på klokken.

Trykk på "Søk" -knappen for å søke etter et bestemt sted. Du kan snakke adressen du vil finne ved hjelp av "Diktat" -knappen, eller du kan velge et sted fra "Nylig" -listen.
MERK: Du kan også finne plasseringen til enhver kontakt du har en adresse til, ved hjelp av knappen "Kontakter" og få kart for og veibeskrivelse til transittsystemer ved hjelp av "Transit" -knappen.
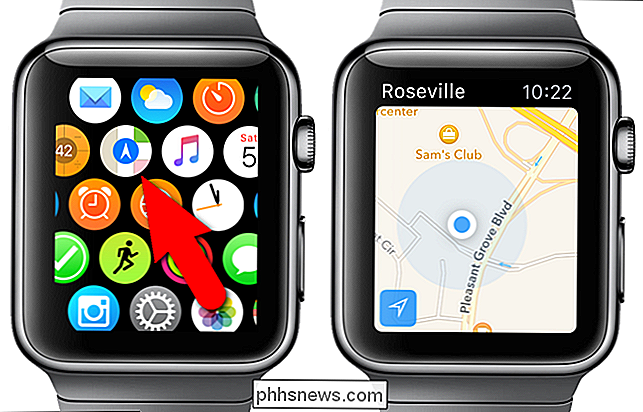
Det finnes andre måter å bruke Force Touch-funksjonen på Apple Watch på, for eksempel endring av stoppeklokke og tidsurmodus, endring av flytte mål i appen "Aktivitet", og til og med endre farge på emojiene i "Meldinger" -appen. Du kan også prøve Force Touch i tredjepartsapper for å finne flere alternativer, hvis noen er tilgjengelige.

Slik lærer du deg selv Programmering på det billige
ØNsker du å lære deg hvordan du kodes, men ikke har mye ekstra skrapelodd rundt for å lære å gjøre det? I dag er det mange ressurser tilgjengelig på Internett som du kan bruke til å få deg raskere på alle de mest avanserte kodingsspråk, ofte uten å måtte slippe et dime for privilegiet. Selv om bare en av læringene portaler oppført her vil faktisk forlate deg med en grad å pinke på veggen din når alt er sagt og gjort.

Slik kobler du to datamaskiner eller bærbare datamaskiner trådløst
Trenger du raskt å koble til en annen bærbar datamaskin trådløst, slik at du kan overføre data uten en ruter eller Internett-tilkobling? Uten en Internett-tilkobling kan du ikke bruke synkroniseringstjenester som Dropbox for å dele data mellom enheter enkelt. Hvis du har en nettverksenhet som en ruter, hub eller bytte, kan du få datamaskinene til å snakke med hverandre, men det krever ganske mye ekstra arbeid (fildeling, tillatelser, brannmurkonfigurasjoner, osv.).Men h



