De beste tingene Google-assistenten kan gjøre på Android-telefonen din

Så du har Google Assistant på telefonen din. Cool! ... men hva nå? Vel, for å få mest mulig ut av din nye assistent, må du faktisk bruke den. Og jo mer du bruker det, desto mer lærer du det. Her er noen ideer for å komme i gang.
Google Assistant startet på den opprinnelige Pixel med Android Nougat, og sakte forgrenet derfra. Fra denne uken ruller den ut til telefoner så langt tilbake som Lollipop (og tabletter med Marshmallow). Så hvis du aldri har brukt det før, er dette et flott sted å starte.
De fleste ting vi snakker om i dag, er i menyen Assistent Settings. Så det første du virkelig trenger å vite, er hvordan du får tilgang til disse innstillingene.
Først åpner du assistenten ved å trykke lenge på hjemme-knappen og trykke på det lille skuffikonet øverst til høyre.
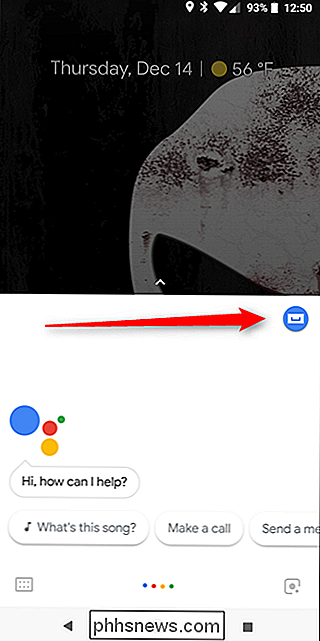
Derfra, trykk de tre punktene øverst til høyre og velg "Innstillinger."
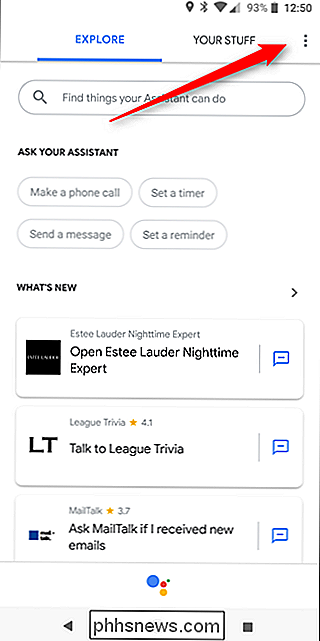
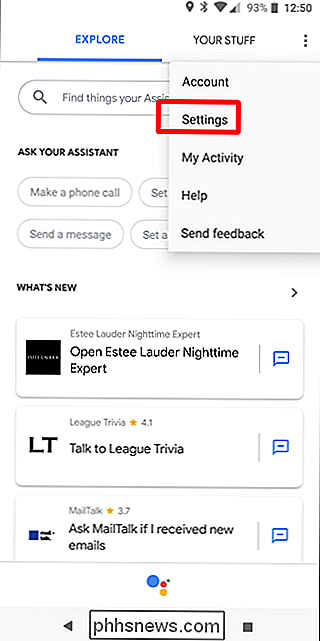
Derfra kan du gjøre en rekke ting.
Først: Tren (eller re-trene) Din talemodell
Når du først setter opp Assistent, du må trene den til din stemme. Google vil gå deg gjennom dette, men hvis du vil trenge om igjen, kan du gjøre det fra disse innstillingene.
Hvorfor re-trene? Fordi nå kan du få telefonen til å svare på «OK Google» og «Hei Google.» Hvis du setter opp assistenten din før Hey, ble Google støttet på telefoner (eller sett opp den nye assistenten ved hjelp av en eldre versjon av Google-appen), så var Google Google det eneste alternativet. Hei Google er langt mer naturlig, så jeg anbefaler å sette dem opp begge to. Det kan hende du finner ut at du slutter å bruke OK Google helt. Jeg har.
Uansett, for å gjøre det, hoppe inn i menyen Assistent-innstillinger ved å følge instruksjonene ovenfor. Under Telefonenheter, velg Telefon. Dette kan være det eneste alternativet som er tilgjengelig for deg.
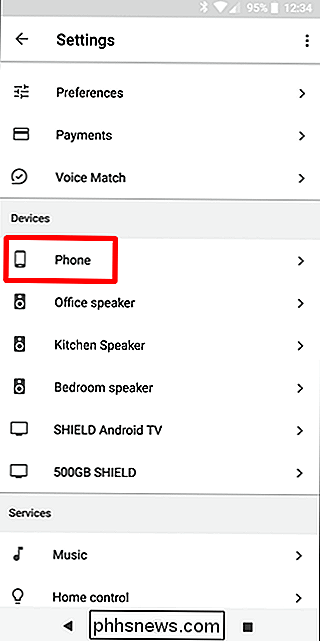
Det finnes en rekke alternativer her, men du leter etter Voice Model. Tidligere, velg "Retrain Voice Model."
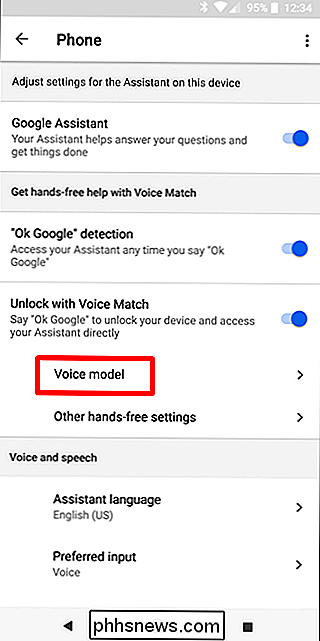
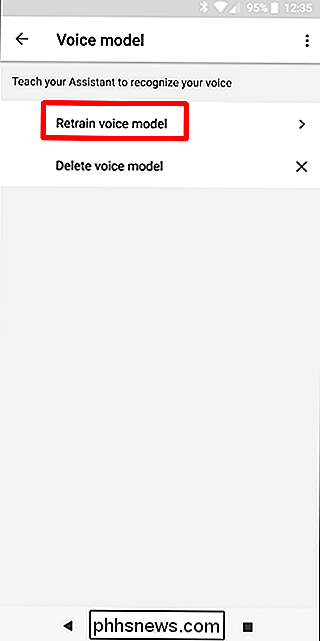
Boom - følg bare instruksjonene.
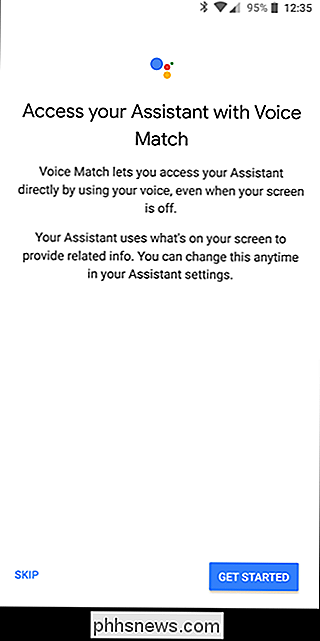
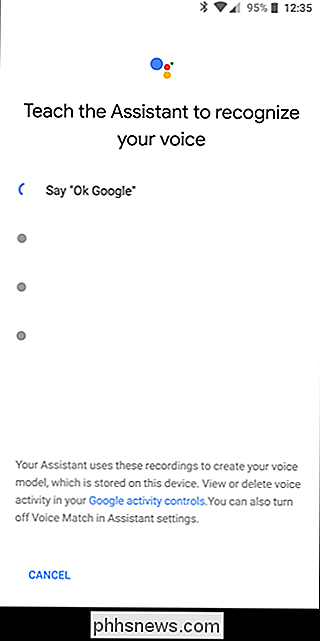
Få en "Daily Briefing" av nyheter, vær og mer
Vil du vite hva som er på kalenderen din for dagen? Eller hvordan kommer været til å være? Eller de siste nyhetene? Du kan enkelt få denne informasjonen hver morgen ved å si "Hei Google, god morgen ." Boom, det vil begynne å spytte av all slags god info om dagen din.
Og den beste delen er at du kan tilpasse dette. Åpne assistenten din og naviger til Innstillingene. Rull ned til "Min dag".
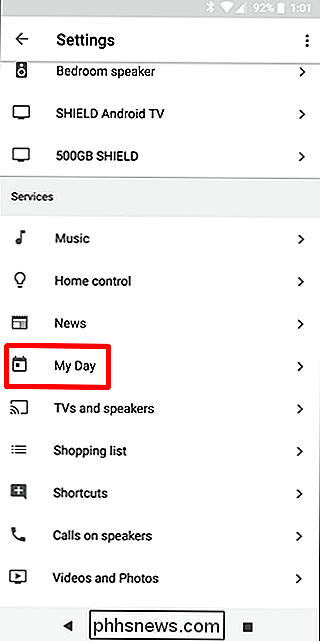
Det er to ting her, så vær så snill å bytte dem på egen hånd. Men det er en seksjon som du kanskje vil være oppmerksom på: Nyheter. Trykk på tannhjulikonet for å tilpasse det.
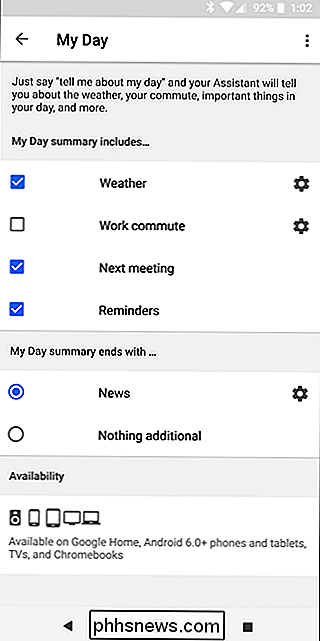
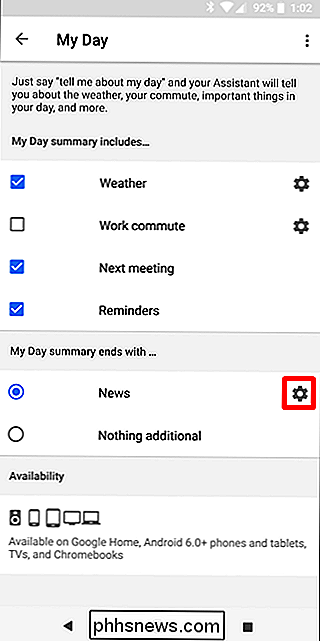
I denne delen kan du legge til kilder du vil ha overskriftene fra - det er ikke et tonn å velge mellom, men noen av De største navnene i spillet er der for alle de store kategoriene. Velg og velg, bare husk jo flere kilder du velger, jo lengre vil assistenten din snakke når du spør. Du har blitt advart.
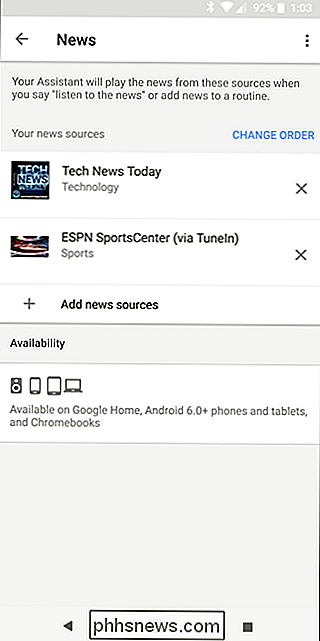
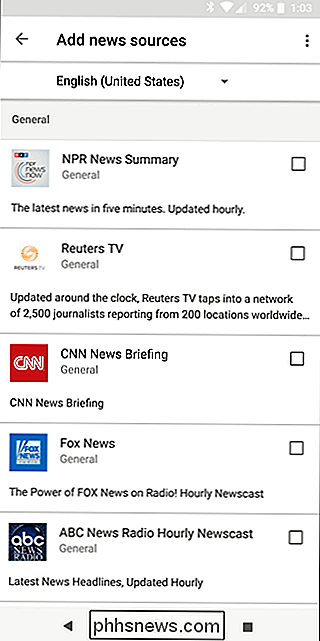
Hvis du ikke er interessert i nyheter, slår du bare av det alternativet. Behold ting kort og søt.
Spør assistent Omtrent alt
En av de hyggeligste tingene med assistenten er at du kan spørre det samme slags ting som du normalt ville Google, forutsatt at det ikke er for komplisert av et emne, det vil svare deg. For eksempel, " Hei Google, hvor høy er Jimmy Butler? " vil returnere Jimmys høyde.
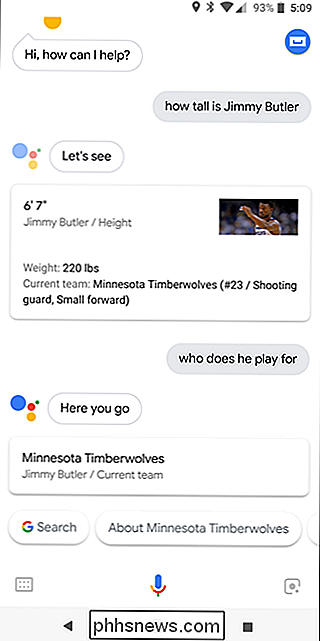
Men det er også kontekstuelt, noe som betyr at det vil huske hva du nettopp spurte. Så hvis du spør det hvor høyt Jimmy Butler er, kan du følge opp med " Hei Google, hvem spiller han for? " og det vil fortelle deg at Butler spiller for Minnesota Timberwolves.
Seriøst , Prøv det. Spør alt om ting:
- Hva er været?
- Hvor lang tid tar det å komme til
? - Hvordan går trafikken på morgenen?
- Hvem er presidenten i United Stater?
- Hvor gammel er han?
Bli gal med det - hvis det ikke kan besvares, vil det bare fortelle deg at det ikke vet hvordan du skal hjelpe. Du vil til slutt lære sine begrensninger.
Kontroller ditt smarte hjem
Hvis du har flere Assistant-kompatible enheter i huset ditt, som Google Home, SHIELD Android TV, Chromecast, Philips Hue-belysning, Nestprodukter eller noen av de mange andre, bør du definitivt sette din Assistent opp til å kontrollere disse tingene!
Gå inn i Assistent-innstillingene og velg "Home Control" under Services-delen. Hver hjemmeoppsett vil være annerledes, så jeg gir deg bare det grunnleggende her og lar deg ta det derfra.
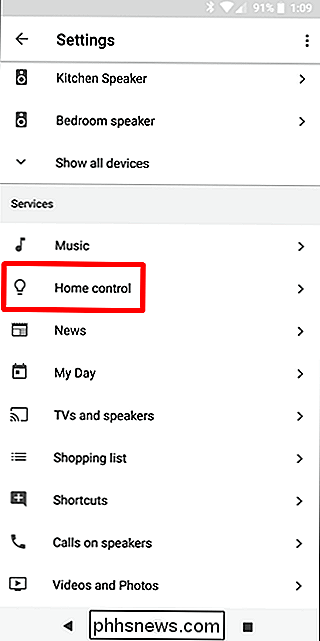
RELATED: Slik aktiverer du HDMI-CEC på TVen, og hvorfor du bør
Jeg foreslår at innstillingene oppe alle rommene først, og legger til enheter til disse rommene. Så for eksempel, la oss si at du har Chromecasts i soverommet og stuen. Når disse rommene er konfigurert og Chromecastene er lagt til assistenten din, kan du si ting som « Hei Google, spill Buckethead YouTube-videoer i den levende rom . "Og som magi, får du litt Buckethead-action helt opp i din stue-TV. Jeg elsker denne funksjonen. Hvis TV-en din har HDMI-CEC, kan du til og med fortelle assistenten å slå av TV-en også.
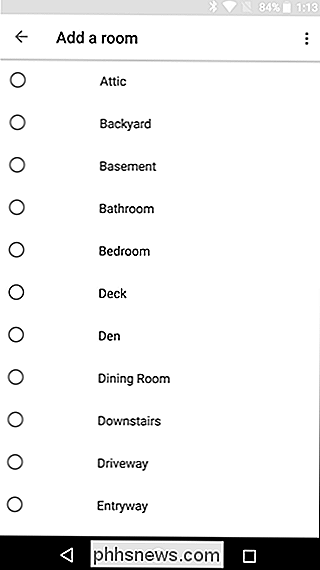
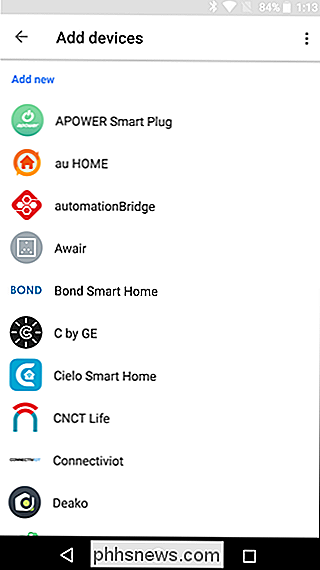
Merk at du kan spesifisere rommet er viktig her, fordi det er slik du kan fortelle assistenten å spille noe i ett rom selv hvis du er i en annen. For eksempel har jeg tre Google Homes, men hvis jeg fullfører noe arbeid på kontoret mitt og vet at jeg skal til kjøkkenet for å lage mat, kan jeg fortelle assistenten å "spille musikk på kjøkkenet." Ellers , ville det bare begynne å spille musikk på nærmeste tilgjengelige enhet, og jeg handler ikke om det livet.
Hold en handleliste
Visste du at assistenten din har en innebygd handleliste? Yeah. Det er egentlig et poeng av tvil blant tidlige assisterende brukere, fordi denne listen pleide å være en del av Google Keep, men nå er det ikke.
Men jeg går ned og det er fortsatt der, og du kan bruke den. Bare si "Hei Google, legg til
Du kan deretter få tilgang til handlelisten din ved å hoppe inn i menyen Assistent Settings og bla ned til "Shopping List . "
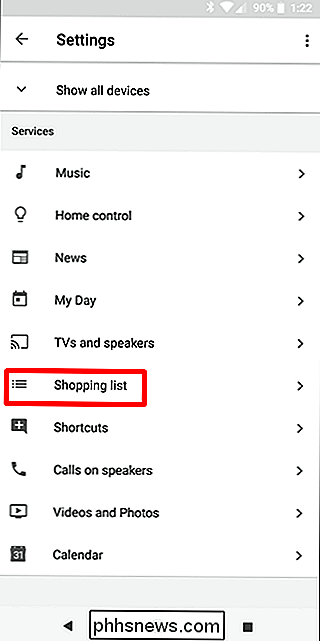
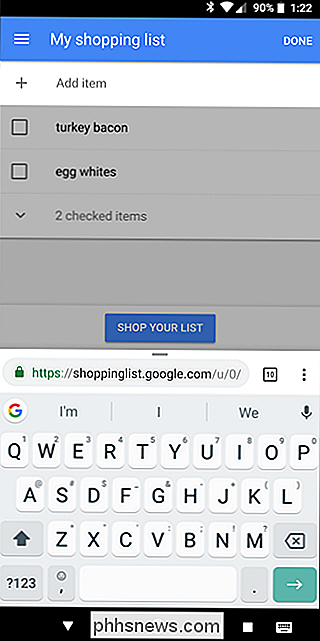
Der går du. Ikke så kult å ha det i Keep (spesielt hvis du er en Keep fanatisk som jeg er), men uansett. Det er fortsatt praktisk.
Send tekster eller ringer med stemmen din.
Noen ganger er det bare ikke praktisk å sende en tekst ved hjelp av dine hender som når du retter. Eller grave i hagen. Eller kjøre. Den gode nyheten er at du bare kan fortelle assistenten din om å gjøre det for deg. Bare si " Hei Google, tekst
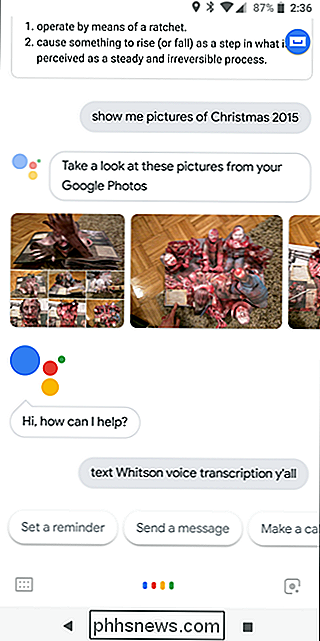
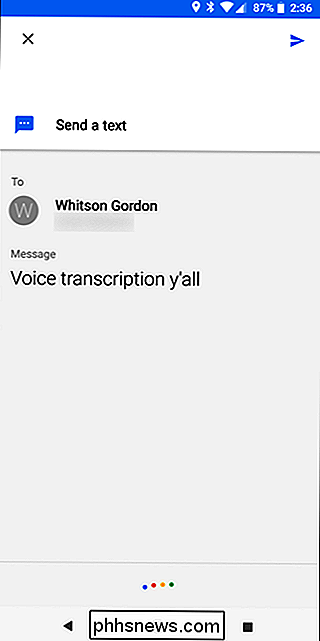
Det samme gjelder for å ringe. Hei Google, Ring
Slå opp bilder i Google Fotos biblioteket ditt
Føler du nostalgisk om en tur fra noen få år siden? Ingen bekymringer! Bare spør assistenten din om å vise deg noen bilder fra den nevnte turen - " Hei Google, vis meg bilder fra min tur til
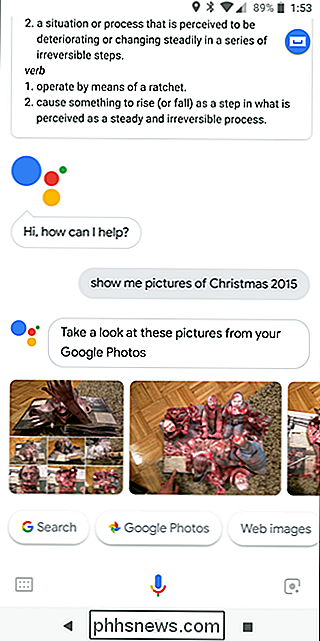
Som en bonus kan du til og med fortelle det om å vise bildene på en enhet som en Chromecast hvis du har det som er satt opp. Bare si " Hei Google, vis meg bilder
Som en til side kan du også be om å bare se opp bilde av bestemte ting, som for eksempel " Hei Google, vis meg bilder av Boston Terriers." Og det får det til å skje.
Endre assistentens stemme
Liker ikke standardstemmen for assistenten din? Ikke noe problem - du kan bytte den opp. For øyeblikket er det bare to å velge mellom, men jeg tålmodig venter på dagen da jeg kan få Elmo som stemmenassistent.
For å endre det, hoppe tilbake til Assistent-innstillinger og velg "Preferanser" under Kontooverskrift. Her velger du "Assistant Voice."
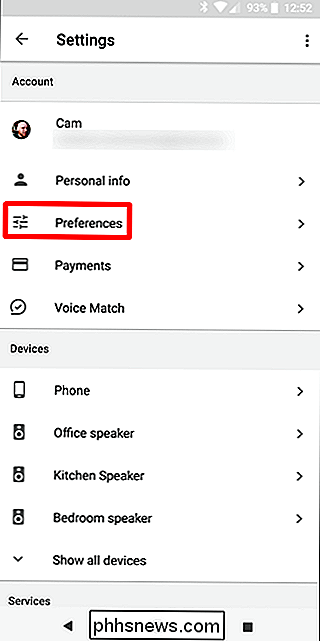
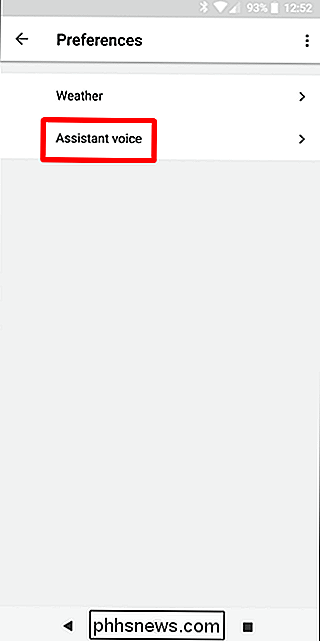
Du kan lytte til alternativene ved å trykke på ikonet for lite høyttalere ved siden av hver enkelt. Spoiler: Stemme Jeg er en kvinne, Voice II er en mann.
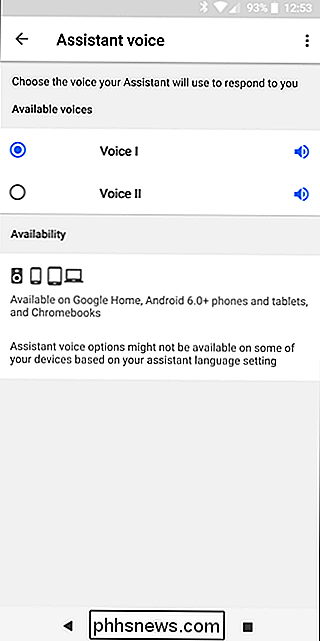
La assistent låse opp telefonen din
Hvis du bruker et opplåsingsmønster, passord eller PIN-kode som du burde! -Sistant vil være ganske ubrukelig for deg skjermen er av, fordi den vil be om opplåsningskoden før den vil gjøre, vel, noe.
Den gode nyheten er at du faktisk kan la Assistant låse opp telefonen din så lenge den oppdager din stemme. Det kalles Trusted Voice.
For å få tilgang til dette, hoppe inn i Assistent Settings, og bla ned til "Telefon."
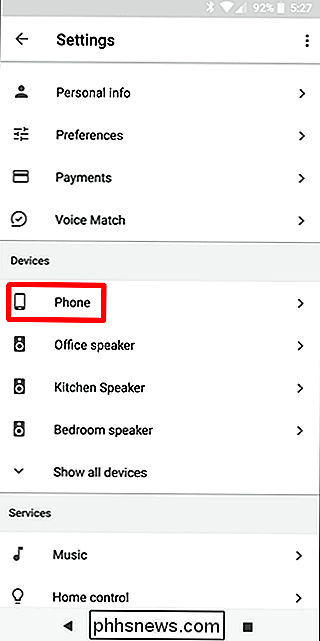
Derfra finner du funksjonen "Lås opp med talesammenstilling" og veksle den til på. Det vil be deg om å skrive inn passordet ditt (eller fingeravtrykk, hvis det er aktuelt), og advarsel om at dette reduserer telefonens sikkerhet. Hvis du er villig til å risikere det, trykker du på OK-knappen, din modige sjel.
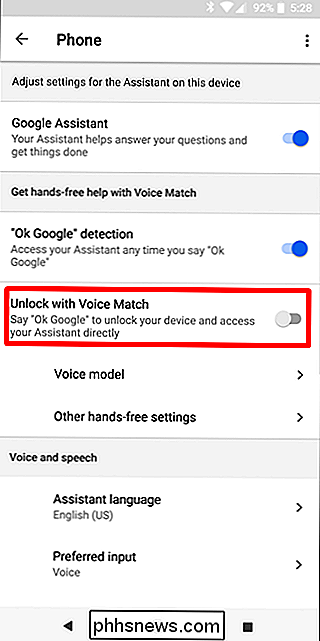
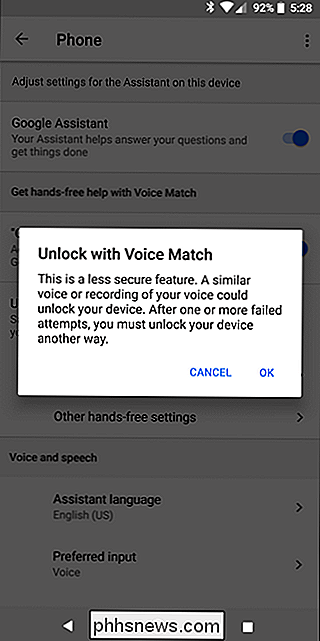
Men egentlig er det litt av en nødvendighet hvis du planlegger å bruke assistent med telefonens skjerm.
Alle slags andre ting
Den kule tingen om assistent er at den stadig vokser, og det er allerede en stor liste over kule ting du kan gjøre med det selv om du ikke har en haug med fancy smarthome crap å kontrollere. For eksempel, spør bare om å gjøre noen av disse:
- Åpne en app
- Påminn meg
på - Husk at jeg legger på
- Finn restauranter i nærheten av meg
- Spill
- Still inn en timer for
- Vekk meg på
- Slå av / på Wi-Fi / Bluetooth / Ikke forstyrr, etc.
- Still ringevolum til
- LUMOS
... og så mye mer.
Gjør Assistant Shut Up Already
Til slutt kan assistenten være langvarig når du sier "god morgen" og så begynner det å tutte av alle verdensnyheter . Når du er lei av å høre det, bare gi det beskjed - " Hei Google, vær stille." Shut up fungerer også, men kom nå, det er ingen grunn til å være uhøflig. Jeg skal ikke engang fortelle at dette er til og med nær en endelig liste over ting du kan gjøre med assistent, langt fra det, faktisk. Dette er bare noe for å komme i gang! Med Google Assistant tilgjengelig på flere telefoner enn noen gang før, er det en flott tid å få rulle med din egen digitale hjelper.

Slik kjøper og selger aksjer på din smarttelefon
Aksjemarkedet kan være et skummelt sted, spesielt hvis du bare går inn i handel eller investering. Enkelte smarttelefonapper bidrar til å redusere barriere-til-inngangen og gjøre det enkelt å komme i gang. Robinhood er min favoritt. Ansvarsfraskrivelse: Vi er ikke en personlig finans blogg, så vi tilbyr ikke råd om hvilke aksjer du bør handle, eller om handel eller investering i enkelte aksjer er det riktige valget for deg.

Hvis du har sett på nyhetene i det siste, kan det hende du har hørt om noe som heter en blokkkjede. Det er et konsept som gjør data ultra-sikre for spesifikke bruksområder. Du har sikkert hørt det i forbindelse med Bitcoin, men det har applikasjoner langt utover alles favoritt cryptocurrencies. Her er en rask forklaring på hvordan det virker.



