Slik fjerner du mappene fra "Denne PCen" på Windows 10

Windows 10s "Denne PC-visning" viser ikke bare harddisker, flyttbare lagringsenheter og nettverksplasseringer. I motsetning til den tradisjonelle "Min datamaskin" -liste, inneholder den også flere mapper - men du kan gjemme dem og få denne PCen til å se ut som Windows 7s datamaskinvisning.
Du kan skjule skrivebordet, dokumenter, nedlastinger, musikk, bilder og Videoer mapper - alle av dem, eller bare noen av dem. Dette krever et raskt lite registerhakk. De blir bare skjult fra denne PC-oversikten i Filutforsker. Du har fortsatt enkel tilgang til dem via Hurtig tilgang-visningen.
Uten å redigere registeret ditt
RELATED: Slik deaktiverer du hurtig tilgang i Filutforsker på Windows 10
Hvis du har fått dette langt, du vil sikkert bruke registret hack nedenfor. Men du trenger ikke nødvendigvis å. Du kan bare klikke eller trykke på "Mapper" overskriften øverst i denne PC-visningen, og det vil kollapse. Windows husker denne innstillingen, så det vil bli kollapset og ut av veien hver gang du åpner et File Explorer-vindu.
Dette er det beste du kan gjøre hvis du er på en datamaskin, kan du ikke redigere registeret på - for eksempel en arbeids-PC du ikke har administrator tilgang til. For å faktisk fjerne hele mappen "Mapper" herfra, må du bruke registret hack nedenfor.
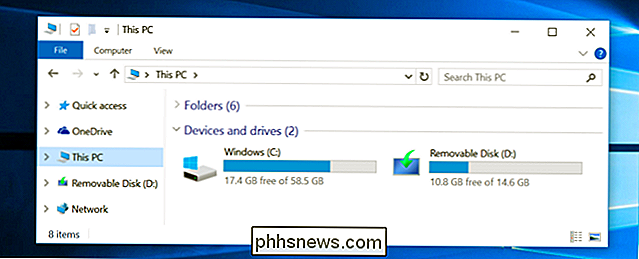
Sjekk om du bruker en 64-biters eller 32-biters versjon av Windows 10
Før du kjører en av de nedre registerhackene, må du sjekke om du bruker en 64-bit eller 32-biters versjon av Windows 10. Du bruker sannsynligvis 64-bitersversjonen, men du kan raskt sjekke om du er ikke sikker.
For å sjekke, åpne Start-menyen og start appen Innstillinger. Velg System, velg Om, og se ved siden av "Systemtype" for å se om du bruker et 64-biters operativsystem eller 32-biters operativsystem.
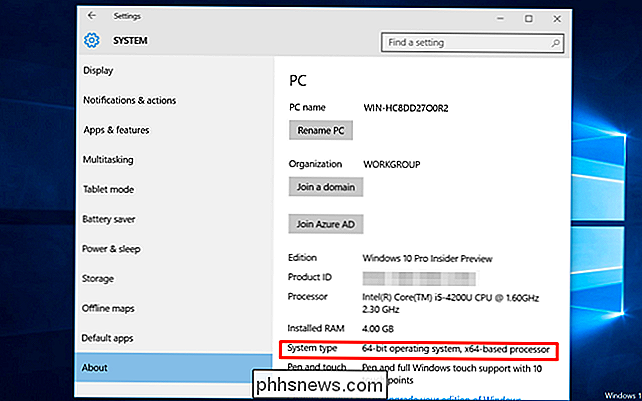
Last ned og Kjør en .reg-fil
Last ned vår "Fjern brukermapper fra denne PC" registret hack. Åpne zip-filen og kjør den aktuelle .reg-filen for systemet ditt ved å dobbeltklikke på det og godta varslingsregistret.
Du må bare dobbeltklikke på en enkelt fil her - enten "Fjern alle mapper fra dette PC 64-bit.reg "-fil eller" Fjern alle mapper fra denne PC 32-bit.reg "-filen. Dette fjerner alle mappene fra denne PC-visningen.
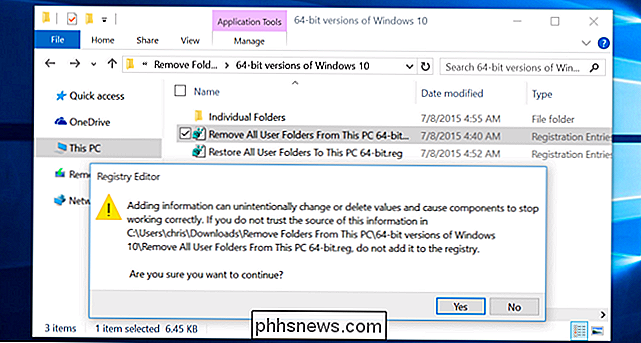
Disse endringene trer ikke i kraft umiddelbart. Du må starte Explorer.exe-prosessen på nytt, eller logge deg ut av datamaskinen din og logge på igjen for at dette skal tre i kraft.
For å raskt starte om Explorer, kan du åpne oppgavestyringen - høyreklikk oppgavelinjen og velg Oppgave Manager eller trykk Ctrl + Shift + Escape. Klikk på "Flere detaljer", klikk på "Prosesser" -fanen, velg "Windows Utforsker", og klikk på "Restart" -knappen. Explorer vil starte på nytt og mappene vil forsvinne fra File Explorer.
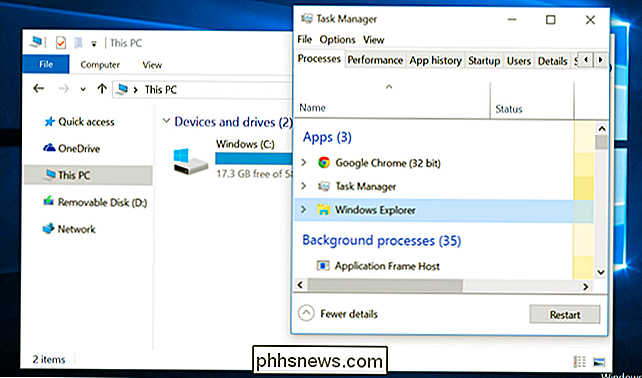
Hvis du ikke vil fjerne alle mappene, men bare vil fjerne bestemte, har vi inkludert individuelle .reg-filer for å fjerne skrivebordet, dokumentene, nedlastingene , Musikk, Bilder og Video-mapper individuelt, samt gjenopprette dem individuelt.
Hvis du bestemmer deg for at alt - eller bare en av - mappene tilbake senere, kjører du riktig Restore .reg-fil som følger med nedlastingen. Du må starte Windows Utforsker etter dette også.
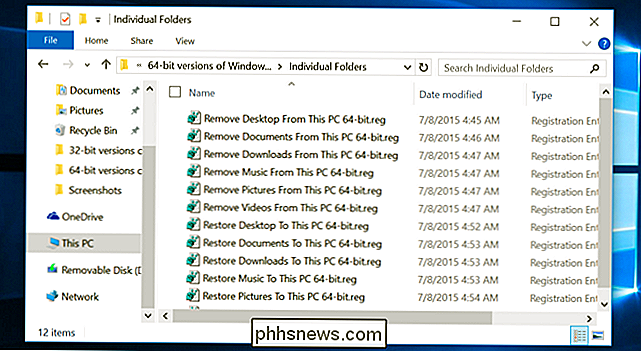
Spesifikt lagrer Windows 10 listen over mapper under HKEY_LOCAL_MACHINE SOFTWARE Microsoft Windows CurrentVersion Explorer MyComputer NameSpace i registret. På 64-biters versjoner av Windows 10 lagres listen over mapper også under HKEY_LOCAL_MACHINE SOFTWARE Wow6432Node Microsoft Windows CurrentVersion Explorer MyComputer NameSpace , der den brukes av 32-biters programmer i deres filspare og åpne vinduer. Registerhackene ovenfor bare fjern de enkelte mappnøklene fra disse stedene i registret, mens gjenopprett dem, legg dem til igjen. Du kan høyreklikke .reg-filene og velge Rediger for å se nøyaktig hvilke nøkler de fjerner og legger til.
Du kan også gi nytt navn til "Denne PCen" til alt du vil. Høyreklikk bare "Denne PCen" i Filutforsker, velg Gi nytt navn, og skriv inn et navn. Du kan gjenta navnet på "Computer", "Min datamaskin" eller noe annet du vil kalle det.

Slik bruker du innsatsnøkkelen til å sette inn kopiert innhold i Word
I Word kan "Sett inn" -tasten på tastaturet brukes til å bytte mellom Innsett og Overfør modus. Det kan imidlertid også brukes som en snarvei for å sette inn kopierte eller kutte innhold ved gjeldende markørposisjon. For å endre funksjonen til "Sett inn" -tasten, åpner du et dokument i Word og klikker på "File" -fanen.

Slik deaktiverer du oppstartssignalet på en Mac
Start opp eller start Macen på nytt, og den vil gjøre den tradisjonelle "startup-klang" -lyden. Dette gir deg beskjed om at Macen starter opp riktig, men det er ikke hensiktsmessig hvis du starter opp Mac-en din på et rolig sted som et bibliotek, eller hvis noen sover i nærheten. Du kan enkelt stille lyden på Din neste oppstart, hvis du vet hva du skal gjøre.



