Slik frigjør du plass på iPhone eller iPad ved å laste ut ubrukte apper

Apper kan bruke mye plass på en iPhone eller iPad. I IOS 11 kan en ny funksjon fjerne en app fra enheten din uten å fjerne appens data. Med andre ord kan du fjerne appen og frigjøre plass uten å miste noe. Når du laster ned appen i fremtiden, kan du umiddelbart hente opp akkurat der du sluttet.
Denne funksjonen kan brukes på to forskjellige måter. Du kan manuelt laste ut en eller flere apper for å frigjøre plass. Hvis du heller ikke vil tenke på det, kan du fortelle at iPhone eller iPad automatisk avlaster apper du ikke bruker til å frigjøre plass når du trenger det.
Slik laster du ned en app
RELATERT: Hva er nytt i iOS 11 for iPhone og iPad, tilgjengelig nå
For å laste av en app, gå til Innstillinger> Generelt> iPhone-lagring.
Dette skjermbildet viser hvor mye plass appene dine tar opp på enheten, og informerer deg når du sist brukte dem. Rull ned, og i listen over apper klikker du på appen du vil laste av.
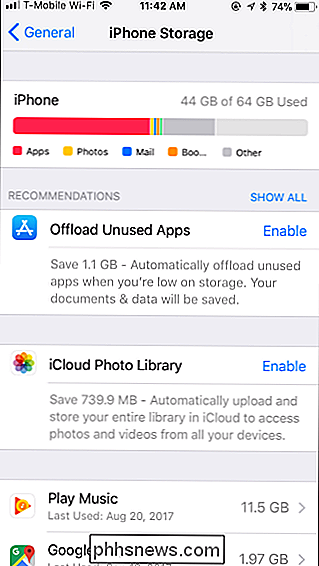
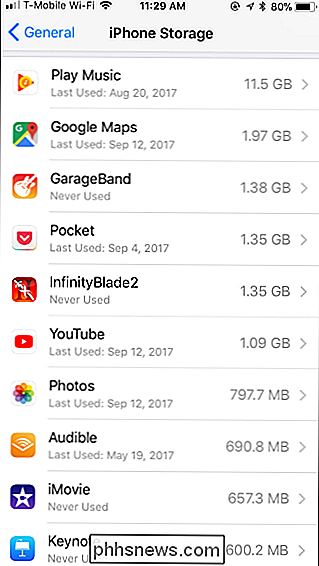
Når du laster ned en app, frigjøres det plassene som er vist ved siden av "App Size". Bare appen blir fjernet, og Dokumenter og data vil bli lagret på enheten din.
For å laste ut appen, trykk på "Avslutt app" -alternativet her og klikk deretter på "Avslutt app" igjen for å bekrefte.
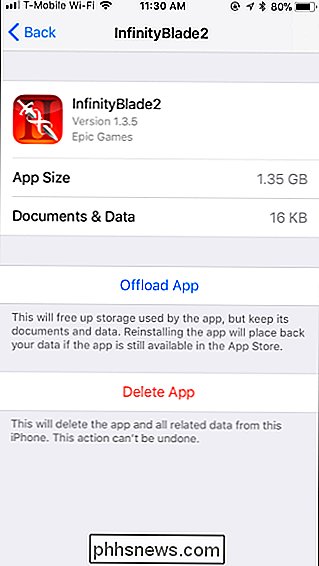
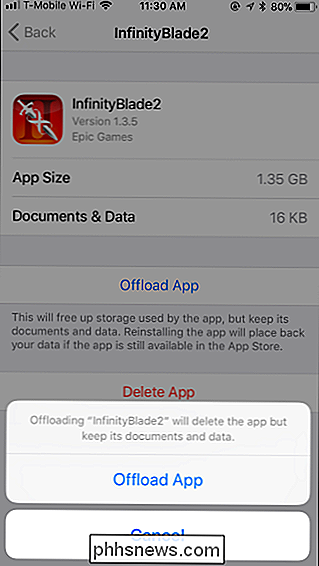
Appens ikonet vil være på startskjermen, men det vil ha et nedlastingsikon for skyen til venstre for navnet sitt. Dette indikerer at appen må lastes ned før du kan bruke den en gang til. Trykk på appens ikon, og enheten din begynner umiddelbart å laste ned appen.

Slik laster du automatisk av programmer du ikke bruker
I stedet for å manuelt laste ned apper, kan du få iPhone eller iPad til å gjøre det for deg. Enheten vil bare gjøre dette når det er lite lagringsplass, og det vil bare fjerne apper du ikke har brukt nylig.
For å aktivere denne funksjonen, gå til Innstillinger> Generelt> iPhone Lagring og trykk "Aktiver" ved siden av Avlast Ubrukte apper. Du kan også gå til Innstillinger> iTunes og App Store og bytte ut "Utebruk av ubrukte apper" på eller av herfra.
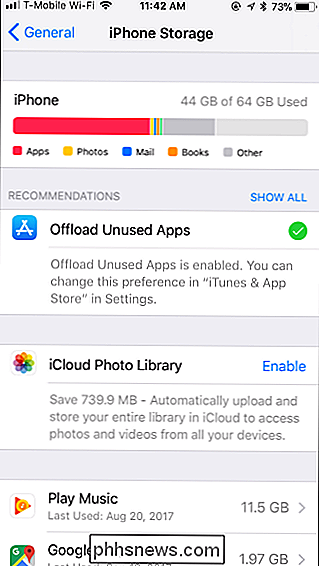
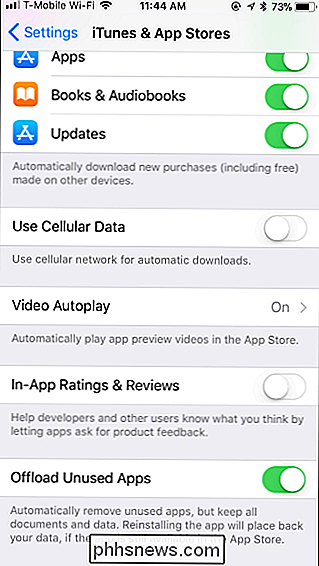
Når iPhone eller iPad automatisk laster ned en app, ser du samme nedlastingsikon for skyen til venstre for dets navn. Bare klikk på appen hvis du vil bruke den igjen, og enheten din laster den automatisk ned for deg.

Ikke alle "virus" er virus: 10 skadelige programvarebetingelser forklart
De fleste synes å kalle alle typer malware et "virus", men det er ikke teknisk nøyaktig. Du har sikkert hørt om mange flere vilkår utover virus: malware, orm, trojan, rootkit, keylogger, spyware og mer. Men hva betyr alle disse begrepene? Disse begrepene brukes ikke bare av geeks. De tar seg inn i jevnlige vanlige nyhetshistorier om de nyeste websikkerhetsproblemer og teknikkskremmer.

Slik gjenoppretter du ditt glemt Gmail-passord
Som en av de tidligste tjenestene, er Gmail fortsatt hjørnesteinen i Googles online tilstedeværelse. Så når du glemmer Gmail-passordet ditt, og jeg ikke vil overstate ting her, er det i utgangspunktet som om du er et Internett-spøkelse som drar på haller i ditt tidligere liv. Ok, det er ikke så ille.



