Slik kobler du et fysisk tastatur til Xbox One

Microsofts Xbox One har begrenset støtte for noen typer fysiske tastaturer, men ikke mus. Koble til et tastatur, og du kan bruke det til å skrive inn tekst på en bedre måte enn å bruke tastaturet på skjermen med kontrolleren.
For ytterligere inngangsalternativer kan du installere Xbox One SmartGlass-appen på telefonen eller nettbrettet. Det gir deg et tastatur og en berøringsplate du kan bruke til å navigere i grensesnittet via telefonen.
Begrensningene til tastaturet på Xbox
Det er noen store begrensninger for Xbox Ones tastaturstøtte, inkludert:
- Tastaturer Bare, ingen mus : Xbox One støtter bare tastaturer. Du kan ikke koble musen til konsollen din.
- Bare USB, Ingen Bluetooth : Du må ha et tastatur som kobles til via USB. Xbox One inkluderer ikke en Bluetooth-radio, så den kan ikke koble til Bluetooth-tastaturer eller hodesett. Klaviaturet ditt kan være trådløst, men det trenger en trådløs dongle som plugger inn i en USB-port.
- Det er bare for tekstinngang, ikke kontrollerende spill : Klaviaturet kan bare brukes til tekstinngang, og ikke for å kontrollere noen spill.
RELATED: Slik kobler du mus og tastatur til PlayStation 4
Støtte for USB-tastaturer ble ikke sendt med den originale Xbox One-konsollen, men ble lagt til i systemoppdateringen i februar 2014.
Microsoft har lovet at Xbox One vil få bedre støtte for tastaturer, samt støtte for mus i fremtiden. For nå er Xbox One betydelig bak Sony PlayStation 4, som tillater bruk av mus, støtter både Bluetooth og USB, og lar spill å bruke tastatur og mus for innspill, hvis spillutvikleren velger å tillate det.
Slik kobler du et tastatur til Xbox One
Koble et tastatur til Xbox One er enkelt. Bare koble tastaturet til en av USB-porter på konsollen - enten en av de to på baksiden eller en på venstre side, i nærheten av platen.
Hvis du har et trådløst tastatur med en USB-dongle, pluggen USB-donglen i Xbox One.

Klaviaturet ditt bør umiddelbart fungere. Du får ikke se et varsling dukker opp, og det er ingen skjerm for å konfigurere det. Du vil ikke engang se det som en tilkoblet enhet hvis du går til Alle innstillinger> Kinect & Devices> Devices & Accessories, hvor du kanskje tror du ville
Piltastene og Enter-tastene lar deg navigere i dashbordet. Du kan også bruke tastaturet til å skrive inn tekstfelt i hele Xbox One-grensesnittet, inkludert i Microsoft Edge. Ulike tastaturgenveier fungerer - Windows-tasten på tastaturet tar deg tilbake til Xbox One-instrumentpanelet, for eksempel.
Ubegrenset er tydeligvis tydelig. Du kan bruke Tab og Enter-tastene for å navigere websiden og velge koblinger i kant, men det er fortsatt vanskelig. Uten mus er tastaturet bedre brukt som en rask inndatametode for å chatte og skrive inn tekst i grensesnittet, i stedet for en førsteklasses inndatametode for å navigere i Xbox One-grensesnittet og bruke apper.
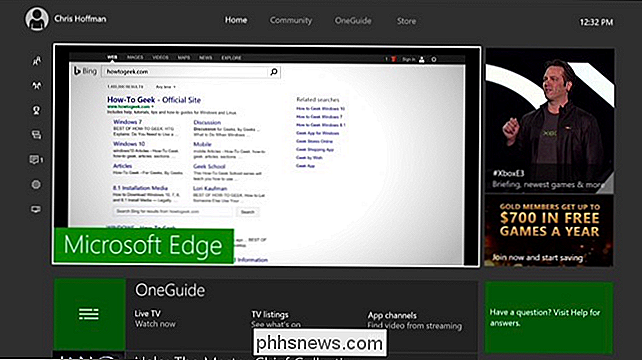
Slik spiller du Xbox One Games med et tastatur og en mus
Selv når Xbox One mottar offisiell støtte for mus og bedre støtte for tastaturer, er det fortsatt sannsynlig at det ikke er mulig å spille de fleste spill med tastatur og mus. Konsollspill er designet med kontroller i tankene, og multiplayer-spill vil ikke blande tastatur- og musbrukere med kontrollerbrukere. Derfor er så få spill som støtter multiplayer på flere plattformer mellom PCer og konsoller.
Uoffisiell måte rundt denne begrensningen er å kjøpe en enhet som Xim 4-adapteren, som også fungerer med PlayStation 4, Xbox 360 og PlayStation 3. Den adapteren lar deg koble et tastatur og en mus til din Xbox One. Adapteren oversetter tastatur og musinngang til Xbox One-kontrollerinngang, slik at du kan spille Xbox One-spill med tastatur og mus som om du vil spille PC-spill med disse periferiutstyrene.
Denne adapteren er kostbar på $ 150, men har utmerket anmeldelser. Du kan finne alternative adaptere for mindre penger på Amazon, men deres vurderinger virker mer hit og savner. For eksempel gjør MayFlash et $ 50 alternativ med flere ujevne vurderinger.
Hvis Microsoft virkelig planlegger å bringe PCer og Xbox One nærmere sammen, kommer forhåpentligvis bedre mus- og tastaturstøtte snart. Dessverre, uten integrert Bluetooth-radiohardware, vil Xbox One aldri kunne støtte alle de trådløse Bluetooth-musene og tastaturene som mange mennesker har lyst på.
Bilde Kreditt: Alberto Perez Paredes

Microsoft Security Essentials (Windows Defender på Windows 8) var en gang på toppen. Gjennom årene har den gått i testresultatene, men Microsoft hevdet at testene ikke var meningsfulle. Nå anbefaler Microsoft at Windows-brukere bruker et tredjeparts antivirusprogram. Denne åpenbaringen kommer til oss fra et intervju Microsoft ga.

Slik endrer du kontaktbilder i Android
Vet du hva som ikke er kult? Å ha den standardblokkboken som et kontaktbilde for favorittkontakter i telefonen. De er dine favoritter! Din besties, din mann eller kone, selv barna dine. C'mon gutter, de fortjener bedre enn første bokstav av deres fornavn. Det er opp til deg å gjøre dette riktig. Men vær ikke bekymret - vi er her for å hjelpe.



