Slik bruker du skjermtastaturet på Windows 7, 8 og 10

Windows tilbyr et tastatur på skjermen som lar deg skrive selv om du ikke har tilgang til en fysisk tastatur. Det er spesielt nyttig med en berøringsskjerm, men du kan også bruke den til å skrive med en mus, eller til og med skrive inn en spillkontroll fra sofaen.
I Windows 10 og 8 er det faktisk to tastaturer på skjermen: det grunnleggende berøringstastaturet du kan hente opp fra oppgavelinjen, og et mer avansert tastatur på skjermen i Ease of Access-innstillingene. Vi viser deg hvordan du åpner begge deler.
Windows 10
For å raskt få tilgang til tastaturet fra oppgavelinjen på Windows 10, høyreklikker du på oppgavelinjen og sørger for at alternativet "Vis berørings tastatur" i kontekstmenyen er aktivert.
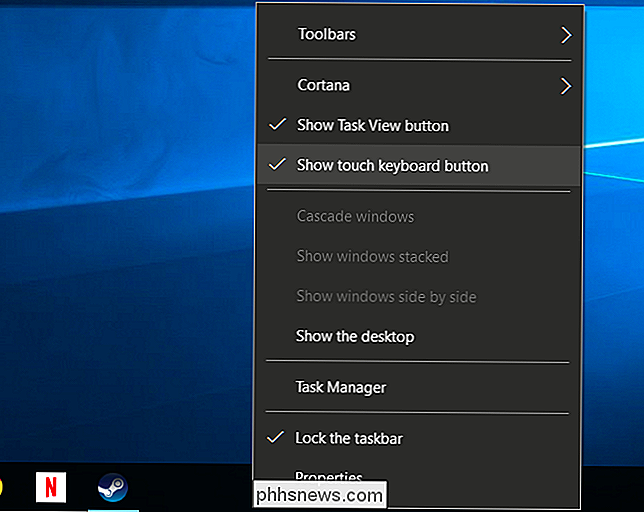
Du får se et tastaturikon vises nær systemstatusfeltet eller varslingsområdet. Klikk på ikonet eller trykk det med fingeren for å trekke opp tastaturet på skjermen.

Når du har åpnet tastaturet på skjermen, kan du trykke på eller klikke på knappene for å sende tastaturinngang. Det fungerer som et vanlig tastatur ville: velg et tekstfelt ved å klikke eller trykke på det og deretter bruke knappene på skjermen med finger eller mus.
Ikonene i øverste høyre hjørne lar deg flytte eller forstørre tastaturet. Tastaturknappen nederst på tastaturet på skjermen lar deg velge forskjellige layouter.

RELATED: Slik administrerer du tilgjengelighetsfunksjoner i Windows 10
Det er også et mer avansert tastatur på skjermen, som er En del av tilgangsinnstillingene. For å få tilgang til det, åpne Start-menyen og velg "Innstillinger." Naviger til Ease of Access> Tastatur og aktiver alternativet "On-Screen Keyboard" øverst i vinduet.
Dette tastaturet inneholder flere flere nøkler, og fungerer mer som et tradisjonelt, fullt PC-tastatur enn tastaturet. Det er også et vanlig skrivebordsvindu som du kan endre størrelse på og minimere, i motsetning til det nye berørings-tastaturet. Du finner flere tilleggsalternativer du kan bruke til å konfigurere den hvis du klikker på "Alternativer" -knappen i nærheten nederst til høyre på tastaturet. Du kan knytte den til oppgavelinjen som om du vil noe annet program hvis du vil lansere det lettere i fremtiden.
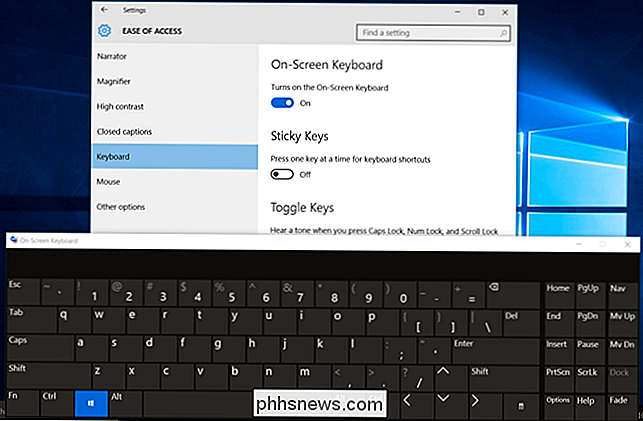
Du kan også få tilgang til dette tastaturet på Windows 10s påloggingsskjerm. Klikk på "Ease of Access" -knappen nederst til høyre på påloggingsskjermen - til venstre for strømknappen - og velg "On-Screen Keyboard" i menyen som vises.
Windows 8 og 8.1
Windows 8 og 8.1 fungerer på samme måte som Windows 10, men alternativet på verktøylinjen er på et litt annet sted. For å få tilgang til det, høyreklikk på verktøylinjen, pek på "Verktøylinjer", og kontroller at "Berør tastatur" er merket.
Du vil så se et tastaturikon vises til venstre for systemstatusfeltet eller varslingsområdet. Klikk eller trykk på den for å åpne berøringstastaturet.
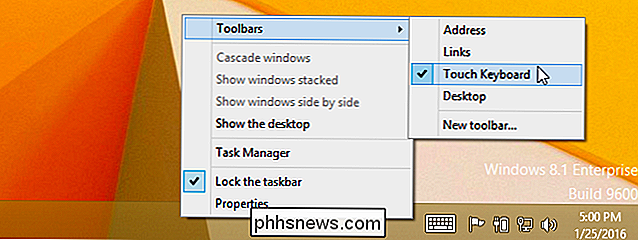
Du kan også åpne det tradisjonelle tastaturet på skjermen på disse versjonene av Windows også. For å gjøre det, høyreklikk Start-knappen på oppgavelinjen på Windows 8.1 eller høyreklikk nederst til venstre på skjermen på Windows 8. Velg "Kontrollpanel." I Kontrollpanel-vinduet klikker du på "Enkelte av Tilgang, "klikk" Ease of Access Center, "og klikk deretter" Start på skjermtastaturet. "
Du kan knytte tastaturet til oppgavelinjen for å få tilgang til det enklere i fremtiden, hvis du vil.
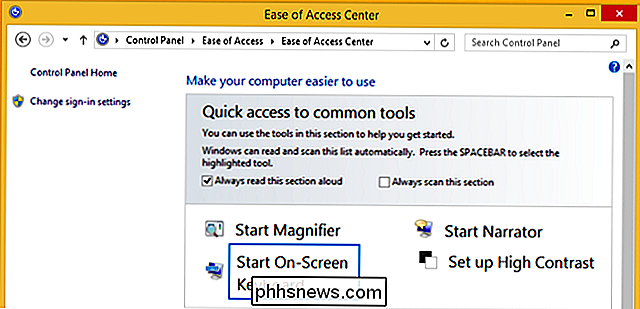
Du kan også få tilgang til tastaturet på skjermen på Windows 8s påloggingsskjerm. Klikk eller trykk på «Ease of Access» -ikonet nederst til venstre på påloggingsskjermen, og velg "On-Screen Keyboard" i menyen som ser ut til å åpne den.
Windows 7
I Windows 7 , kan du åpne tastaturet på skjermen ved å klikke på Start-knappen, velge "Alle programmer" og navigere til Tilbehør> Enkel tilgang> Skjermtastatur.
Du finner også en "Start på skjermtastaturet "-knappen i kontrollpanelets Ease of Access Center, men det gjør det samme som å lansere tastaturet direkte.
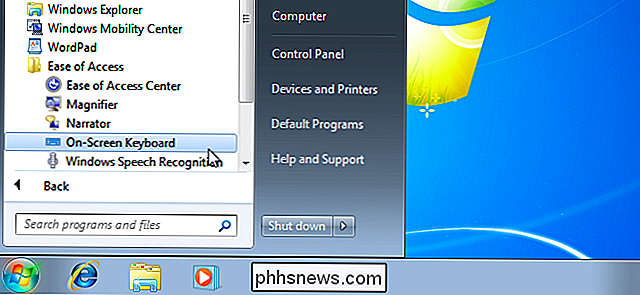
For å få enklere tilgang i fremtiden kan du høyreklikke på ikonet på skjermtastaturet på oppgavelinjen og velg "Pin dette programmet til oppgavelinjen."
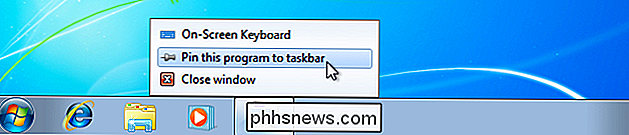
Det ser ikke ut som slank som det gjør på Windows 8 og 10, men tastaturet på skjermen fungerer på samme måte. Velg et tekstfelt og begynn å skrive med musen, fingeren eller hvilken som helst annen inngangsenhet du har.

For å bruke tastaturet på skjermbildet på Windows 7, må du klikke på "Enkel tilgang" -knappen nederst -flat hjørne på skjermen, og merk av for "Type uten tastaturet (On-Screen Keyboard)" i listen som vises.
Skjermtastaturet er for mer enn bare å skrive inn tekst. Tastaturgenveier fungerer også på det, akkurat som de ville på et fysisk tastatur. Klikk eller trykk på en modifiseringsnøkkel, for eksempel Shift- eller Alt-tastene, og det vil bli "trykket ned" til du velger neste tast du vil skrive.

Hvorfor ser spillvogner så mye bedre ut enn det virkelige spillet?
Sett deg alltid ned for å se på en trailer for det nyeste videospillet, bare for å finne deg ut av stolen og danse med spenning på slutten av det? "Grafikken ser så god ut, og så du eksplosjonen? Det var som om jeg faktisk var der! " Dessverre har vi de siste årene blitt lært at forventningene sjelden møtes med virkeligheten i spillvognens verden.

Begynnerhåndboken til kommandoblokker i Minecraft
Minecraft er en av de beste måtene å introdusere unge og nye folk på å kode. Kommandoblokker er enkle å lære og bruke, og Java programmering er rett rundt hjørnet med Minecraft mods og Bukkit plugins. Det er også bare et veldig morsomt sted for erfarne kodere å tinker inn. Hva er kommandoblokker og hvorfor skal jeg bruke dem?



