Slik overlegger du tekst (eller noe annet) Over animerte GIFer i Photoshop

Noen ganger er en GIF alene ikke nok; Noen ganger vil du legge til litt tekst. Photoshop kan gjøre jobben, men prosessen er ikke så intuitiv som du kan tenke deg, spesielt hvis du aldri har redigert animasjon i Photoshop før.
Når du importerer en GIF i Photoshop, vil du legge merke til at hver ramme vises i "Lag". Spesielt endrer rekkefølgen av lagene ikke rekkefølgen som rammer spiller inn igjen. Hva skjer akkurat?
For å finne ut, må du åpne Timeline-vinduet, som du ' finner du under Vindu> Tidslinje.
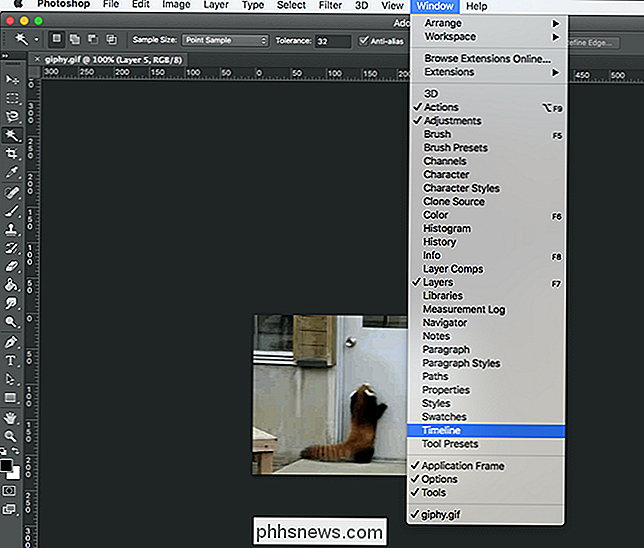
Dette vil legge til et nytt vindu, hvor du kan se rammene i GIF, og til og med trykke på avspillingsknappen for å forhåndsvise avspilling.
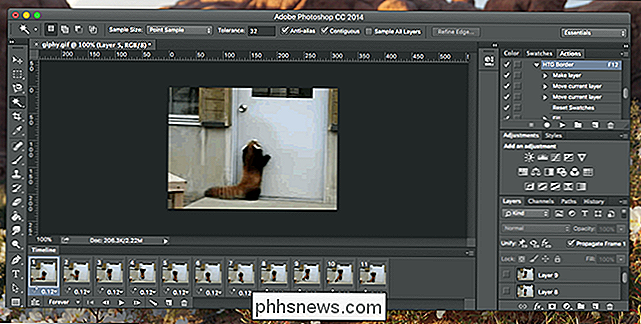
Ting kan bli litt forvirrende, så la oss se gjennom . Med tanke på vår øvelse ...
- Vinduet Tidslinje lar deg kontrollere hvilken rekkefølge bildene dine spiller inn og for å forhåndsvise animasjonen.
- Vinduet Lag styrer hvilke rammer gjennomsiktige overlegg vil dukke opp over. Et overlegg øverst på listen vil dukke opp over alle rammer, for eksempel.
Med tilgang til dette, la oss gå videre og legge til overlegget vårt. For dette eksempelet legger vi til tekst, så opprett en tekstboks som du normalt ville.
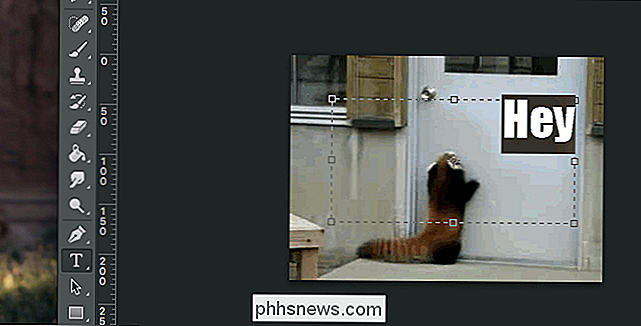
Som alltid vil teksten bli lagt til i et nytt lag. Gå videre og dra dette overlegget til toppen av laglisten din.
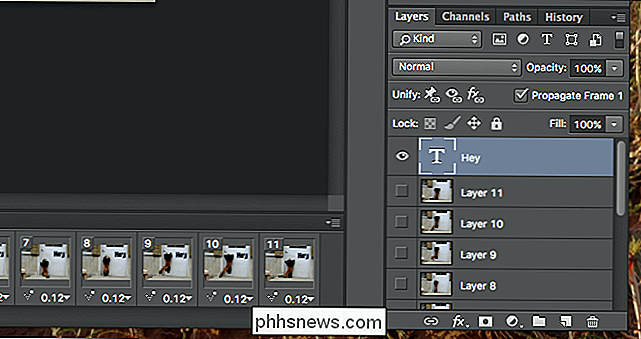
På samme måte vises tekstoverlegget ditt over hele GIF-en.
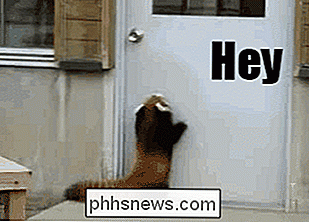
Hvis det er alt du vil gjøre, er du ferdig! Men hvis du vil at overlegget ditt skal dukke opp på et bestemt tidspunkt i animasjonen, blir det litt mer komplisert. Dra tekstboksen til midten for å se hva jeg mener.
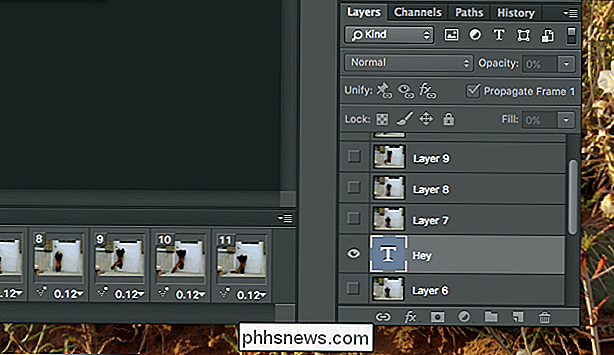
I mitt eksempel forårsaket dette at teksten dukker opp for første halvdel av rammene, forsvinner deretter.
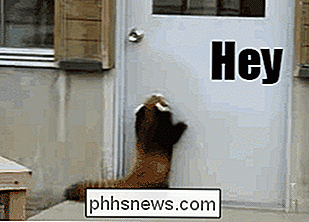
Det er trolig det motsatte av det du vil ha , og den eneste måten å fikse det på er å omorganisere alle lagene dine. Dra de første rammene til toppen av listen, legg teksten i midten.
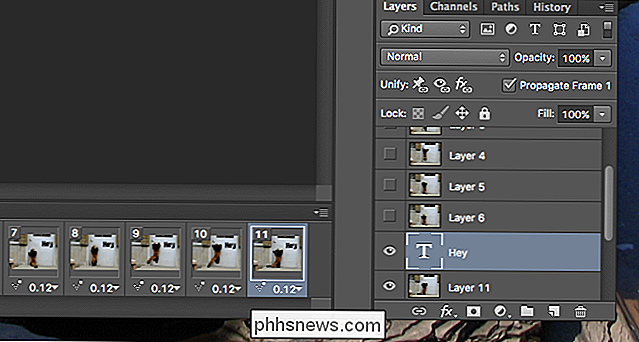
Dette gjør at teksten din kan vises halvveis gjennom GIF. Du kan til og med legge til en ny tekstbit senere.
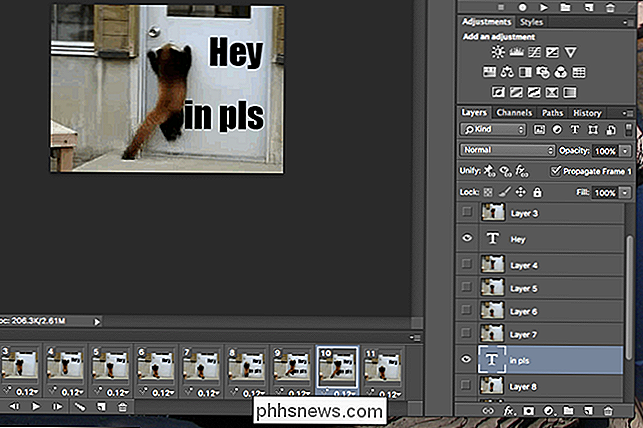
Få det?

Å få ting akkurat, kan ta en stund, men spill med lagrekkefølgen lenge nok, og teksten din vil dukke opp akkurat når du vil ha det.
Når du er klar, foreslår jeg at du klikker på Fil> Lagre for web for å eksportere GIF; Du får mye kontroll over kvaliteten, noe som kan bidra til å redusere filstørrelsen. Nyt din nylig komplette GIF!

Hva er minnekomprimering i Windows 10?
Windows 10 bruker minnekomprimering til å lagre flere data i systemets minne enn det ellers kunne. Hvis du besøker oppgavebehandling og ser på detaljene for minnebruk, ser du sannsynligvis at noe av minnet ditt er "komprimert". Her er hva det betyr. Hva er minnekomprimering? Minnekomprimering er en ny funksjon i Windows 10, og er ikke tilgjengelig på Windows 7 og 8.

Slik bruker du linjaler i Microsoft Word
Words linjaler lar deg kontrollere margene på siden din og innsnittene i avsnittene. De er flotte for å justere bilder, tekst og andre elementer. Hvis du skriver ut et dokument, kan linjalene bidra til at det du ser på skjermen, oversettes til det du får på den utskrevne siden. Problemet er at linjaler ikke er synlige som standard i Word lenger .



