Slik slår du eller svarer på notifikasjoner fra iPhone-låseskjermbildet

Når du mottar et varsel på iPhone-si, for en tekstmelding - du trenger ikke å låse opp telefonen til svare på det. Du kan faktisk svare på alle slags meldinger fra låseskjermen, uten opplåsing nødvendig.
Du kan ikke bare svare på tekstmeldinger, men du kan også svare på påminnelser, hendelser, Facebook-meldinger og mer. I utgangspunktet, hvis det kommer opp på låseskjermbildet, kan du sannsynligvis håndtere det derfra.
I mange tilfeller, for eksempel med Slack-varsler, når du sveiper til venstre, har du bare muligheten til å fjerne varselet .
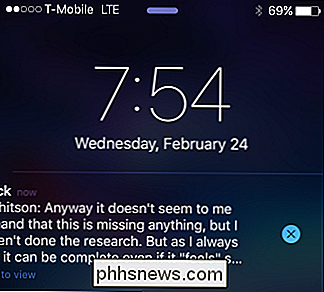
I mange tilfeller vil du imidlertid ha flere alternativer. Her har vi mottatt en tekstmelding.
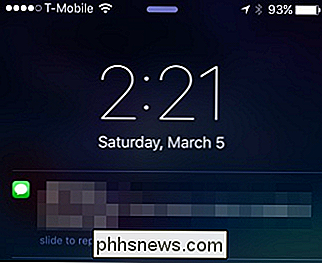
Hvis vi sveiper til venstre, har vi muligheten til å svare med ett trykk, og vi trenger ikke åpne iMessage. Vi kan også avvise meldingen, som betyr at den vil forbli ulæst i iMessage.
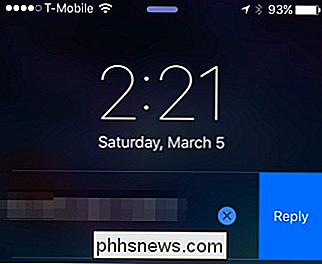
Hvis vi svarer, vil tastaturet dukke opp og vi kan trykke en rask melding til avsenderen uten å låse opp telefonen først.
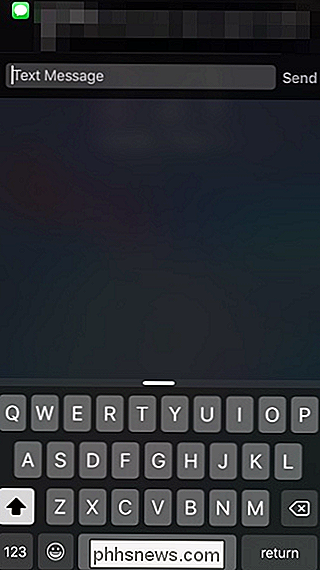
Du kan også bruke disse swiping ferdighetene på påminnelser. Her får vi muligheter til å avvise påminnelsen (som ikke gjør det gå vekk), merk det som fullført, eller snooze det.
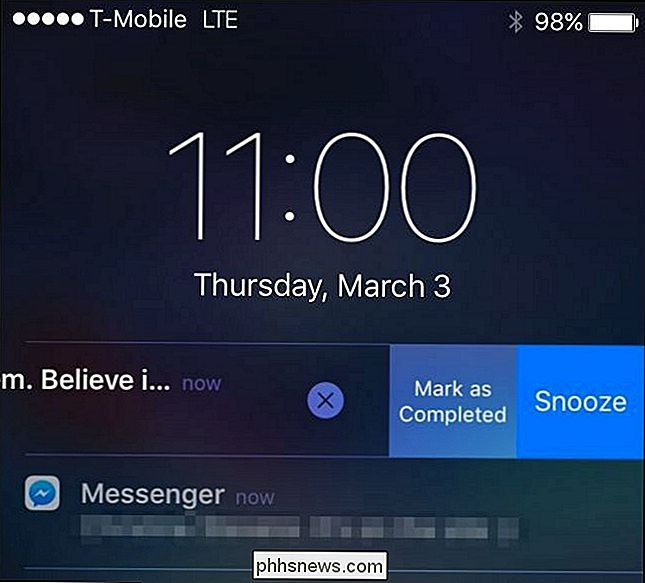
Hvis du bruker Facebook Messenger, har du også flere alternativer, bortsett fra Vanlig avvisning og svar, du kan også "Mute" snakkesalige venner. Vær imidlertid oppmerksom på at den vil forbli dempet til du går tilbake til Messenger og avbryter den.
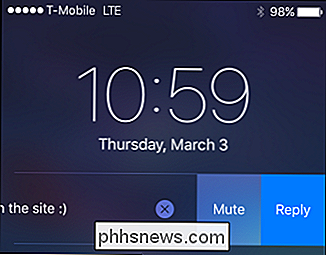
Merk, du må skrive inn passordet ditt eller bruke berørings-ID for å svare på en Facebook-melding.
Du kan også samhandle direkte med kalendervarsler. De eneste tilgjengelige alternativene er å avvise det eller snooze det. Ikke desto mindre, hvis du har en hendelse som du vil bli påminnet om på et senere tidspunkt, er snooze definitivt et nyttig alternativ.
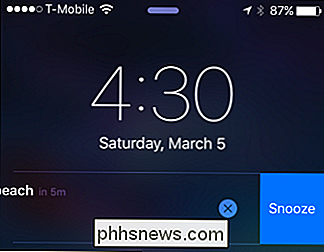
Poenget er: for alle apper som legger inn et varsel på låseskjermen, er det sannsynligvis muligheter å samhandle med den. Ofte kan du bare avvise det, men som du har sett fra eksemplene i denne artikkelen, finnes det ofte andre alternativer - og du trenger ikke å låse opp telefonen din og starte appen til å trykke ut en raskt svar eller snooze en påminnelse. Neste gang du får et varsel, gi det et sveipe og se hva du kan gjøre.

How-To Geek Guide til Komme i gang med LastPass
Det er alt for enkelt å bli slurvet med passordsikkerheten din, ettersom antall kontoer og tilhørende passord hoper seg opp. Det er på tide å begynne å la LastPass generere og administrere stabilen din med sikre passord. Hva er LastPass og hvorfor trenger jeg det? LastPass er et verktøy for administrasjon av passord som tar alt for å administrere passordene dine - det er så uten problemer, faktisk, at det er det mest populære passordstyringsverktøyet blant How-To Geek-lesere.

Slik trekker du ut lyd fra video gratis
Et praktisk verktøy som alle trenger nå til dags, er et program som kan trekke ut lyd-, lyd- eller bakgrunnsmusikk fra hjemmevideoer, YouTube-videoer eller andre videofiler. I denne artikkelen skal jeg gi trinnvise instruksjoner om hvordan du bruker et gratis online verktøy og et gratis program kalt AoA Audio Extractor.Hv



