Slik installerer du MacOS High Sierra i VirtualBox på Windows 10

Enten du vil av og til teste et nettsted i Safari, eller prøve litt programvare i Mac-miljøet, ha tilgang til den nyeste versjonen av macOS i en virtuell maskin er nyttig. Dessverre er det egentlig ikke egentlig at skal gjøre dette, så å få macOS som kjører i VirtualBox er minst sagt vanskelig. Det er imidlertid ikke umulig. Noen av folkene på InsanelyMac-forumene har funnet ut en prosess som fungerer. Det eneste som virker
ikke er lyd, noe som av en eller annen grunn er svært forvrengt eller ikke-eksisterende. Annet enn det, dette er MacOS High Sierra, som kjører jevnt i VirtualBox. For å gjøre ting litt enklere for folk, har vi kombinert metoder fra noen forskjellige forumtråder til en enkelt, trinnvis opplæringsveiledning , komplett med skjermbilder. La oss dykke inn.
RELATERT:
Nybegynner Geek: Slik lager og bruker du virtuelle maskiner MERK: For å få dette til å fungere, trenger du tilgang til en ekte Mac for å laste ned High Sierra. Du kan, vi antar, skaffe en High Sierra ISO på annen måte, men vi anbefaler ikke det. Låne en venns Mac i en time hvis du ikke har en, og du burde ha det bra - alt utover trinn ett av denne opplæringen kan gjøres på din Windows-PC.
Hvis du er på Mac og vil ha en MacOS virtuell maskin for bruk på den Mac, anbefaler vi at du sjekker ut Parallels Desktop Lite i stedet fordi det kan lage macOS virtuelle maskiner gratis og er mye enklere å jobbe med.
Klar til å komme i gang? La oss hoppe inn!
Trinn 1: Opprett en MacOS High Sierra ISO-fil
For å starte, må vi opprette en ISO-fil av MacOS High Sierra installasjonsprogram, slik at vi kan laste den i VirtualBox på vår Windows-maskin. Ta tak i din lånte Mac, gå til Mac App Store, søk etter Sierra, og klikk på "Last ned."
Når prosessen er ferdig, starter installasjonsprogrammet - det er greit, bare lukk det med Command + Q. Vi ønsker ikke å oppgradere vennens Mac; vi trenger bare de nedlastede filene.
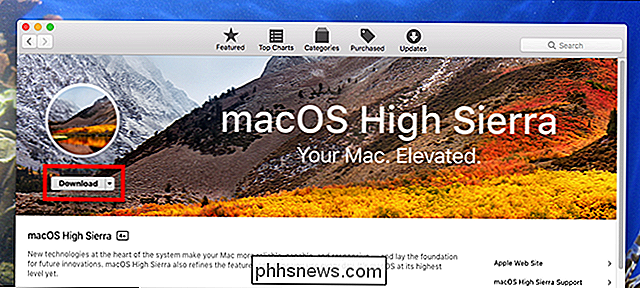
For å konvertere disse filene til en ISO, må vi bruke Terminal, som du finner i Programmer> Verktøy.
Først kjør følgende kommando for å lage en tom disk bilde:
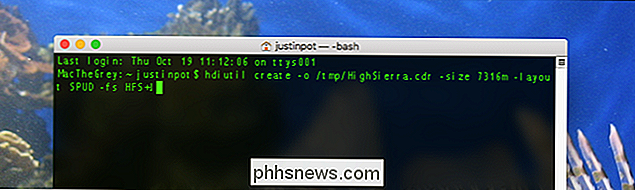
hdiutil create -o /tmp/HighSierra.cdr -size 7316m -layout SPUD -fs HFS + J
Neste, monter ditt tomme bilde:
hdiutil attach /tmp/HighSierra.cdr.dmg - noverify -nobrowse -mountpoint / Volumes / install_build
Nå skal du gjenopprette BaseSystem.dmg fra installatøren til det nylig monterte bildet:
asr restore -source / Applications / Install macOS High Sierra. app / Innhold / SharedSupport / BaseSystem.dmg -target / Volumer / install_build -noprompt -noverify -erase
Merk at etter at dette er gjort, er navnet på vårt målmonteringspunkt endret til "OS X Base System / System." Du er nesten ferdig! Avmonter bildet:
hdiutil detach / Volumes / OS X Base System
Og til slutt konvertere bildet du opprettet til en ISO-fil:
hdiutil convert /tmp/HighSierra.cdr.dmg - format UDTO -o /tmp/HighSierra.iso
Legg ISO til skrivebordet:
mv /tmp/HighSierra.iso.cdr ~ / Desktop / HighSierra.iso
Og du har en oppstartbar høy Sierra ISO-filen!
Kopier den til din Windows-maskin ved hjelp av en stor flash-stasjon, en ekstern harddisk eller over ditt lokale nettverk.
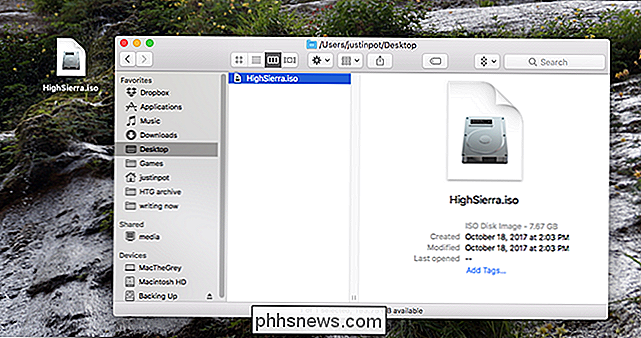
Trinn to: Opprett din virtuelle maskin i VirtualBox
Neste, gå til din Windows-maskin, og installer VirtualBox hvis du ikke allerede har det, sørg for at du har den nyeste versjonen (seriøst kan eldre versjoner ikke fungere.)
Åpne den og klikk på "Ny" -knappen. Navngi din virtuelle maskin "High Sierra", og velg "Mac OS X" for operativsystemet og "Mac OS X (64-bit)" for versjonen (som av denne skrivingen blir ikke "MacOS High Sierra" tilbudt, men det er greit.)
Fortsett gjennom prosessen. For minne anbefaler vi at du bruker minst 4096 MB, men du kan velge mer hvis du har nok RAM til å spare på din Windows-maskin.
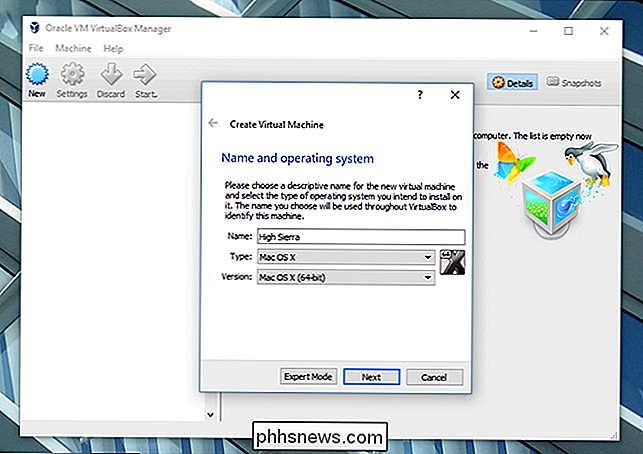
Deretter blir du spurt om harddisken din. Velg "Opprett en virtuell harddisk nå" og klikk på Opprett.
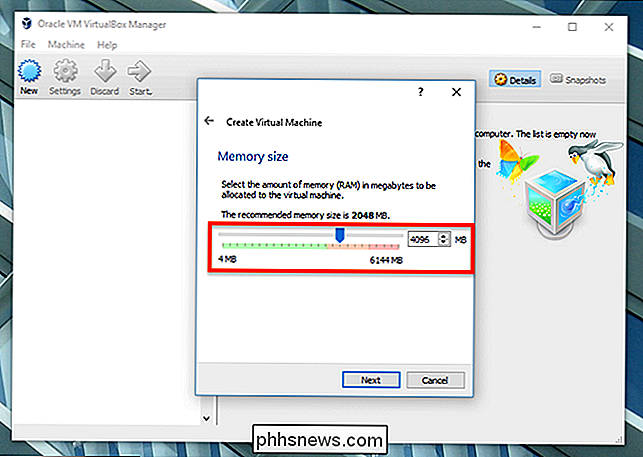
Velg VDI for harddisktype og klikk på Neste. Du vil bli spurt om du vil ha en dynamisk størrelse stasjon eller fast. Vi anbefaler fast størrelse, siden det er litt raskere, selv om det tar litt mer plass på harddisken på din Windows-maskin.
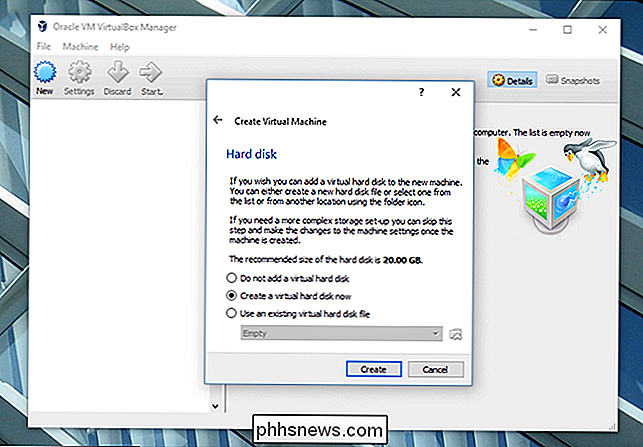
Klikk på Neste. Du blir spurt hvor stor en stasjon du vil ha; Vi anbefaler minst 25 GB, som er stort nok til operativsystemet og noen få applikasjoner. Avhengig av lagringssituasjonen din, kan du tilby mer, men vi tror ikke at du virkelig kan bruke mye mindre enn det.

Klikk gjennom instruksjonene, og du har opprettet en oppføring for din virtuelle maskin! Nå er det på tide å gjøre en liten konfigurasjon.
Trinn tre: Konfigurere din virtuelle maskin i VirtualBox
Du bør se din virtuelle maskin i VirtualBox hovedvindu.
Velg den og klikk deretter på den store gule knappen "Innstillinger" . Først hodet til "System" i venstre sidefelt. På hovedkort-fanen må du kontrollere at "Floppy" ikke er merket.
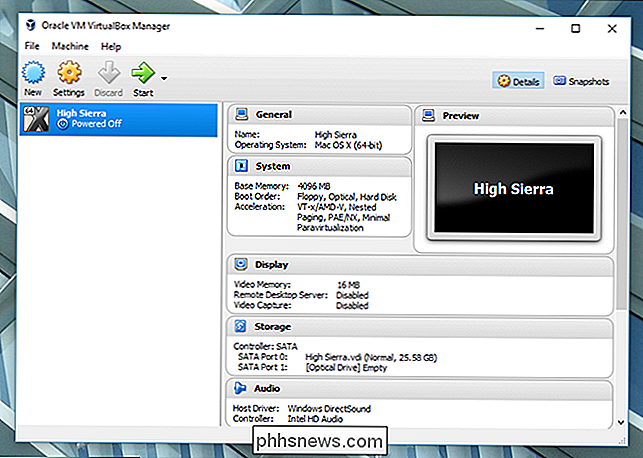
Neste hodet til "Prosessor" -fanen, og kontroller at du har minst to CPUer tildelt den virtuelle maskinen.
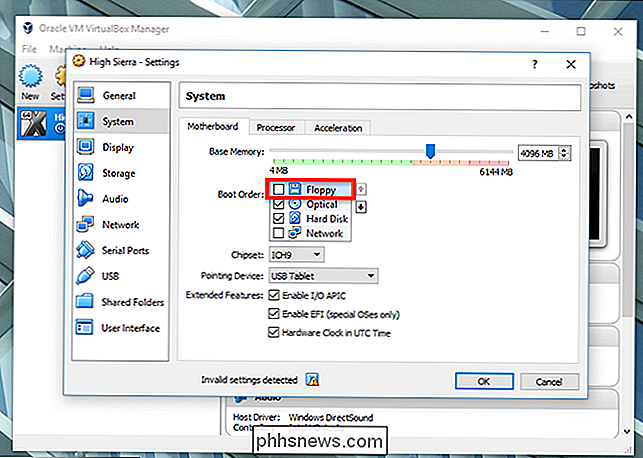
Klikk deretter på "Vis" i venstre sidefelt, og kontroller at videominnet er satt til minst 128 MB.
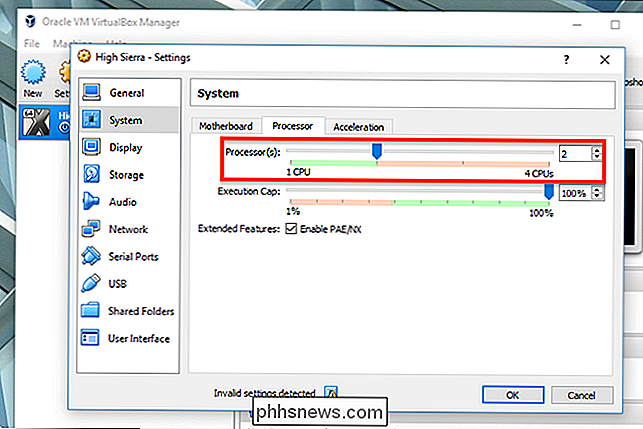
Klikk deretter på "Lagring" i venstre sidefelt, og klikk deretter på "Tom" CD-stasjonen. Klikk på CD-ikonet øverst til høyre, og bla deretter til High Sierra ISO-filen du opprettet tidligere.
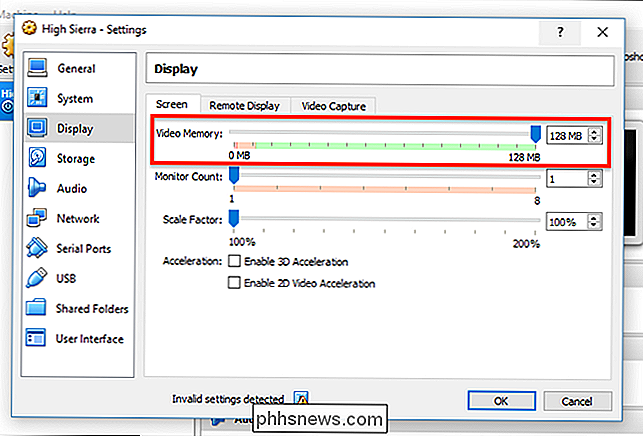
Pass på å klikke "OK" for å fullføre alle endringene du har gjort, og lukk VirtualBox. Nei, seriøst: lukk VirtualBox nå, eller de neste trinnene vil ikke fungere.
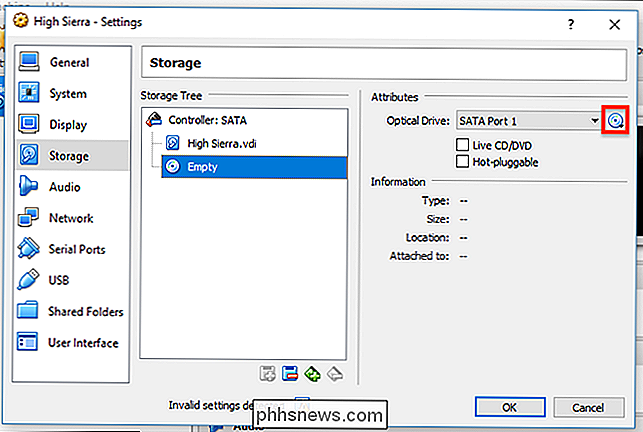
Trinn fire: Konfigurer din virtuelle maskin fra kommandoprompt
Vi har gjort noen tweaks, men vi må gjøre noen flere mer for å overbevise operativsystemet det kjører på en ekte Mac. Dessverre er det ingen alternativer for dette fra VirtualBox grensesnitt, så du må åpne Kommandoprompt.
Åpne Start-menyen, søk etter "Kommandoprompt", høyreklikk det og velg "Kjør som administrator. "
Du må kjøre en nummerkommando, i rekkefølge. Lim inn følgende kommandoer, trykk Enter etter hverandre og vent på at den skal fullføre:
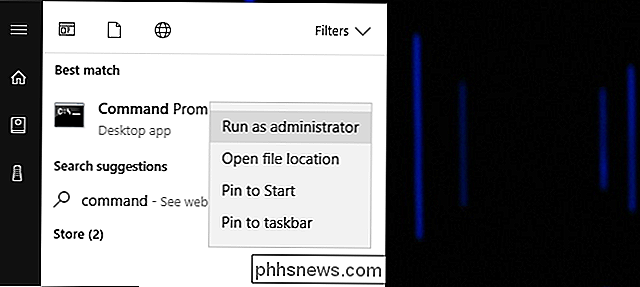
cd: C: Program FilesOracleVirtualBox "
VBoxManage.exe modifyvm" High Sierra "--cpuidset 00000001 000306a9 04100800 7fbae3ff bfebfbff
VBoxManage setextradata "High Sierra" "VBoxInternal / Devices / efi / 0 / Config / DmiSystemProduct" "MacBookPro11,3"
VBoxManage setextradata "High Sierra" "VBoxInternal / Devices / efi / 0 / Config / DmiSystemVersion" "1.0"
VBoxManage setextradata "High Sierra" "VBoxInternal / Devices / efi / 0 / Config / DmiBoardProdukt" "Mac-2BD1B31983FE1663"
VBoxManage setextradata "High Sierra" "VBoxInternal / Devices / smc / 0 / Config / DeviceKey" "ourhardworkbythesewordsguardedpleasedontsteal c) AppleComputerInc "
VBoxManage setextradata" High Sierra " VBoxInternal / Devices / smc / 0 / Config / GetKeyFromRealSMC "1
Det er det! Hvis alt virket, bør du ikke se noen tilbakemelding; kommandoene vil bare løpe. Hvis kommandoen ikke fungerte, må du kontrollere at den virtuelle maskinen din heter "High Sierra" nøyaktig; Hvis ikke, rediger kommandoene ovenfor og sett maskinens navn i sitatene. Gå videre og lukk kommandoprompt. Vi går tilbake til VirtualBox nå.
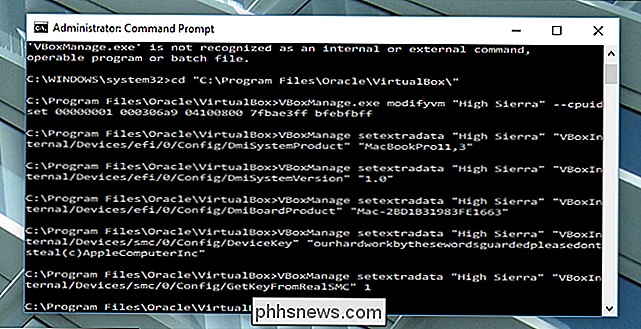
Trinn fem: Start og kjør installasjonsprogrammet
Gjenopprett VirtualBox, klikk på Sierra-maskinen, og klikk deretter på "Start". Maskinen din starter oppstart. Du vil se mye overflødig informasjon som dette skjer - og jeg mener en
mye , men ikke bekymre deg for det. Det er normalt, selv noen av tingene som ser ut som feil. Du bør bare bekymre deg hvis en bestemt feil henger i fem minutter eller mer. Bare gå bort og la det løpe litt. Hvis du har gjort alt riktig, vil det starte.
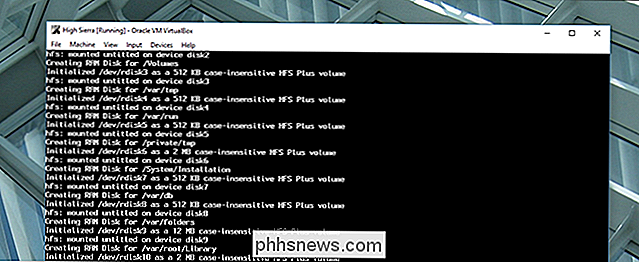
Til slutt ser du installatøren at du skal velge språk:
Velg "Engelsk", eller hvilket språk du helst foretrekker, og klikk deretter "Neste". "Før du gjør noe annet, klikk på" Diskverktøy "og deretter" Fortsett. "
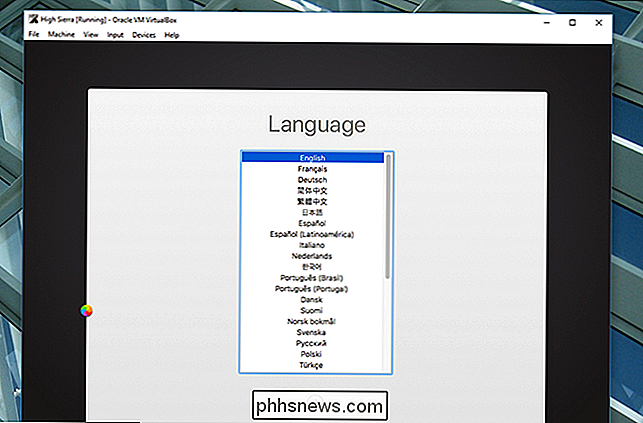
Du vil ikke se stasjonen: ikke panikk, skjuler High Sierra standardstasjoner som standard. Klikk på "Vis" i menylinjen etterfulgt av "Vis alle enheter".
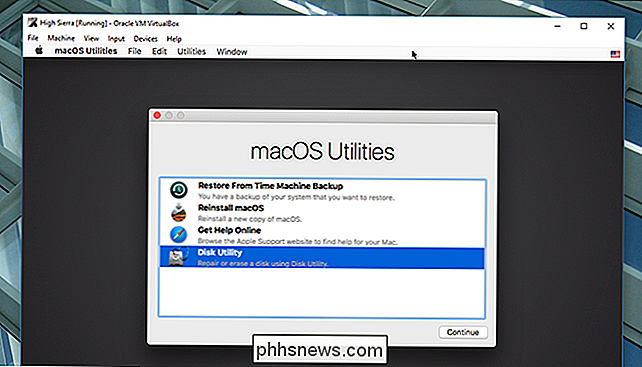
Du bør nå se din tomme virtuelle stasjon i sidefeltet. Klikk på det, og klikk deretter på "Slett" -alternativet.
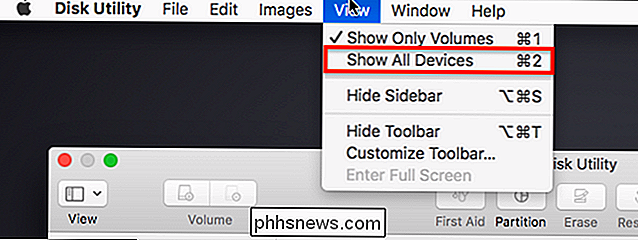
Navngir stasjonen "Macintosh HD", og la de to andre innstillingene være som: "Mac OS Extended Journaled" og "GUID Partition Map".
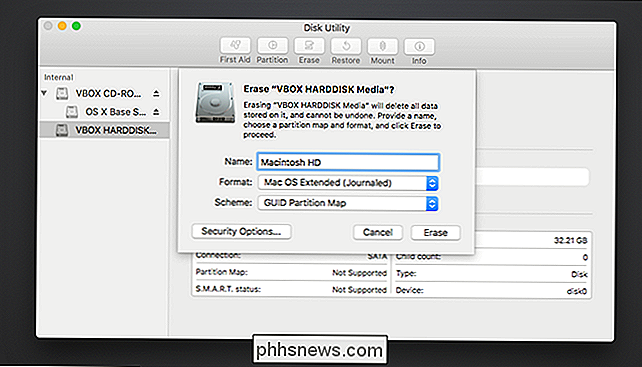
Ikke opprett en AFS-partisjon , fordi den ikke fungerer, og du må starte med en ny virtuell harddisk. Klikk på "Slett", og lukk deretter Diskverktøy når prosessen er fullført. Du kommer tilbake til hovedvinduet. Velg "Sett på nytt MacOS" og klikk deretter "Fortsett." Du blir bedt om å godta vilkårene.
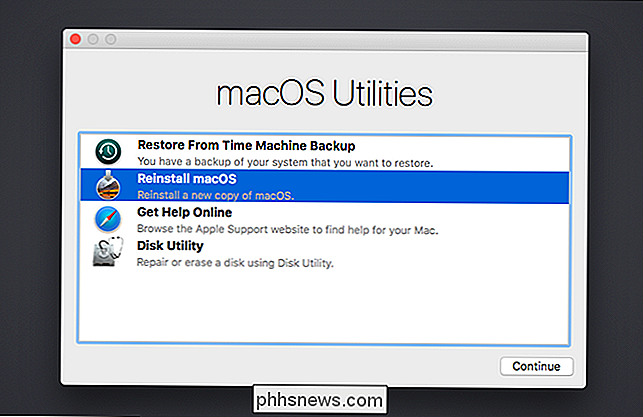
Enig, og du vil etter hvert bli bedt om å velge en harddisk; velg partisjonen du nettopp har gjort.
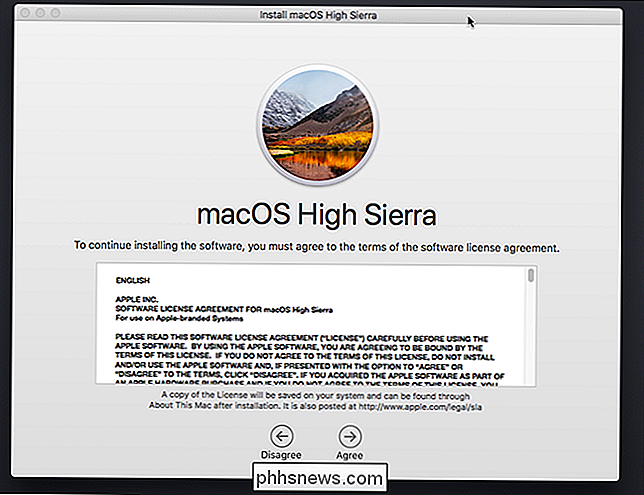
Installasjonen vil begynne! Det kan ta litt tid, så vær tålmodig. Til slutt vil din virtuelle maskin starte på nytt og ta deg tilbake til installatøren. Ikke vær panikk: dette er forventet.
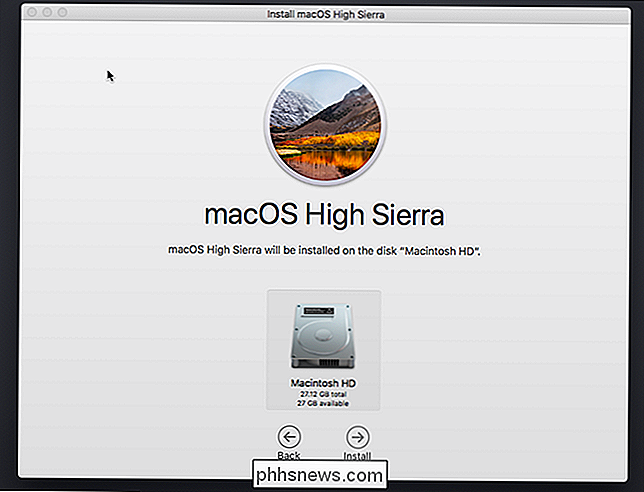
Trinn seks: Boot Installer Stage Two Fra Virtual Hard Drive
På dette tidspunktet har installatøren kopiert filer på den virtuelle harddisken, og forventer å starte opp derfra. Uansett årsak, dette virker ikke på den virtuelle maskinen, og derfor ser du installasjonsprogrammet på nytt.
Slå av din virtuelle maskin og åpne dens innstillinger. Gå til Lagring, klikk "HighSierra.iso" i "Storage Tree" -panelet, klikk deretter CD-ikonet øverst til høyre og klikk "Fjern disk fra Virtual Drive." Dette vil helt koble fra vår installasjon ISO.
Start nå opp den virtuelle maskinen, og du vil se denne nydelige skjermen.
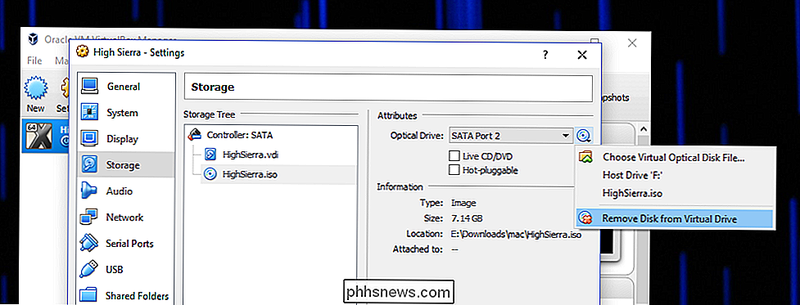
Dette er EFI Internal Shell, og så lenge du ser "FS1" oppført i gul, kan du bruke det til å starte resten av installasjonsprogrammet. Klikk på den virtuelle maskinen og la den fange deg mus og tastatur, skriv deretter inn
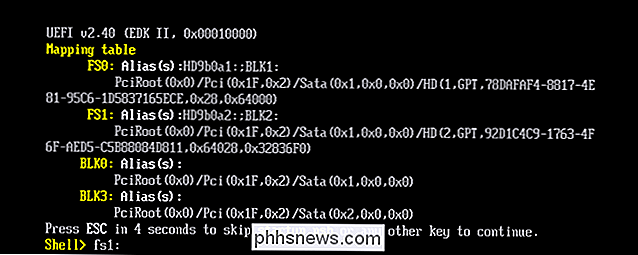
fs1:og trykk Enter. Dette vil bytte kataloger til FS1, der resten av installasjonsprogrammet er plassert.Neste skal vi kjøre noen få kommandoer for å bytte til katalogen vi trenger:
cd "macOS Install Data" cd " Låste filer "CD" Boot Files "
Nå kan vi kjøre installasjonsprogrammet selv med følgende kommando:
boot.efi
Installatøren vil hente opp hvor den slått av. Først ser du en serie tekst, som før, men til slutt ser du at GUI-installatøren kommer tilbake. (Ikke bekymre deg, du trenger bare å gå gjennom denne prosessen en gang.)
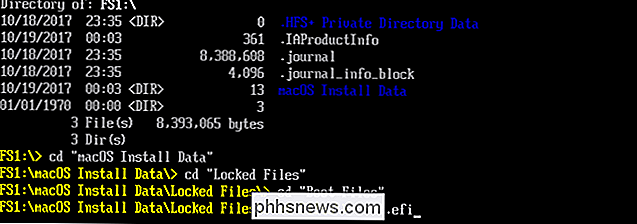
Vi kommer dit, trenger bare litt mer tålmodighet.
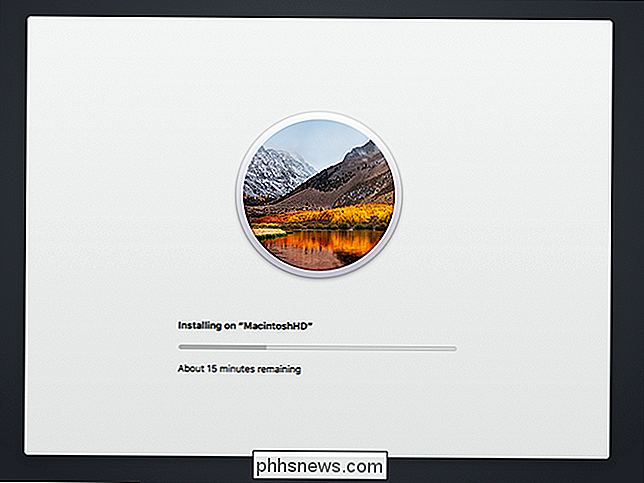
Trinn åtte: Logg inn i MacOS High Sierra
Til slutt virtuell maskin vil starte om igjen, denne gangen i MacOS High Sierra. Hvis det ikke skjer, prøv å kaste ut ISO fra den virtuelle maskinen. Når High Sierra starter, må du gå gjennom å velge ditt land, sette opp en bruker og resten av den opprinnelige oppsettprosessen.
Til slutt vil du gjøre det til Mac-skrivebordet. Yay!
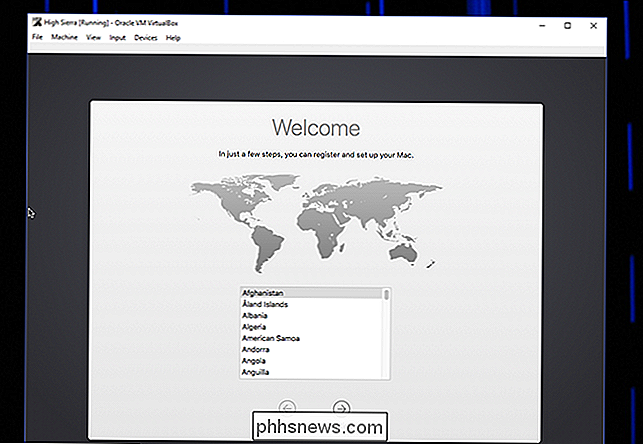
Du kan nå prøve Mac-programvare, men noen funksjoner, som FaceTime og Meldinger, virker ikke fordi Apple ikke kjenner igjen datamaskinen som en ekte Mac. Men mange grunnleggende ting skal fungere. Ha det gøy!
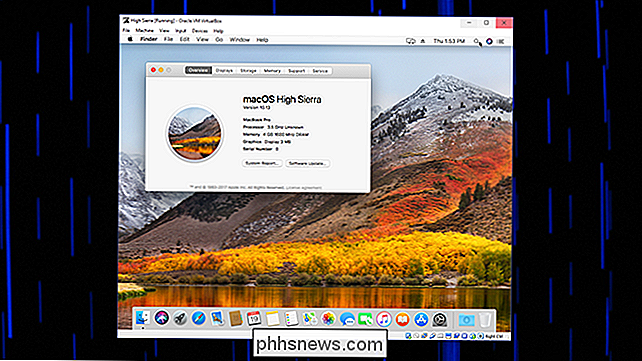
Trinn åtte (Valgfritt): Endre oppløsningen
Som standard har den virtuelle maskinen en oppløsning på 1024 × 768, som ikke har mye plass til å jobbe med. Hvis du prøver å endre oppløsningen fra MacOS, ser du imidlertid ikke noe valg. I stedet må du legge inn noen kommandoer.
Slå av din virtuelle maskin ved å lukke macOS: klikk på Apple i menylinjen, og klikk deretter på "Slå av." Neste, lukk VirtualBox helt (alvorlig, dette trinnet vil ikke arbeid hvis VirtualBox fortsatt er åpen!) og gå tilbake til Windows Command Prompt som administrator. Du må kjøre følgende to kommandoer:
cd "C: Program FilesOracleVirtualBox"
VBoxManage setextradata "High Sierra" "VBoxInternal2 / EfiGopMode" N
I den andre kommandoen må du erstatte
Nmed et tall fra en til fem, avhengig av hvilken oppløsning du vil ha:1
- gir deg en oppløsning på 800 × 600 2
- gir deg en oppløsning på 1024 × 768 3
- gir deg en oppløsning på 1280 × 1024 4
- gir deg en oppløsning på 1440 × 900 5
- gir deg en oppløsning på 1920 × 1200 Start opp VirtualBox, last opp din virtuelle maskin, og den bør starte opp til din foretrukne oppløsning!
RELATED:
10 VirtualBox-triks og avanserte funksjoner du bør Vet om Fra nå av kan du åpne VirtualBox for alle Mac-relaterte tester du vil gjøre. Igjen, vil du se mange feil dukker opp under oppstart, men de er fine; Ignorer dem. Husk også at lyd ikke fungerer, og det vil heller ikke være som FaceTime eller iMessage, som krever en ekte Mac. Dette kommer ikke til å være perfekt, noe som kan forventes fra et helt ustøttet oppsett. Men det er macOS, i en virtuell maskin, og det er ikke dårlig! Sørg for å sjekke ut vår guide til VirtualBoxs avanserte funksjoner for å få mest mulig ut av maskinen din.
En ting til: En stor utrop til Chad S. Samuels, uten hvem jeg ikke kunne ha oppdatert denne veiledningen for High Sierra. Takk så mye!

64-Biters versjoner av Windows 10 og 8 inkluderer en " " trekk. De vil bare laste inn drivere som er signert av Microsoft. For å installere mindre enn offisielle drivere, gamle usignerte drivere eller drivere du utvikler deg, må du deaktivere driverens signaturhåndhevelse. Med Windows 10s jubileumsoppdatering strammede Microsoft skruene enda lenger.

For eksempel har vi nylig utrustet hele huset med Raspberry Pi-enheter som kjører Rasplex festet til hver TV. Men når vi vil kaste en video fra vårt Plex Media Server-dashbord, så ser vi det: Skal vi se filmen på RasPlex, RasPlex, RasPlex eller Rasplex? Med alle klienter som har en identisk etikett, Vi har ingen anelse om vi sender vår valgte video til soverommet, gjesterommet, stuen eller kino i kjelleren.



