Kan ikke spille AVI-filer i Window Media Player?
Prøver du å spille av en AVI-fil ved hjelp av Windows Media Player, men videoen vil ikke spille? Kanskje ser du videoens første ramme, men resten er tom? Eller kanskje du får en feilmelding som sier at videoformatet ikke støttes?
Selv om Windows Media Player har innebygd støtte for å spille av AVI-filer, kan du fortsatt løse problemer. I denne artikkelen snakker jeg om årsakene til at en AVI-video ikke kan spille, og hva du kan gjøre for å fikse problemet.

Forstå AVI-format
Det første du må forstå om AVI, aka Audio Video Interlaced, er at det er et veldig gammelt containerformat som ble opprettet av Microsoft i 1992. Dette betyr at en AVI-fil inneholder lyd- og videodatastrømmer som kan spilles sammen i synkronisering.
Dette er viktig fordi formatet for lyd- eller videostrømmen kan være forskjellig inne i AVI-beholderen. For eksempel kan videostrømmen komprimeres ved hjelp av DivX-, Xvid-, H.264-, VP9- eller MPEG-4-kodeken.

Hvis AVI-filen din inneholder en videostrøm som bruker en mer moderne kodek for komprimering, kan det hende at Windows Media Player kanskje ikke kan spille det fordi det ikke kan dekomprimere den aktuelle kodeken.
Du har i utgangspunktet fire løsninger på dette problemet: Bruk en nyere versjon av Windows Media Player, konverter videoen til et annet format som MP4, WMV, etc., installer nødvendige kodeker på systemet ditt slik at Windows Media Player kan dekomprimere videostrømmen eller bruk en annen mediespiller som VLC, som allerede støtter stort sett hver kodek der ute.
For en grundig forståelse av alt dette, sjekk ut min guide til kodeker, containerformater og transkoding.
Nyere versjon av WMP
Avhengig av hvilken versjon av Windows du kjører, kan du kanskje fikse problemet ved å bare oppgradere Windows, som gir deg en nyere versjon av WMP.
Hvis du kjører Windows XP eller Windows Vista, er den nyeste versjonen som vil fungere på disse operativsystemene, Windows Media Player 11. Hvis du kjører Windows 7 eller høyere, kjører du den nyeste versjonen, som er 12. Versjon 12 kan spille de fleste formater, inkludert MP4, MOV, AAC, H.264 og M2TS.
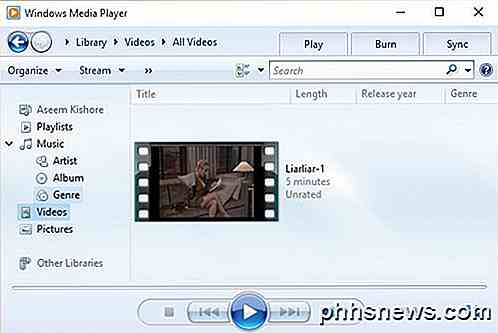
Hvis du kjører Vista eller XP, er det sannsynligvis verdt å oppgradere og ikke bare fordi du får en litt bedre versjon av Windows Media Player! Dessverre, XP og Vista-brukere må betale for å oppgradere sine maskiner til Windows 10 eller investere i en ny maskin.
Hvis du stikker med det eldre operativsystemet, så fortsett å lese for flere løsninger.
Konverter AVI Video
Hvis du må bruke Windows Media Player og videoen ikke vil spille, kan du prøve å konvertere videoen til et annet format som støttes.
Den enkleste måten å gjøre dette på er å bruke et program som heter HandBrake, som er gratis. Merk at når du bruker HandBrake, konverterer den videoen til MP4-format ved hjelp av H.264-kodeken. Vista og XP-brukere vil ikke kunne spille av disse videoene ved hjelp av WMP 11. For de brukerne må du oppgradere som tidligere nevnt eller bruke en tredjeparts mediespiller som VLC, som jeg nevner nedenfor.
Dette gjelder hovedsakelig for Windows 7 og høyere brukere som har en AVI-fil som bruker en annen kodek som ikke støttes i WMP 12.
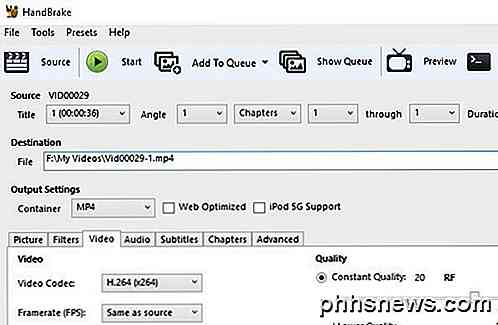
Det er veldig enkelt å bruke HandBrake også. Bare klikk på Source- knappen, klikk deretter på Fil og bla til plasseringen av AVI-filen.
Når det har blitt skannet, kan du legge alt som er og bare klikke på Start- knappen. Filen din blir konvertert til en MP4-fil i samme katalog som den opprinnelige videofilen.
Installer Codec Packs eller bruk VLC
Hvis problemet er relatert til kodeken, og du må bruke Windows Media Player, er det eneste andre alternativet du vil laste ned en codec-pakke. Dette pleide å være veldig vanlig, men det er ganske sjelden i disse dager.
Du må være forsiktig når du laster ned codec-pakker fordi noen av dem inneholder skadelig programvare, virus, etc, og vil ødelegge systemet. Jeg anbefaler på det sterkeste å laste ned VLC mediespiller i stedet og bruke det siden det allerede inneholder alle gamle og moderne kodeker som standard, og det er trygt.
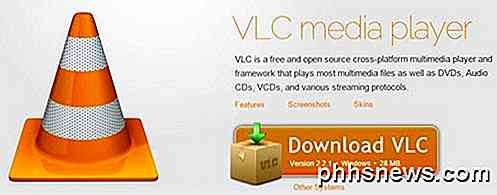
Hvis du absolutt må, kan du sjekke ut mitt forrige innlegg ved å laste ned kodeker for Windows Media Player.
Korrupte AVI-fil
I tillegg til codec-problemet, kan det hende du også har problemer med å spille av en AVI-fil hvis den har blitt skadet eller skadet. Vanligvis kan dette problemet repareres ved hjelp av tredjeparts reparasjonsverktøy.
Heldigvis har jeg skrevet artikler om hvordan du spiller skadede AVI-filer og hvordan du reparerer ødelagte AVI-filer. Hvis AVI-filene ikke er skadet, kan det være et problem med WMP selv. Det er et par flere mulige løsninger nedenfor.
Windows Media Player-problemer
En mulig enkel løsning er å sørge for at filtypen er knyttet til WMP. Du kan gjøre dette ved å åpne Windows Media Player, gå til Verktøy og deretter klikke på Options . Merk dette er bare for eldre versjoner av WMP.
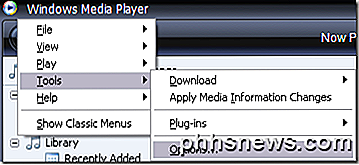
Klikk nå på kategorien Filtyper og kontroller at AVI er valgt i listen. Hvis det ikke er valgt, kan det være grunnen til at videoene dine ikke spilles.
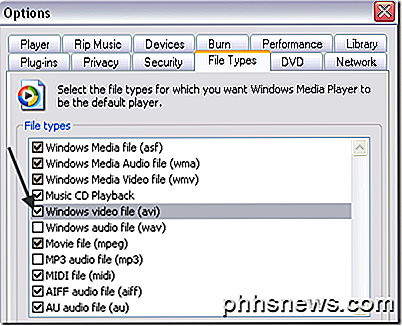
En annen løsning, som har fungert for noen, er å bruke systemgjenoppretting for å gå tilbake til en tidligere systemtilstand. Hvis WMP var i stand til å spille AVI-filen din tidligere, men det kan ikke, kan det hende at en systemgjenoppretting løser problemet.
Du kan lese mitt forrige innlegg om systemgjenoppretting og hvordan du aktiverer det. En gang på System Protection-fanen klikker du bare på Systemgjenopprett-knappen. Hvis du slår av eller deaktivert Systemgjenoppretting, så fortsett å lese.
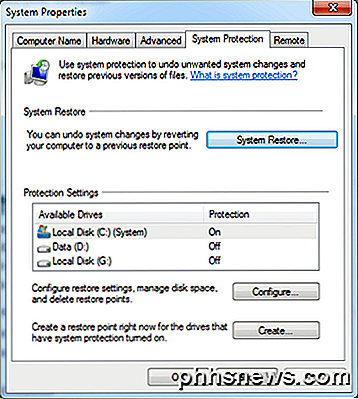
Du kan også prøve å kjøre System File Checker- kommandoen i DOS, som kontrollerer alle systemfiler og erstatter skadet eller slettet med originalen. Du kan kjøre kommandoen ved å gå til Start, Kjør og skrive inn CMD . Skriv følgende når du blir bedt om det:
sfc / scannow
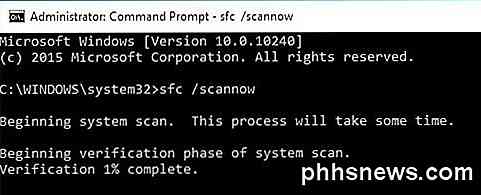
Hvis du fortsatt ikke kan spille AVI-filer i Windows Media Player, legg inn en kommentar, og jeg vil prøve å hjelpe! Nyt!

Alt du trenger å vite om å komme i gang med Raspberry Pi
Nå over fire år har Raspberry Pi, en billig kredittkort-datamaskin, tatt databehandlingen og DIY verden med storm. Les videre når vi veileder deg gjennom alt fra å kjøpe for å kjøre for å kjøre den lille dynamoen. Hva er Raspberry Pi? Raspberry Pi er en datamaskin med kredittkortstørrelse designet og produsert av Raspberry Pi Foundation, en ideell organisasjon dedikert til å gjøre datamaskiner og programmeringsinstruksjoner så tilgjengelig som mulig for det største antallet mennesker.

Hvordan stopper du Google Personvern påminnelsesmelding fra stadig å se?
Å Bli varslet om endringer eller oppdateringer av personverninnstillinger til tider er en ting, men når du gjentatte ganger blir bombardert med samme nøyaktige melding dag etter dag uansett hva du gjør, da har noe å gi. Dagens SuperUser Q & A-innlegg har noen nyttige forslag til å hjelpe en veldig frustrert leser å bli kvitt en irriterende påminnelsesmelding.



