Slik endrer du enkelt tilfelle av tekst i LibreOffice Writer

Vi har alle gjort det før. Vi skriver raskt og innser at vi hadde Caps Lock-tasten på, og saken på teksten vår er BACKWARDS. Det er enkelt å endre i Microsoft Word, men hva om du bruker det gratis alternativet, LibreOffice Writer?
Ingen bekymringer. Det er også enkelt å endre saken på tekst i Writer, og vi vil vise deg hvordan.
RELATED: Hvordan enkelt endre saken på tekst i Microsoft Word
Det er to måter å endre saken på tekst i et LibreOffice Writer-dokument. Den første metoden endrer den bare for den valgte teksten, men endrer ikke stilen på teksten. Dette er metoden du vanligvis vil bruke. Den andre metoden endrer faktisk tegnstilen til teksten, slik at videre tekst du skriver har den stilen (alle kapsler, for eksempel).
Metode One: Endre saken uten å bruke karakterformatering
For å endre saken til noen tekst i dokumentet uten å endre tegnstilen til teksten, velg teksten du vil endre. I vårt eksempel vil vi vende saken på teksten vi valgte.
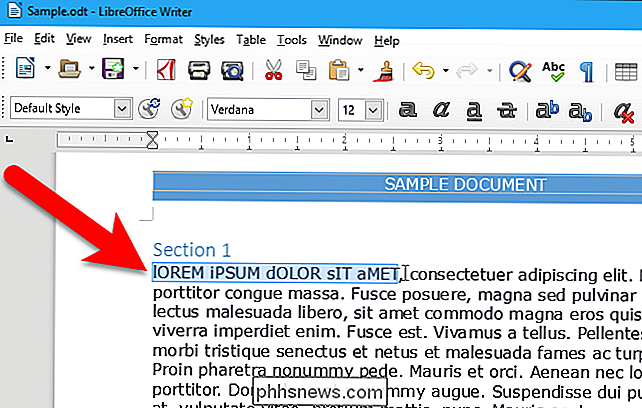
På verktøylinjen, gå til Format> Tekst> Endre sak> tOGGLE-tilfelle (eller hvilket som helst saksalternativ du vil ha).
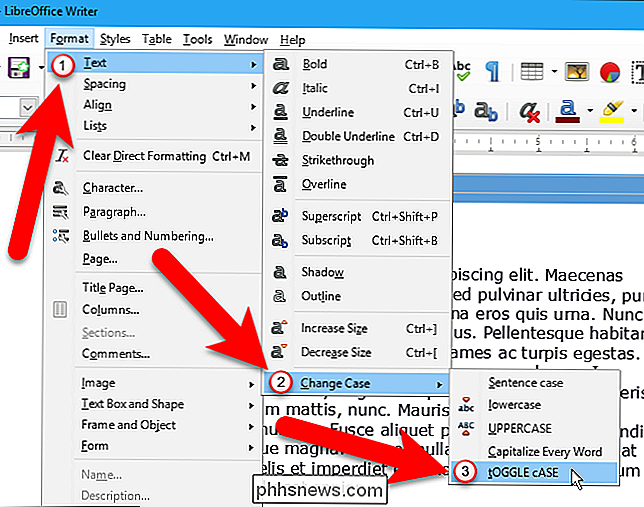
Alternativet tOGGLE CASE endrer alle små bokstaver til UPPERCASE og alle UPPERCASE-bokstaver til små bokstaver i valget.
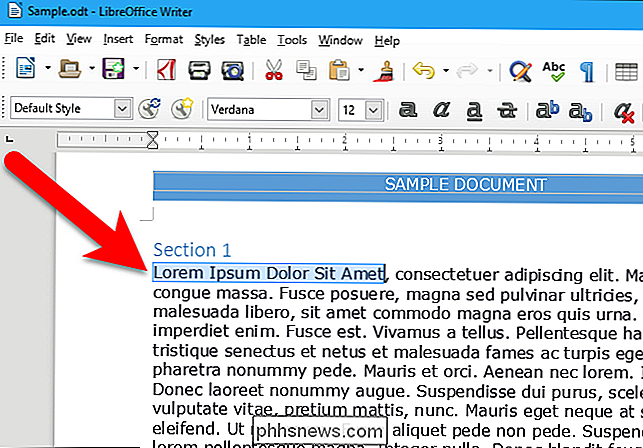
Metode to: Endre sak ved å bruke Case Effects Character Formatting
Nå viser vi deg hvordan du bruker tegnformatering til tekst med hovedstader ( OPPDATERING), små bokstaver, tittel eller små kapitler (alle bokstaver er hovedsteder, men de "hovedstad" bokstaver du skriver er større kapitler enn resten av bokstavene, eller "små bokstaver"). Hvis du vil formatere mer enn ett ord med en av disse fire tilfellene, velger du teksten du vil formatere. Hvis du bare formatterer ett ord, kan du bare plassere markøren i det ordet. Velg deretter "Character" fra "Format" -menyen.
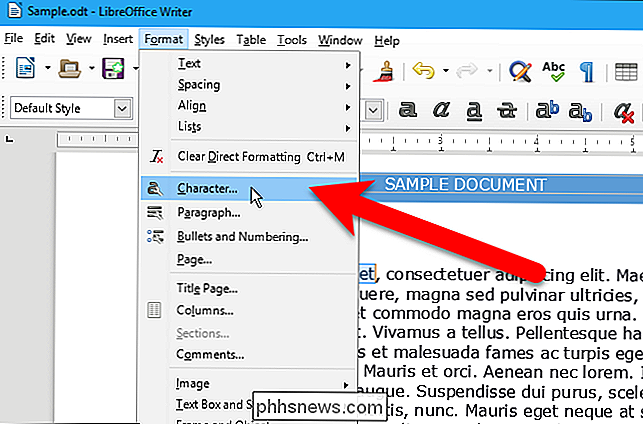
I dialogboksen Tegn klikker du på "Font Effects" -fanen.
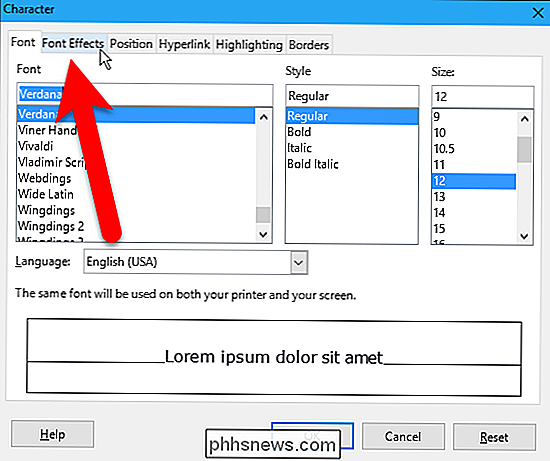
Velg et alternativ fra rullegardinlisten "Effects". For å slå av saksformatering for den valgte teksten eller det gjeldende ordet, velg "(Uten)", som er standardalternativet.
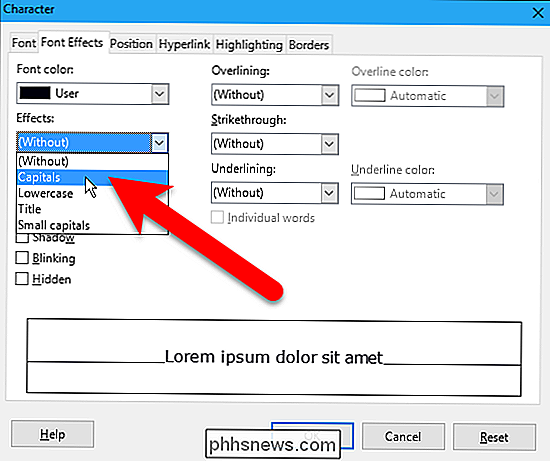
En prøve av hvordan teksten vil se ut med de valgte effektene, vises nederst i dialogboksen eske. Klikk på "OK" for å godta endringen og bruk tegnformatering.
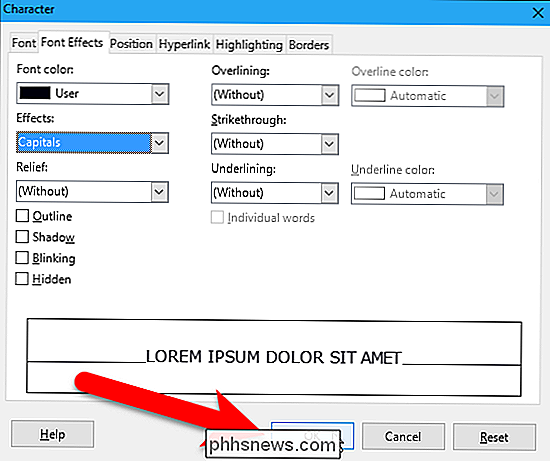
MERK: Når du bruker formatering til teksten din ved hjelp av tegn-tegnet på Format-menyen (den andre metoden), og fortsett å skrive rett etter, vil den nye teksten du skriver er formatert med saken du valgte i rullegardinmenyen Effekt i Tegn-dialogboksen. Men når du bruker alternativet Tekst> Endre sak i Format-menyen (den første metoden), vil enhver tekst du skriver rett etter at den går tilbake til vanlig tekst.
Du kan også trykke Shift + F3 for å rotere gjennom tre av tilfellealternativer for den valgte teksten eller det ordet som for øyeblikket inneholder markøren: Tittel-sak, OPPERCASE og små bokstaver. Vær oppmerksom på at bruk av Shift + F3 bare endrer tilfellet av den valgte teksten eller det gjeldende ordet (den første metoden). Det gjelder ikke tegnformatering i teksten.

Legg til WOT (Web of Trust) til Google Chrome, Iron, og ChromePlus
Hvis du har ventet på den offisielle WOT-utvidelsen for Google Chrome, Iron Browser og ChromePlus, så er venten din over. Nå kan du nyte den fullstendige kraften til WOT i din Chrome-kodebaserte nettleser. Oppdatering : Web of Trust har blitt funnet å spore og selge brukers nettlesingslogg til tredjepart.

Endre klokken til og fra militær tid i Windows
De fleste bryr seg sannsynligvis ikke, men standardvisning i Windows er 12 timers format, ikke militær tid. Men for alle de menneskene som rutinemessig forteller tiden ved hjelp av det militære tidsformatet, kan det være svært nyttig å kunne endre det på sine datamaskiner.Du tror det ville være super enkelt å bytte klokken i Windows til militær tid, men det er det ikke! Prosedy



