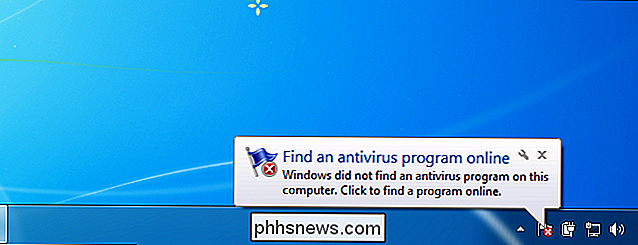Slik får du det gamle Gmail-vinduet tilbake

Hva kan du gjøre hvis du elsker Gmail, men du hater det nye popup-vinduet? Les videre når vi hjelper en HTG-leser komme tilbake til komposervinduet han lengter etter.
Kjære Hvordan-Geek,
Jeg vil ikke komme som en av de som klager - når ting endrer seg , men jeg liker egentlig ikke denne helt nye komprimere i vinduet med Gmail. Jeg kan helt se hva de skal til: våre e-post innboksene er som mega kommunikasjon hubber, og det er fornuftig å ha kompositt vinduet lag over e-postmeldinger du kanskje trenger å se på mens du arbeider og svarer på e-post. Mitt problem er at jeg ikke kan fokusere med alt det visuelle rotet. Jeg likte det gamle komposervinduet fordi det tok opp hele skjermen og tvang meg til å fokusere bare på hva jeg gjorde i øyeblikket med den e-posten.
Fortell meg det er en enkel måte å returnere den til forrige brukergrensesnitt!
Med vennlig hilsen,
Cramped Composin '
Vi kan sikkert forstå at du ikke vil at arbeidsflyten skal skifte. Selv om vi ikke er spesielt opprørt over at komposervinduet krymper og legger seg over innboksen, er vi fortsatt irritert at de kondenserte de praktiske verktøylinjeikonene til undergrupper som krever et ekstra museklikk for å få tilgang - så ubeleilig! Vi viser deg hvordan du skal gjenopplive det gamle komposjonsvinduet, men la oss markere hvordan du kan få tilbake fullskjerm dekning du krever uten tinkering. Alle oppdaget det nye Gmail-komposjonsvinduet i sin minimerte form, slik som:
Dette er overblikkbildet som Google så sterkt forfremmet. Det gir deg plass (om enn en liten plass med kondensert knappoppsett) for å komponere, lagdelt over innboksen din, slik at du kan referere til e-postmeldinger, søke etter innhold, osv. Som deg ser vi nytten av dette oppsettet, men vi liker ting mer romslig og verktøylinjen utpakket og mer tilgjengelig. Bare ved å klikke på fullskjermknappen (de to små pilene som peker vekk fra hverandre i øverste høyre hjørne av komposjonsvinduet) vil utvide plassen betydelig:
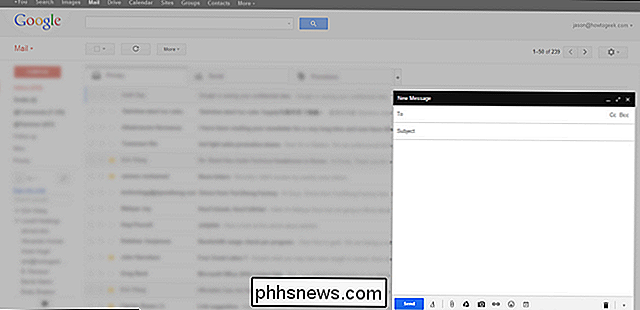
I tillegg til det ekstra rommet, bytter du også til fullskjermmodus endrer verktøylinjen fra en veldig minimalistisk:
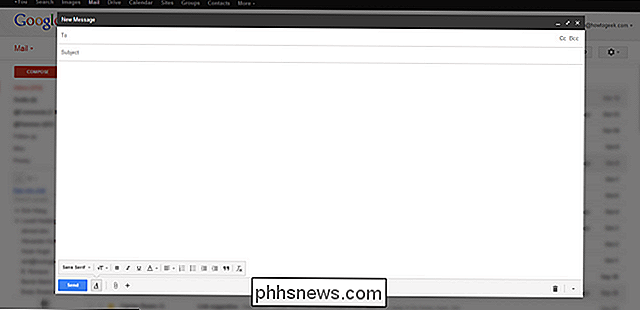
I en mer romslig verktøylinje med alle redigeringsbryterne var du vant til å se i det gamle komposervinduet:

Hvis du vil ha og enda større komponentvindu med absolutt ingenting, men komposjonsvinduet , kan du klikke på den lille pilen i øvre høyre hjørne mens du trykker på shift-tasten. Trykk F11 for å gå på fullskjerm, og du vil ikke se annet enn å skrive vinduet uten den minste distraksjonen:
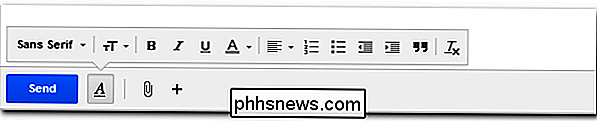
På dette tidspunktet har du i hovedsak gjort det nye komponeringsvinduet til en distraheringsfri tekstredigerer uten like mye som en GUI-bar eller sidebjelke med visuell rot som du vil se.
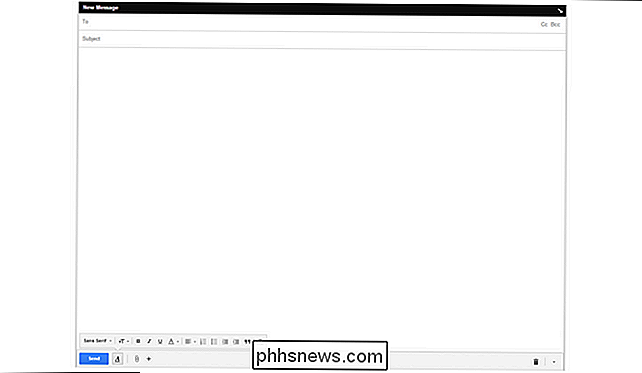
Hvis du foretrekker å standardisere den store visningen i fremtiden, klikker du på menypilen ved siden av søppelkassen i nedre høyre hjørne. Der kan du sette visningen i full størrelse som standard komponentvindu.
Hvis dette er nok av tilbakekalling til det forrige grensesnittet (du har nå mer plass, en funksjonell verktøylinje og et distraheringsfritt arbeidsområde hvis du bruker shift + F11 trick), så kan du spare deg selv for (mindre) stresset med å installere noe for å omarbeide skrivevinduet. For å gjenoppta utseendet til det gamle Gmail-komposjonsvinduet, les videre.
Flere utvidelser har dukket opp siden det gamle komposjonsvinduet forsvant. Ovennevnte skjermbilde er vår Gmail-innboks gjengitt i gammeldags layout med tillatelse til Chrome-utvidelsen Retro Compose for Gmail (utgått). Retro Compose setter en liten veksle på nettleserens verktøylinje som lar deg enkelt bytte tilbake til det nye komponentvinduet. Et annet Chrome-basert alternativ er Classic Gmail Compose.
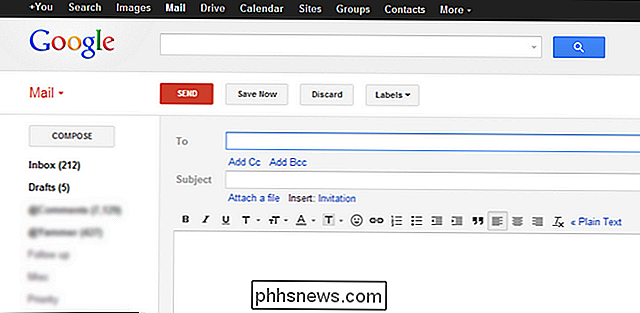
Ett alternativ, tilgjengelig for både Chrome og Firefox, er Old Compose. Utvidelsen fungerer ganske bra; De dårlige vurderingene skyldes bare en tweet-to-use-kampanje de kjørte en stund tilbake som opprørt noen få folk.
De gjør alle effektivt akkurat det samme, men siden det alltid er en sjanse, vil Google gjøre endringer og noen av de Forlengelsesforfattere vil slutte å oppdatere dem, vi deler alle de verdigene vi er klar over, slik at du ikke blir høy og tørr etter en fremtidig Gmail-oppdatering.
Mens du er i humør for å temme e-posten din og bøye den til din vilje, anbefaler vi definitivt å sjekke ut noen andre e-postrelaterte tips og triks som:
Glem Gimmicks: Her er den beste måten å organisere Gmail Innboks
- Slik sikkerhetskopierer du nettbasert e-postkonto ved hjelp av Thunderbird
- Slik frigjør du plass i Gmail: 5 måter å gjenvinne plass
- Slik får du den gamle Gmail-versjonen tilbake
- De av dere, inkludert Cramped Composin ', som ville ha det gamle komposittvinduet tilbake, vil trolig være spesielt interessert i det siste forslaget: å få Gmail til å se ut som det gjorde flere år siden. Gratulerer med e-post og GUI modding!

Slik kombinerer du bilder til én PDF-fil i Windows
PDF-filer ble designet for å være et universelt, lettlest dokumentformat, og de tjener det bra. Hvis du har en samling bilder, si, dokumenter du har skannet inn i datamaskinen som JPEG-filer, kan du kombinere dem til et PDF-dokument for enkel deling. Windows 10 inneholder nå et alternativ til å skrive ut til en PDF-fil som er innfødt i File Explorer .

Slik installerer Minecraft på Ubuntu eller annen Linux-distribusjon
Minecraft går bra på Linux, men det er sannsynligvis ikke tilgjengelig for enkel installasjon i Linux-distribusjonens pakkebehandling. Slik får du ditt Linux-system klar for Minecraft. Vi brukte Ubuntu 14.04 for denne prosessen, og det er her våre konkrete eksempler kommer fra. Men prosessen vil være nesten den samme på alle Linux-distribusjoner.