Bli Slack Power Bruker med disse nyttige tipsene

Vi elsker Slack, og sjansen er at hvis du bruker Slack for din bedrift eller organisasjon, så elsker du det også. Slakk er super enkel å bruke, og kanskje du allerede har funnet ut mange av sine triks, men du kan alltid vite mer.
Den Internett-drivte Slack Love-festen ser ut til å ikke vise noen tegn på å stoppe. Det har forandret hvordan organisasjoner kommuniserer, selv om de er i hjertet, er det fortsatt en veldig enkel chatklient. Slack får sin appell fra sitt vennlige utseende, utvidbarhet og fantastiske funksjoner.
Dette betyr ikke nødvendigvis at alle er godt kjent med alt Slack kan gjøre. Sannheten er, selv om vi ikke er, og så lærer vi nye ting hele tiden. For det formål har vi samlet en kort liste over noen av våre favoritttips og tidsbesparende slakk tips.
Alle tastaturgenveiene
Først, tastaturgenveiene. Vi er sanne elskere av tastaturgenveier rundt her, så det er fornuftig at vi vil være sterkt interessert i dem for Slack. Hvis du bruker tastaturgenveien "Kommando + /" på Mac, eller "Kontroller + /" på Windows, vil den trekke opp hurtigtastene.
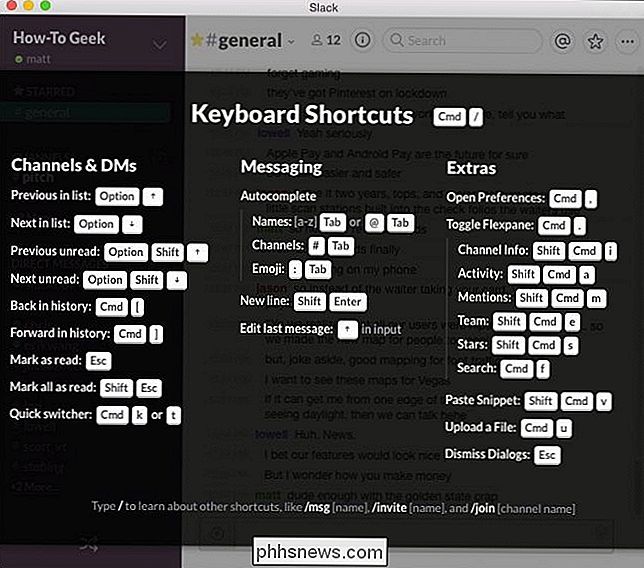
Slett tastatursnarveier på Mac-appen.
Dette er virkelig viktig tastaturgenvei å vite, men det er ikke den eneste. For å bli virkelig effektiv tastatur rundt deg i appen, bruk litt tid på å peke rundt og lær hva du kan gjøre.
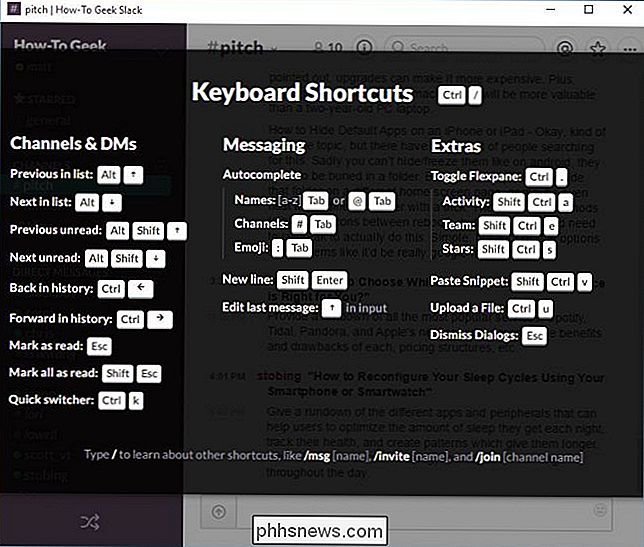
Slett snarveier på Windows-appen.
Husk at alt du lærer på OS X, vil være annerledes enn Windows og omvendt. Likevel, hvis du er kjent med forskjellene mellom de to plattformene (vanligvis bare "Command" versus "Control"), og du bruker snarveien "/" for å trekke opp tastatursiden som referanse, bør du ikke ha noen problemer.
Kobling til slakkekoblinger
Har noen i din organisasjon sagt noe morsomt eller bemerkelsesverdig som du vil være oppmerksom på i utvekslingene dine? Høyreklikk på en meldings tidsstempel eller trykk lenge på meldingen i mobilappen, og kopier Slack-lenken.
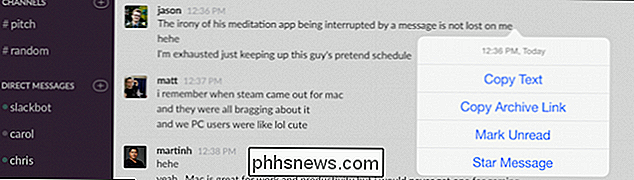
Du kan deretter lime den inn i chatten din.
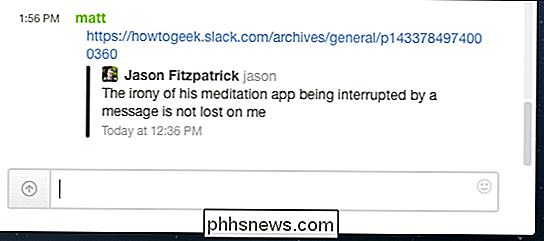
Dette er en fin måte å trekke oppmerksomhet på eller sitere ting som tidligere nevnt. Bare husk å stjerne alle meldinger du vil henvise til, fordi de raskt kan bli tapt i forelsket av andre chatter.
Hurtigbryteren
Pek og klikk er så ineffektiv når du bare kan bruke "Command + K" ( Mac) eller "Control + K" (Windows) for enkelt å bytte mellom kanaler og kolleger.
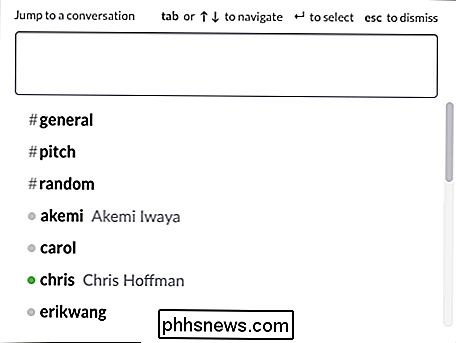
Når du har åpnet hurtigbryteren, kan du skrive inn de første bokstavene i destinasjonen og trykke "Enter" for å velge den. Dette sparer mye tid over valg av hver kanal med musen.
/ for kommandoer
Hvis du trykker på "/" -tasten i komposjonsvinduet, kommer det opp en liste over kommandoer.
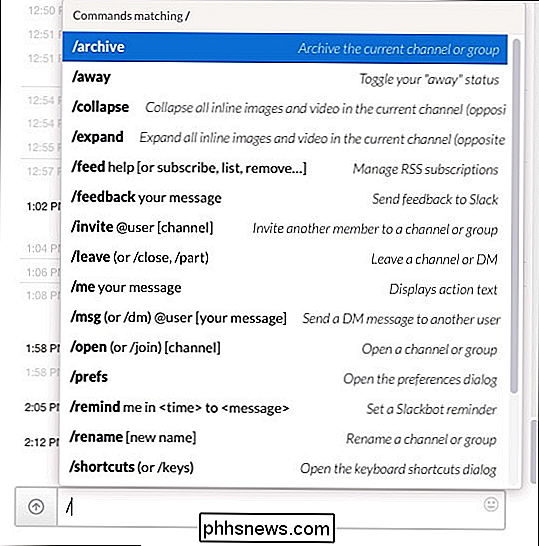
Du kan finn mange av disse spesielt nyttige, for eksempel å endre statusen til vekk, åpne preferanser, innstillingspåminnelser og mye mer. Tenk på disse som toppladede hurtigtaster, bare et "/" og raskt ord, og du kan gjøre raskt arbeid med enkle oppgaver.
Det minner oss
Når du snakker om påminnelser, er de svært nyttige hvis du finner deg selv opptatt på jobb, og du må spørre deg selv senere for å gjøre noe viktig. Du kan bruke kommandoen "/ minne" for å få Slackbot til å skyte deg en melding som minner deg om å sende melding til noen, eller skriv en e-post, eller bare å hente litt melk fra butikken.
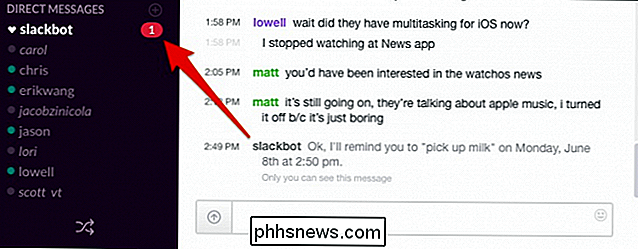
På den fastsatte tiden vil Slackbot Skyt deg en vennlig påminnelse.
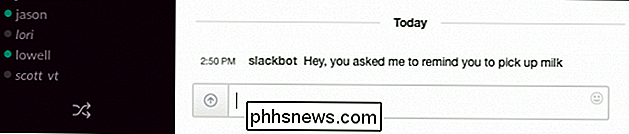
Så hvis du kjører ærend eller bare overveldet med arbeid, så får du en ping akkurat som om noen sendte deg direkte melding.
Redigere hva du sier
De fleste Slack-brukere vet sikkert at du nå kan redigere hva du skriver ved å klikke på det lille tannhjulikonet ved siden av meldingen din og velge "Rediger" (eller "Slett" hvis du bare vil gjøre det gå bort).
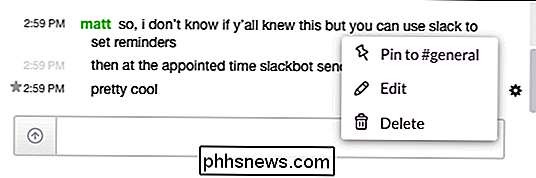
Hvis du vil redigere det du nettopp har skrevet raskt, kan du bare trykke på pil opp.
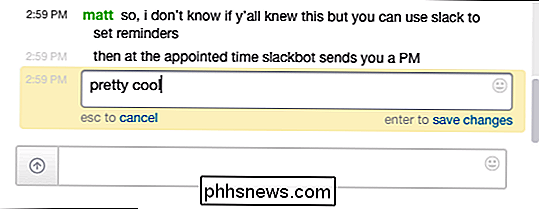
Dette fungerer bare for den siste meldingen. Hvis du skriver flere flere meldinger i mellomtiden, og merker feilen din, må du ty til den tidligere metoden for å redigere den.
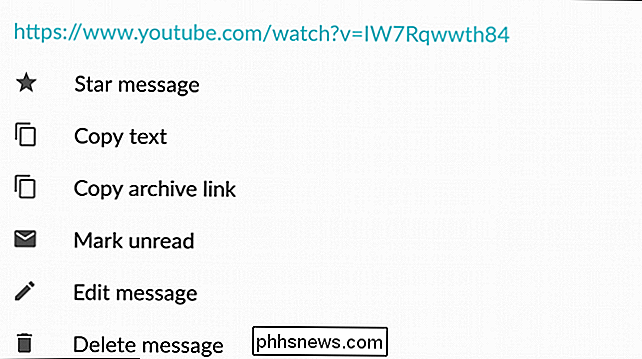
Bare husk at du må trykke lenge på mobilappen for å få tilgang til redigeringsfunksjonen, som her i Android-versjonen.
Pinning Items
Har et viktig element du vil lage stav. Du har kanskje lagt merke til "Pin til" -objektet i et tidligere skjermbilde. Kanskje du har noen regler du vil at alle skal være på samme side om, eller et daglig sitat for å inspirere laget ditt.
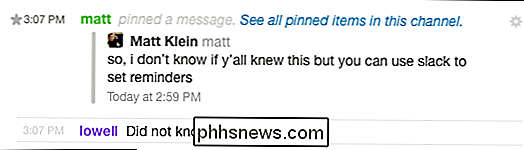
Uansett kan du peke på et element, og det vil da bli sittende fast der alle kan se det. Bare klikk på den lille "jeg" ved hjelp av søkefunksjonen for å se alle de spissede elementene i en kanal.
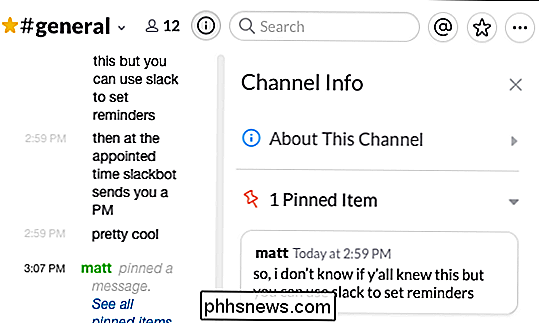
Du vil sannsynligvis ikke finne alle de tingene du finner bemerkelsesverdige. For alt annet, husk at du kan bruke stjernesystemet til å holde fast på nyttige biter med informasjon som du må henvise til senere.
Merk som Les eller ulest
Administrere meldingene dine lesestatus er en God måte å minne deg om hvor du sluttet i en samtale. For å markere stedet i en samtale, hold bare "Alt" -tasten (hvilken som helst plattform) og velg hvor du vil markere som ulest. Alt over dette punktet vil bli vurdert som nye meldinger.
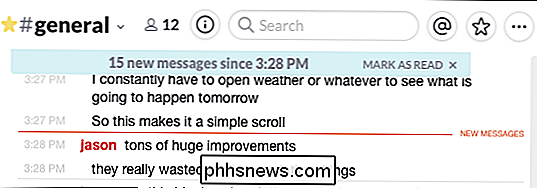
På flippsiden, hvis du vil merke en kanal som lest, trykk "Esc" -tasten.
Hvis du vil rydde ut alle direktemeldingene dine og nye elementer i hver kanal, så kan du bruke "Shift + Esc" -kombinasjonen.
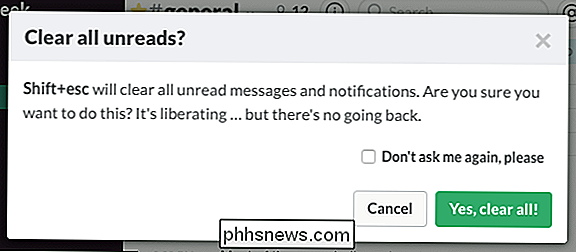
Slack vil dukke opp med en advarselsmelding hvis du prøver å gjøre dette. Du kan fortelle det om ikke å spørre deg igjen, så vær forsiktig med denne nybegynne kraften.
Kontrollere tankene dine
Det kan skje raskt på Slack, spesielt hvis alle føler seg chattete. Du kan ende opp på et tidspunkt med flere nevner og rulle tilbake for å finne ut hva folk har sagt om deg, kanskje ikke så enkelt.
Heldigvis kan du sjekke meldingene dine, som alle er samlet på en praktisk plassering.
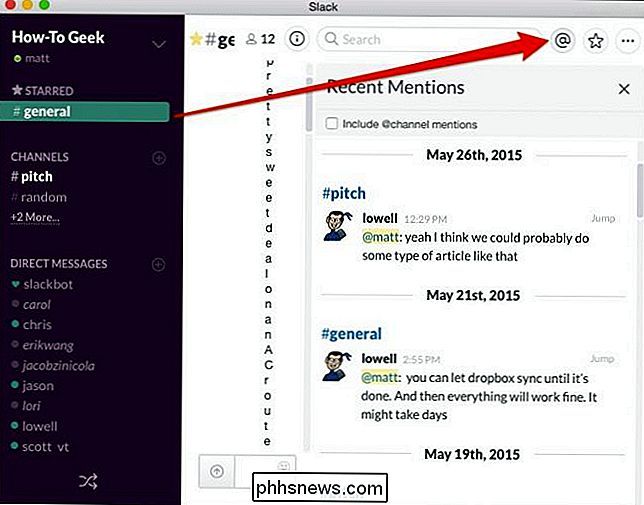
I iOS-appen er de siste meldingene dine og andre viktige funksjoner tilgjengelige ved å klikke på menyikonet øverst til høyre.
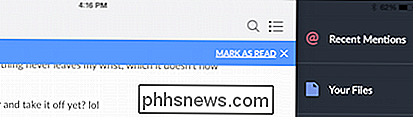
I Slack-appen for Android klikker du bare på "@" -symbolet på startskjermen
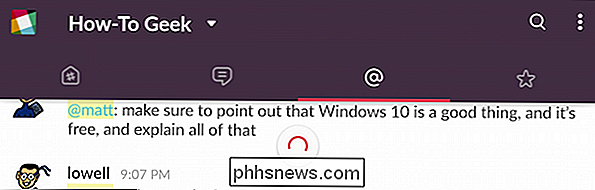
Nå vil du aldri gå glipp av en annen viktig diskusjon der du er nevnt.
Formater dine meldinger
Endelig kan du formatere tekst, for eksempel hvis du vil understreke eller trekke oppmerksomhet til et bestemt punkt. > Når du skriver meldinger i Slack, bruk stjerner på *
dristige * elementer og understreker til _ kursivér _. Det finnes også andre ting du kan gjøre, for eksempel å lage lister. Når du bruker "Shift + Enter", oppretter du en linjeskift, noe som betyr at du kan nummerere en liste eller opprette punktposter.
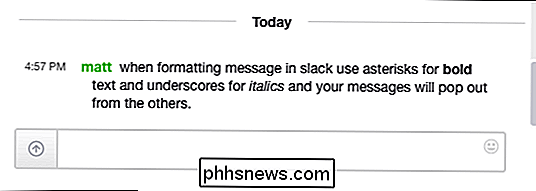
Endelig er en annen viktig formatering notat at du kan opprette blokker med>. Bruk mer til å sette inn flere avsnitt, som vist i følgende skjermbilde.
Vi vet at det høres ganske dagligdags og du kan tenke "så?" Men bare å kunne gjøre enkle, små triks som dette, kan virkelig sette deg foran resten av Slackers. Hvis du vil lære mer om formatering av tekst i Slack, må du sjekke ut deres hjelpeside som er viet til emnet.
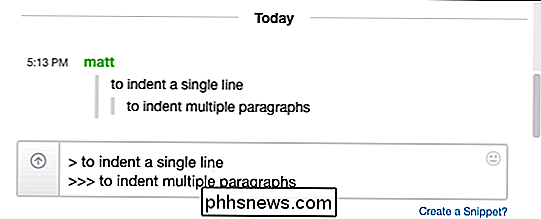
RELATED:
Slik tilpasser du tastaturet til OS X og legger til snarveier Det gamle uttrykket " kommunikasjon er nøkkelen "høres litt cliché, men det er en enkel sannhet og i hvertfall for How-to Geek har Slack virkelig forhøyet vår daglige kommunikasjon og hvordan vi får ting gjort. Så igjen er det alltid mer vi kan lære å gjøre det bedre. Vi håper da at du finner disse tipsene avgjørende, og de forbedrer i stor grad hvordan du bruker Slack i organisasjonen.
Det er selvfølgelig ingen andre nyttige ting som vi ikke nevnte. Hvis du ønsker å foreslå dine favoritt Slack power bruker tips, vennligst la din tilbakemelding være i vårt diskusjonsforum.

PSA: Du kan bruke Time Machine, selv om sikkerhetskopieringsdisken din ikke er plugget i.
Time Machine, MacOS innebygde sikkerhetskopieringsverktøy, er en av de enkleste backupprogrammene rundt. Her er et tips som mange ikke vet om, selv om din Time Machine-stasjon ikke er koblet til Mac-en din, kan den fortsatt beskytte filene dine. RELATED: Slik sikkerhetskopierer du Mac og gjenopprett filer med Time Machine Hvis du har en bærbar datamaskin, har du sannsynligvis ikke den tilkoblet en ekstern harddisk på alle tider av dagen.

Hvordan justerer du Google Chrome's brukergrensesnitt?
Alt kan gå fint inntil et program får en ny oppdatering som plutselig gjør alt til et visuelt rot, som å skaler opp brukergrensesnittet eksempel. Er det en enkel løsning? Dagens SuperUser Q & A-post har noen nyttige løsninger for leserens frustrerende nettleser-brukerproblem. Dagens spørsmål og svar-sesjon kommer til oss med høflighet av SuperUser-en underavdeling av Stack Exchange, en fellesskapsdrevet gruppe av Q & A-nettsteder.



