Slik sender du din Amazon Echo-handleliste til e-posten din.

Hvis du har brukt Amazon Echo for å legge til ting i din dagligvareliste, kan du sende den listen til e-posten din når Du er endelig klar til å handle.
Alexa appen lagrer handlelisten din, så når du åpner appen og velger «Shopping & To-Do Lists» i sidemenyen, får du en liste over alt du la til. Men hvis du heller ikke vil stole på Alexa-appen for en tekstbasert versjon av dagligvarelisten din (det er ikke så bra uansett), kan du bruke en tjeneste som heter IFTTT til å sende den listen til e-posten din (eller til og med Evernote eller en annen tjeneste som IFTTT støtter).
Hvis du ikke har brukt IFTTT før, kan du se vår guide for å komme i gang for informasjon om hvordan du oppretter en konto og kobler til apper. Så kom tilbake hit for å lage den nødvendige oppskriften.
For enkelhets skyld har vi allerede opprettet oppskriften i sin helhet og innebygd den her - så hvis du allerede er kjent med IFTTT, klikker du bare på "Legg til" knappen nedenfor. Du må koble Alexa-kanalen, samt E-postkanalen hvis de ikke allerede er.
Hvis du vil tilpasse oppskriften (som du sannsynligvis vil gjøre hvis du vil bruke noe annet enn email, her er hvordan vi opprettet den. Start med å gå til IFTTTs hjemmeside og klikk på "Mine oppskrifter" øverst på siden.
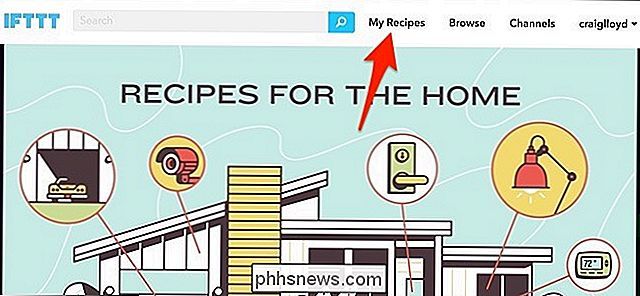
Klikk deretter på "Opprett en oppskrift".
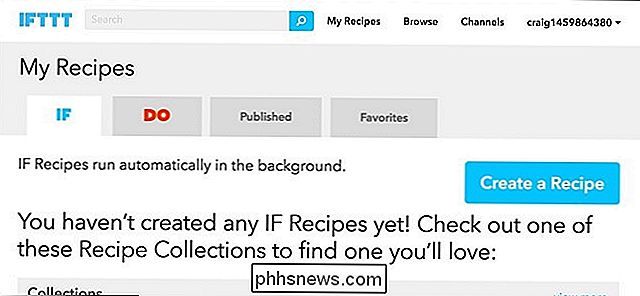
Klikk på "dette" uthevet i blått.
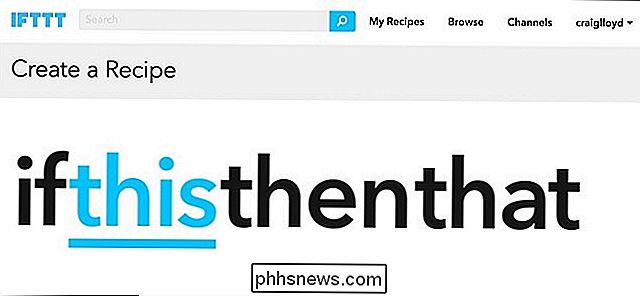
Skriv «Alexa» i søkeboksen eller finn den i rutenettet av produkter og tjenester under det (det burde være øverst uansett). Klikk på det når du finner det.
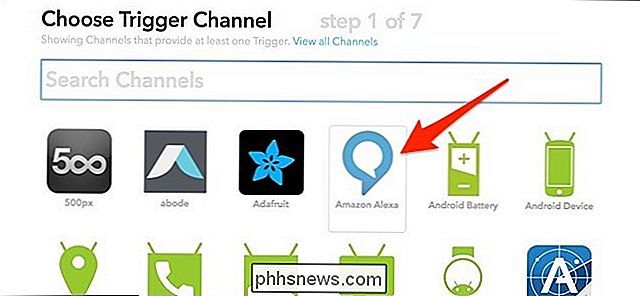
Velg deretter
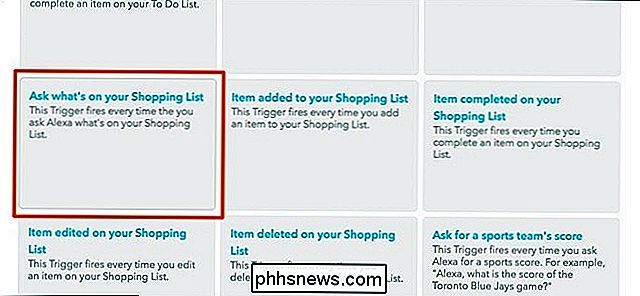
Klikk på "Create Trigger".
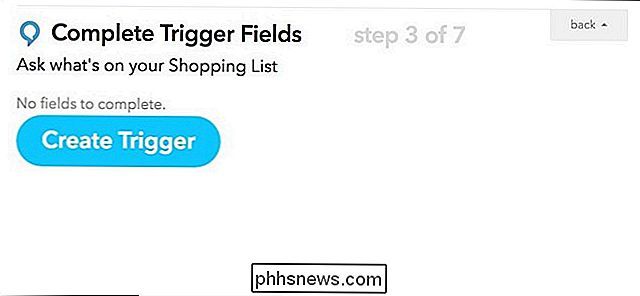
Klikk deretter på "det" som er markert i blått for å sette opp handlingen som skjer når utløseren brenner.

Skriv "Email" i søkeboksen eller finn den i rutenettet med produkter og tjenester under det. Klikk på den når du finner den.
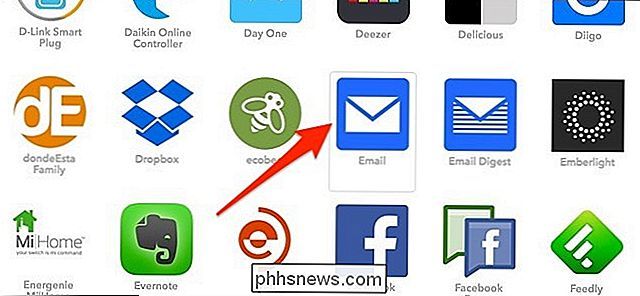
For å koble til E-postkanalen, vil du skrive inn n din epostadresse og skriv inn PIN-koden som vil bli sendt til deg fra IFTTT.
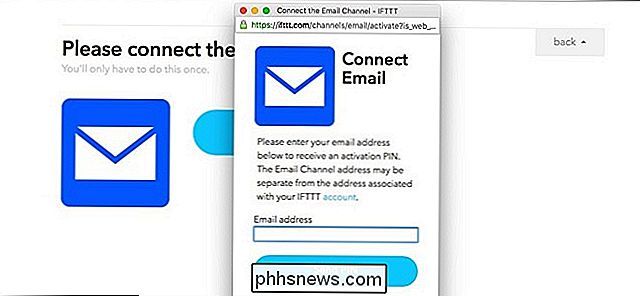
Når du har koblet til kanalen og fortsett, klikker du på "Send meg en epost".
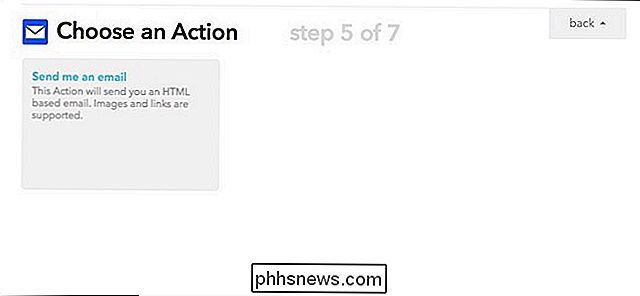
På neste side kan du redigere e-postfelt linje for å si alt du vil, og du kan også redigere kroppen til e-posten også. Men "{{EntireList}}" må forbli i kroppen, fordi dette er koden som vil vise din dagligvareliste. Når du er ferdig, klikk på "Opprett handling".
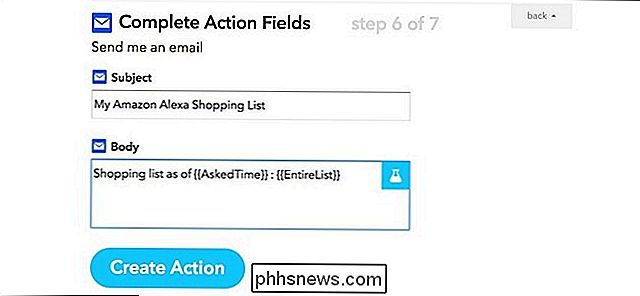
Gi oppskriften et egendefinert navn hvis du vil, og klikk deretter på "Opprett oppskrift".
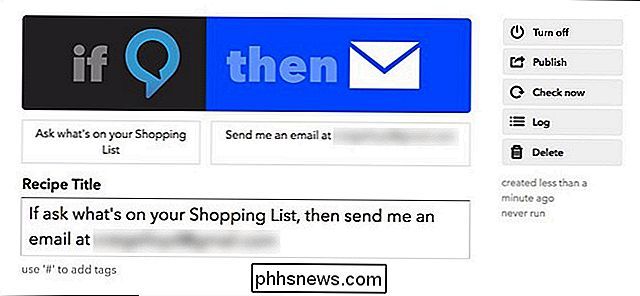
Din oppskrift er nå klar til å gå, så når du spør Alexa hva som står på handlelisten din, vil du motta det i e-posten din. Igjen kan du også sende den til en rekke andre tjenester som IFTTT støtter, som Evernote, Day One, iOS påminnelser og mer.

Slik slår du gruppesamtaler på Facebook (midlertidig eller permanent)
Det skjer med det beste av oss. Du tenker på din egen virksomhet og deretter bam -som noen legger deg til en gruppe Facebook-chat for å planlegge kontorplukken, spamming innboksen din med konstante nofications. Slik setter du et deksel på dem. Hvis du ikke bruker gruppepratfunksjonen på Facebook ofte, overrasket det deg sannsynligvis hvor fort å bli lagt til, blir det en ordensforstyrrelse.

Slik aktiverer og deaktiverer du SmartThings automatisk
Hvis du er lei av å måtte åpne SmartThings-appen for å aktivere og deaktivere oppsettet hver gang du forlater eller kommer hjem, så gjør du det Alt sammen automatisk uten å berøre telefonen. Mens SmartThings gjør det enkelt å styre alle dine smarthome-produkter og automatisere bestemte oppgaver, gjør plattformen også et flott DIY-hjem sikkerhetsoppsett ved hjelp av de ulike SmartThings-merkede sensorer.



