Hurtig Tips: Du kan flytte og omdøpe MacOS-dokumenter fra tittellinjen

Hvis du har brukt en Mac siden OS X Mountain Lion, har du kanskje lagt merke til at noen dokumenter kan omdøpes direkte fra tittellinjen. Dette har faktisk blitt sterkere med suksessive OS X-utgivelser.
RELATERT: Slik lager du OS X-Finder-etiketter som fungerer for deg
Det første vi må påpeke er at du ikke kan gjøre dette fra hver søknad. Du må vanligvis bruke et program som følger med Mac, for eksempel TextEdit og Preview, eller iWork-dokumenter (Sider, Keynote og Numbers). Du kan imidlertid finne andre programmer som er designet for at Mac også kan ha denne muligheten.
I det følgende skjermbildet ser vi et unntatt TextEdit-dokument. Du vil legge merke til at vi kan omdøpe den fra tittellinjen ved å klikke på den lille pilen (angitt med den store røde pilen). Når vi klikker på pilen, avslører vi fire alternativer: vi kan gi nytt navn til det, legge til merker for å lage dokumenter lettere å finne, flytte det og låse det slik at det ikke kan foretas ytterligere endringer.
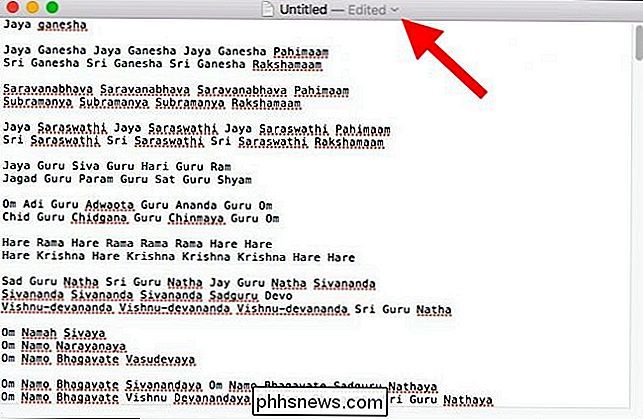
Klikk på rullegardinmenyen ved siden av feltet "Hvor". Dette lar deg flytte dokumentet til et hvilket som helst sted uten å åpne finneren og dra den der.
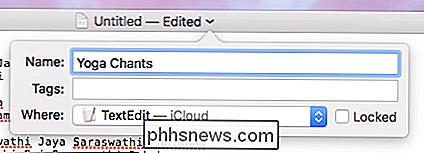
Hvis du vil flytte filen til et sted som ikke er oppført i rullegardinlisten, klikker du på "Annet" nederst og et typisk Finder-vindu åpnes slik at du kan plassere filen din hvor som helst på datamaskinen din, eller opprette en ny plassering.
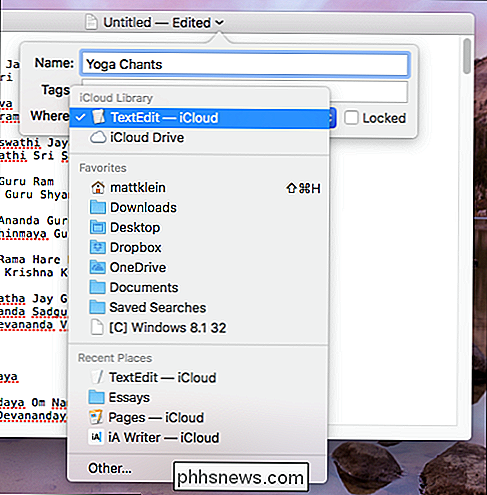
Prøv å dobbeltklikke på tittellinjen, og det vil vise deg hvor dokumentet befinner seg. I dette tilfellet er vårt tekstdokument i vår iCloud-mappe.
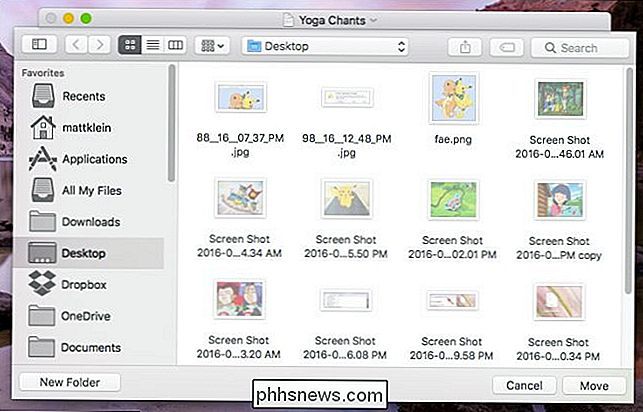
Når du klikker på stedet, åpnes den, viser det aktive dokumentet sammen med andre varer som er lagret der.
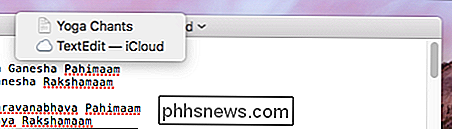
Hvis dokumentet er lagret lokalt, klikk, den vil vise plasseringen øverst (rett under filen), i tillegg til det stigende hierarkiet der denne plasseringen eksisterer. I dette tilfellet er tekstfilen i vår skrivebordsmappe, som er i vår brukermappe, på systemstasjonen, på vår Mac.
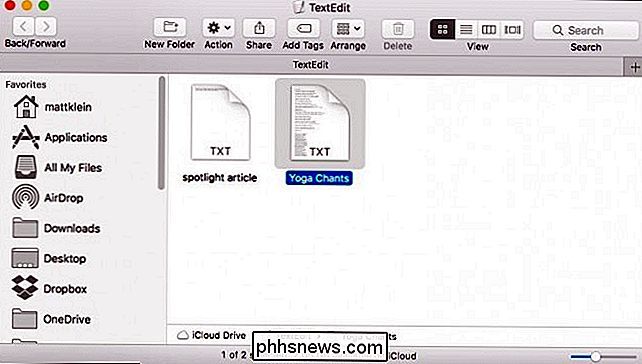
Selv om det er uheldig at macOS ikke har utvidet denne strømmen til flere typer filer, for de som det jobber med, det er en flott tidsbesparende. Pluss muligheten til å bevege filer rundt systemet uten å forlate programmet, gir deg en fin touch.
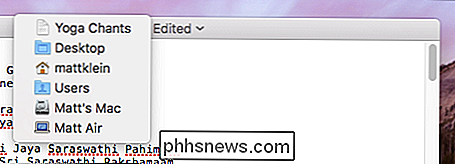

Slik fjerner du en bakgrunnsbilde
Så du har et flott bilde av barna dine eller hundene, og du vil ha det gøy ved å fjerne bakgrunnen og slippe i en annen bakgrunn? Eller kanskje du bare vil fjerne bakgrunnen på et bilde slik at du kan bruke det på et nettsted eller et digitalt dokument?Det er mange måter å gå på å fjerne en bakgrunn fra bilder, og alle av dem gir deg forskjellige resultater. Det best

Når jeg treffer den passende nøkkelen Under oppstart, går jeg inn BIOS eller CMOS?
Når du kommer til det punktet du lærer hvordan du konfigurerer datamaskinens oppstartinnstillinger, kan finne deg forvirret om BIOS og CMOS. Hvem er du egentlig tilgang til for å endre disse innstillingene? Dagens SuperUser Q & A-post har svaret på en nysgjerrig leser spørsmålet. Dagens Spørsmål & Svar-sesjon kommer til oss med høflighet av SuperUser-en underavdeling av Stack Exchange, en fellesskapsdrevet gruppe av Q & A-nettsteder.


