Slik oppretter du et nettsted med et egendefinert domene på 30 minutter
Jeg har blogget på Online Tech Tips og Help Desk geek i mange år nå, men jeg kan egentlig ikke bruke dem til å legge inn tilfeldige tanker, ideer, lenker, notater, etc. siden de består av mer profesjonelt innhold. Derfor bestemte jeg meg for to dager siden for å sette opp en annen blogg ved hjelp av aseemkishore.com domenenavnet jeg hadde kjøpt for lenge siden. Jeg endte opp med å sette opp det på Tumblr, som jeg elsker siden det er så enkelt å bruke og ser bra ut.
Hele prosessen tok meg ca 10 minutter å gjøre. Jeg legger til 20 minutter for å fortelle deg hvordan du gjør det, fordi du kanskje må bruke 10 minutter å kjøpe et domenenavn og 10 minutter å bli litt vant til GoDaddy-grensesnittet. Hvis du har et domenenavn, kan du sannsynligvis sette opp et nettsted med Tumblr om 10 minutter også. Jeg skal bruke GoDaddy for domenenavnet og Tumblr for innholdsstyringssystemet for nettstedet. Selvfølgelig kan du sette opp nettsteder på en rekke måter, men poenget her er å gå fra et domenenavn til et fullt fungerende nettsted på 20 minutter.
1. Kjøp ditt domenenavn

Du kan kjøpe et domenenavn hvor du vil, men jeg har alle mine på GoDaddy.com, så jeg vil vise deg trinnene som er spesifikke for dette nettstedet. Du kan sikkert få et domenenavn for billigere et annet sted, og prosessen med å kjøpe et domenenavn er egentlig ikke så annerledes, så få det der du vil. Hvis du allerede har et domenenavn du vil konfigurere nettstedet for, så hopp ned til neste avsnitt. Gå til GoDaddy.com og skriv inn ønsket domenenavn. Hvis den er tilgjengelig, får du gratulerer meldingen på neste side:

Gå videre og klikk på knappen Kjøp det nå . På neste side kan du velge termen for domenenavnet, som er satt til 2 år som standard. Nåværende pris for et domenenavn på GoDaddy er $ 12, 49 per år. Gå videre og klikk på Checkout- knappen til høyre:
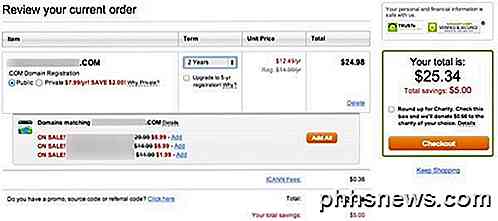
Skriv inn faktureringsinformasjonen din og velg betalingsmåten din. Deretter klikker du bare på Plasser bestillingen din . Du må opprette en GoDaddy-konto for å administrere domenet ditt og endre innstillinger, men først la oss sette opp frontenden nå.
2. Oppsett Tumblr Blog
Gå nå til Tumblr.com og klikk på Sign Up-knappen øverst. Gå videre og skriv inn din e-post, et passord og et brukernavn.
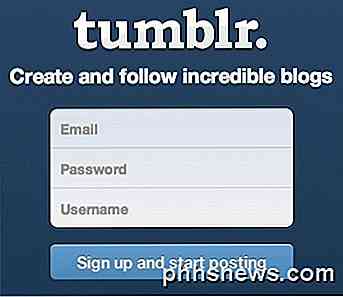
Du får en e-post med en bekreftelseskobling. Klikk på det, og du vil bli logget inn på din Tumblr-konto. Nå har du en standard uten tittelblogg. Nettadressen vil være brukernavn.tumblr.com. Nå for å få alt koblet til ditt egendefinerte domenenavn, må du klikke på Innstillinger (girikonet) øverst og deretter klikke på Untitled under Apps . I skjermbildet under, er det mitt navn fordi jeg omdøpte bloggen fra Untitled til Aseem Kishore.
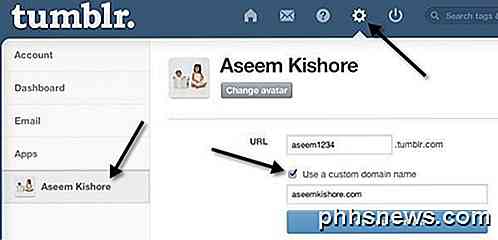
Merk av for " Bruk et egendefinert domenenavn " -felt, og skriv deretter inn domenenavnet du nettopp har kjøpt. Ikke klikk Test ditt domene ennå, fordi vi ikke har konfigurert innstillingene for domenenavnet ennå. Det er alt du trenger å gjøre på Tumblr, resten er ferdig på GoDaddy.
3. Konfigurer DNS-innstillinger
For å få et egendefinert domenenavn for å jobbe med Tumblr, er alt du trenger å gjøre, endre en innstilling for ditt domene. Det er derfor det er så enkelt og raskt. Tumblr har en FAQ-side om hvordan du gjør dette, men jeg vil gå gjennom det, siden det er den eneste halvkompliserte delen av hele prosessen.
Gå først til GoDaddy.com og klikk på MyAccount øverst til venstre etter at du har logget inn.
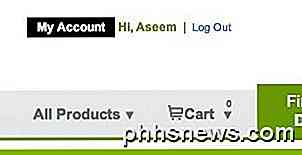
Deretter klikker du på Domener for å administrere domenet eller domenene dine.
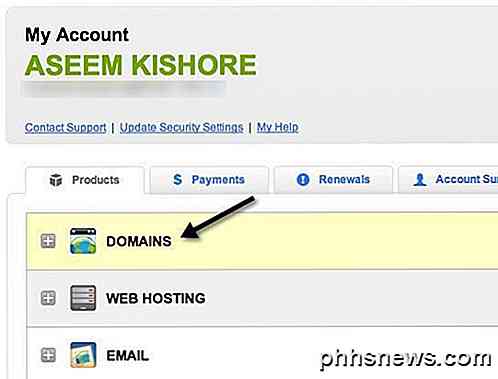
En liste over domenet kommer opp nedenfor, og du får se en knapp som heter Launch til høyre.
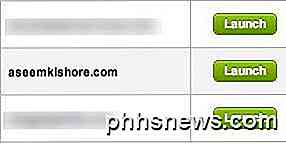
Nå vil du være på Domain Details-siden, som ser ganske overveldende ut hvis du ikke har noen ide om hva det betyr. Ikke bekymre deg, du trenger ikke å vite noe om det. Hva du må gjøre er å starte DNS Manager, som er mot bunnen.
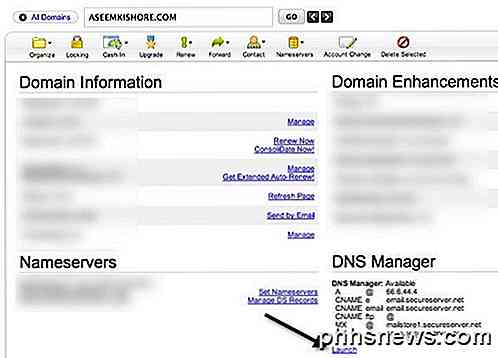
Nå er her hvor magien skjer. Det er to måter å gå på å få denne oppsettet til å fungere. En måte er at du redigerer en plate som heter A-posten. En annen måte er å legge til en CNAME-post. Ikke bekymre deg for hva det betyr, det er ikke verdt bryet. Hvorfor er det to måter? Vel, hvis du redigerer A-posten, vil nettadressen din bli domainname.com. Hvis du vil ha www foran (www.domainname.com), må du bruke CNAME-posten. Det er bare et spørsmål om preferanse.
Hvis du går ruten for å endre A-posten, vil du skrive www.domainname.com rett og slett videre til ikke-www-versjonen. Jeg gjorde min ved hjelp av A-rekordmetoden. For å gjøre det, klikk på det lille blyantikonet i Punkt til- boksen under overskriften A (Vert) .
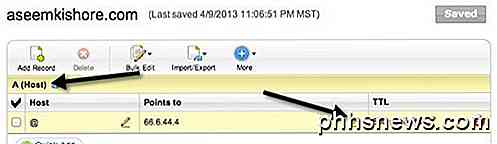
Endre hvilken IP-adresse som helst der, til 66.6.44.4 . Det er IP-adressen til Tumblr. Det er alt du trenger å gjøre. Nå venter du bare noen få timer, og du vil kunne besøke domenenavnet ditt, og det bør laste opp din Tumblr-blogg! Hvis du virkelig vil ha den www foran, endrer du CNAME-posten. Hvis du ruller ned, ser du en som heter www .
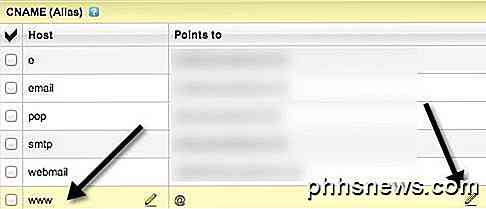
Klikk på blyantikonet i Punkt til-boksen for www og endre verdien til domains.tumblr.com . Det er det. Merk at du bare må gjøre det ene eller det andre, ikke begge. Jeg er ikke helt sikker på hva som skjer hvis du gjør både A-post- og CNAME-posten, men jeg skal ikke prøve det, og det anbefales ikke.
Så der har du det: En super rask måte å gå fra ingen nettside til flott nettsted på kort tid. Tumblr er ikke for alle, men det har den ultra-convienent-funksjonen ved bare å endre en post i DNS-innstillingene for å få det til å fungere med et egendefinert domenenavn. Hvis du har problemer eller har en bedre måte enn hva jeg har gjort, legg inn en kommentar og gi oss beskjed. Nyt!

Slik konverterer du en PDF-fil til redigerbar tekst ved hjelp av kommandolinjen i Linux
Det er flere grunner til at du kanskje vil konvertere en PDF-fil til redigerbar tekst. Kanskje du må revidere et gammelt dokument, og alt du har er PDF-versjonen av det. Konvertere PDF-filer i Windows er enkelt, men hva om du bruker Linux? RELATED: Konverter PDF-filer til Word-dokumenter og andre formater Ingen bekymringer.

Hvorfor ville du ha en buet TV eller dataskjerm?
Buede TVer var overalt på CES 2015. Vi overdriver ikke: Nesten alle TVene ble vist av, ble buet i stedet for flat! Men hva er fordelen med en buet TV, uansett? Det handlet ikke bare om TV. Samsung viste også buede dataskjermer. 4K-TVer vil være nyttig en dag, men vi er ikke så sikre på omvendte TV-er.



