Slik viser du Android-batteriprosentrasjon i menylinjen

I denne dagen og alderen med svak batterilevetid er det utrolig viktig å holde øye med bruken din. Dessverre viser Android deg ikke nøyaktig hvor mye batteri du har igjen - bare en vag grafikk. Slik legger du til en mer nøyaktig prosentandel for det ikonet.
Du kan alltid se prosentandelen av batteriet ved å dra ned på varslingsbeltet to ganger, men det gir ikke nøyaktig overvåking av et øyeblikk. Du kan aktivere kontinuerlig batteriprosentrasjon i Android 6.0 Marshmallow med en noe skjult innstilling, og i 4.4 KitKat og 5.0 Lollipop med en veldig skjult innstilling.
Slik viser du batteriets prosentandel i Android Marshmallow
Hvis du vil slå denne funksjonen på i Marshmallow, må du aktivere Marshmallows "System UI Tuner", som gir deg tilgang til noen skjulte innstillinger.
Trekk ned meldingsskyggen, og trekk ned en gang til for å vise Hurtiginnstillinger panel. (Du kan også trekke varselskyggen ned med to fingre for å avsløre dette panelet.) Finn innstillingsutstyret øverst.
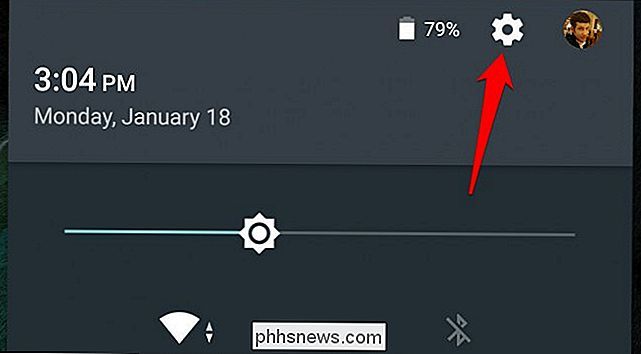
Trykk lenge på dette tannhjulikonet i noen sekunder til det begynner å snurre. Slip fingeren, og du bør se en popup som forteller deg at System UI Tuner var aktivert.
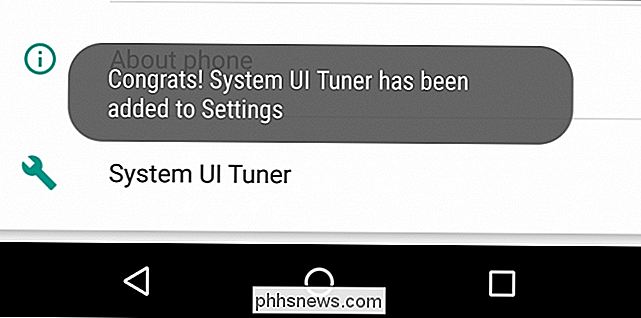
Trykk på alternativet System UI Tuner i vinduet Innstillinger som vises, og godta advarselen som dukker opp.
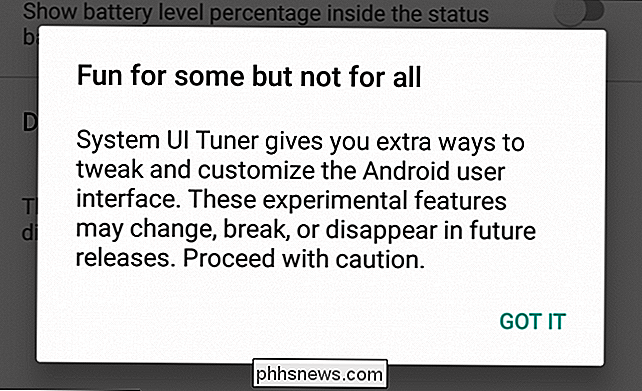
På systemet UI-tuner side, slå "Vis innebygd batteri prosent" på. Batteri-ikonet viser nå ditt ladningsnivå til enhver tid.
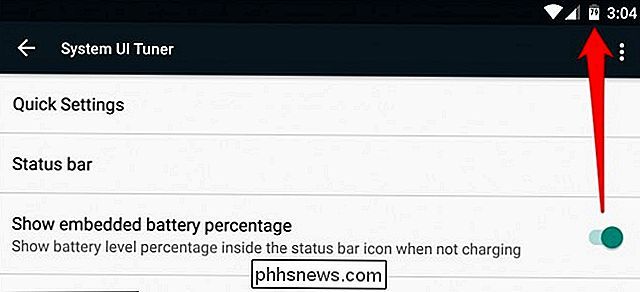
Slik viser du batteriets prosentandel i Android KitKat og Lollipop
KitKat og Lollipop har faktisk denne funksjonen innebygd, men innstillingen er enda mer skjult. Faktisk finnes ikke innstillingen i det hele tatt! Den eneste måten å deaktivere på, er med noen få ADB-kommandoer, eller appen Battery Percent Enabler fra Google Play Store. Du trenger ikke å være rotfestet eller noe å bruke dette, så de fleste KitKat- og Lollipop-telefoner skal finne dette, med følgende instruksjoner.
Åpne Google Play Butikk på telefonen din (eller gå til Google Play Butikk i din datamaskinens nettleser) og søke etter batteriprosent Enabler. Velg appen fra "kroegerama" (det er noen programmer med samme navn).
Du kan også klikke denne koblingen for å gå direkte til siden for batteriprosentandeler på datamaskinen eller telefonen.
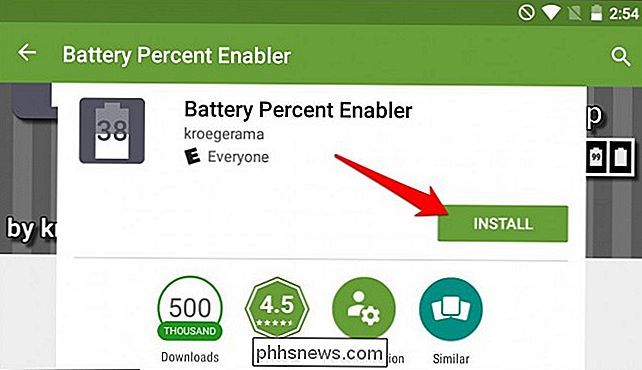
Klikk på "Installer" "-knappen for å installere den på enheten. (Hvis du gjør dette fra en nettleser, kontroller du at du har valgt riktig enhet fra rullegardinlisten).
Når du er installert, klikker du på "Åpne" -knappen som vises (eller naviger til appen i appen din skuffen).
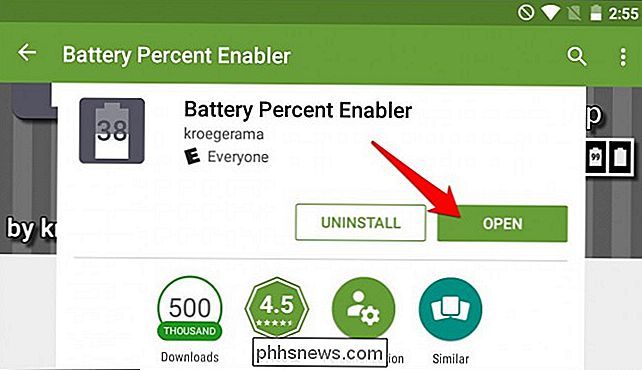
Merk av for "Aktiver batteriprosent" -boksen og start telefonen på nytt.
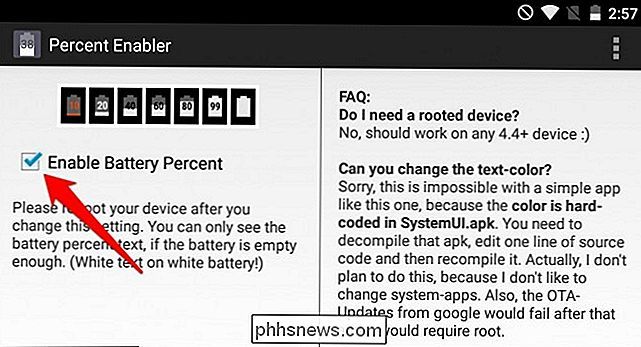
Etter at du har startet telefonen på nytt, bør du oppdage at Android-batteriikonet viser hvor mye av en belastning den har.
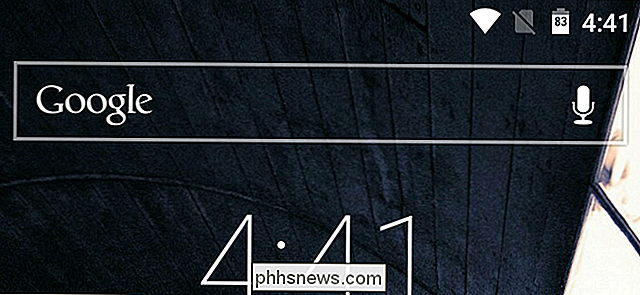
Det er en ulempe , selv om: på enkelte telefoner er prosentvis tekst hvit, samme farge som batteriikonet. Så du kan bare se batteriprosentrasjonen hvis batteriet ditt er mer enn halvveis drenert, så den hvite teksten er på den tomme grå bakgrunnen. Det er klart at dette var en uferdig funksjon for KitKat og Lollipop (sannsynligvis hvorfor det var skjult!), Men det er fortsatt bedre enn ingenting.
Det er mange andre apper som legger til batteriprosent i menylinjen, men de viser seg som deres egne separate varsler, ikke en del av Android's innebygde batteri. Vi tror at ovennevnte løsning er best for pre-Masrshmallow-telefoner.
Å holde øye med batteriets liv er bare trinn ett: Det virkelige trikset er å vite hvordan du skal utvide telefonens batteri så lenge som mulig. For mer informasjon, se vår nybegynner og avanserte guider for å utvide Android-batterilevetiden din.

Windows vil alltid skanne og fikse min USB-stasjon; Skal jeg la det?
Det er et vanlig syn for mange Windows-brukere: du spretter i flash-stasjonen eller minnekortet fra kameraet ditt og Windows insisterer på at det er noe problem som må festes. Trenger noe faktisk å fikse? Risikerer du noe ved å ignorere naggen for å skanne og fikse stasjonen? Les videre når vi forklarer hva meldingen betyr, hvis du bør ta det i betraktning, og hvordan du holder den fra å komme tilbake.

Bruk "Send til" for enkelt å overføre filer til Android-enheten din
Menyen "Send til" har eksistert siden Windows 95; så lenge mange brukere har glemt det. Du kan kanskje ikke vite det, men du kan bruke "Send til" for å overføre filer smart til din Android-enhet. Hva mener vi med "smart"? Når du bruker "Send til" for å sette filer på Android-telefonen eller nettbrettet, blir de ikke bare plassert i lagringsmappen din.



