Sett inn et Excel-regneark i et Word-dokument
Noen gang trenger du å sette inn et Excel-regneark i et Word-dokument og ha dem koblet til, slik at når du oppdaterer hoved Excel-regnearket, oppdateres det automatisk verdiene i Word-dokumentet også?
Vel, det er faktisk et par måter å sette inn et Excel-regneark i Word: linking, embedding og oppretting av en ny. Enten du legger inn eller kobler, blir ikke det innsatte Excel-regnearket automatisk oppdatert med mindre du spesifikt lager koblingen mellom de to filene.
Når du er koblet til, da vil dataene i det innebygde eller koblede regnearket oppdateres når endringer oppdages i opprinnelige Excel-regneark.
I tillegg til å sette inn et eksisterende Excel-regneark, kan du også sette inn et nytt Excel-objekt i Word, som i utgangspunktet kjører Excel inne i Word selv.
I denne artikkelen vil jeg vise deg hvordan du gjør det ved å bruke alle tre metodene, og forklare hva du må gjøre for å opprette linken.
Kopier limemetode
La oss starte med den første metoden, som i utgangspunktet bare kopierer og limer fra Excel til Word. Merk at når du bruker denne metoden, har du muligheten til å bare inkludere en del av Excel-regnearket i Word-dokumentet. I den andre metoden, legger du inn et objekt, blir hele regnearket plassert i Word-filen.
Trinn 1 : Velg området i Excel-regnearket du vil inkludere i Word, og trykk deretter Ctrl + C for å kopiere innholdet.

Trinn 2 : Gå nå til Word-dokumentet ditt og trykk Ctrl + V for å lime inn innholdet i Word-filen. For å koble til, må du klikke på Lim inn valgknappen nederst til høyre og velge enten Match destinasjonstabellstil og Link til Excel eller Oppbevar kildeformatering og Link til Excel.
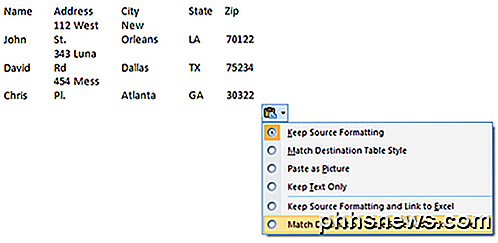
I nyere versjoner av Word ser du flere ikoner. Du kan svinge over dem, og du finner de samme to alternativene som nevnt ovenfor.
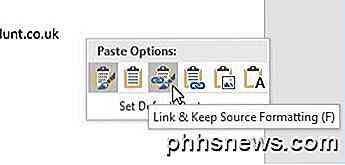
Trinn 3 : Det er det, nå blir ditt bord koblet til den originale Excel-filen. Når du oppdaterer Excel-filen og gjenåpner Word, vil Word spørre deg om du vil oppdatere dokumentet med de nye dataene fra de koblede filene.
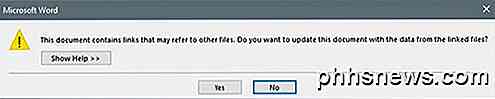
Trinn 4 : Klikk Ja og tabellen din vil gjenspeile de nye verdiene. Hvis du har begge filene åpne samtidig, ser du endringene live.
Det er åpenbart en ganske komplisert mekanisme som gjør alt dette arbeidet, men heldigvis trenger du ikke å bekymre deg for det. Det virker bare! Merk at hvis du bare kopierer og limer inn og ikke velger et av koblingsalternativene, vil du bare ha et frittstående Excel-objekt som ikke blir oppdatert når endringer gjøres i den opprinnelige Excel-filen.
Ved å bruke denne metoden kan du ikke redigere Excel-dataene i Word og få den til å reflektere tilbake til Excel-regnearket. Det virker bare en måte. Hvis du gjør endringer i dataene i Word og lagrer filen, får du den samme meldingen ovenfor, og spør om du vil oppdatere filen fra de koblede filene når du går for å åpne filen igjen.
Hvis du klikker Ja, vil det bare laste de nyeste verdiene fra Excel-regnearket over og overskrive hvilke verdier du kanskje har endret. Hvis du vil redigere det opprinnelige Excel-regnearket, kan du gjøre det fra Word ved å høyreklikke på dataene, klikke på Linked Worksheet Object og deretter klikke på Edit Link .
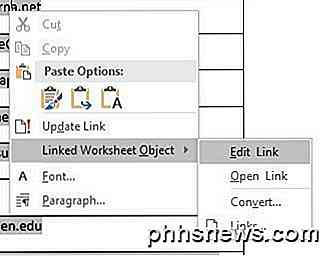
Dette er nyttig hvis noen andre opprettet dette Word-dokumentet, og du ikke kjenner plasseringen til den opprinnelige Excel-filen.
Sett inn objektmetode
Den andre måten å knytte et Excel-regneark til Word, er å bruke Sett inn- menyen.
Trinn 1 : I Word klikker du på Sett inn- fanen, klikker på Objekt- rullegardinmenyen og velger deretter Objekt .
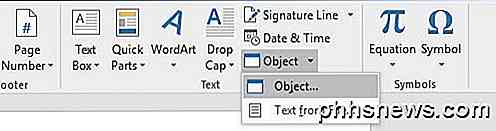
Trinn 2 : Klikk på kategorien Opprett fra fil og klikk på Bla gjennom- knappen for å velge filen.

Trinn 3 : Når du velger filen, vil du se to boksene til høyre. Hvis du vil koble Excel-regnearket, må du sjekke Lenk til fil . Hvis du vil sette inn regnearket slik at det ikke er koblet til den opprinnelige filen, må du ikke merk av i boksen.
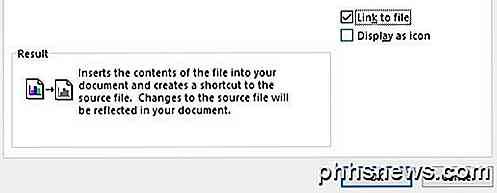
Som nevnt tidligere, dumper hele innholdet i Excel-regnearket til Word i stedet for bare en del, ved hjelp av Insert Object-metoden.
Merk at hvis du skulle dobbeltklikke på Excel-objektet (hvis koblet), vil det bare åpne den opprinnelige Excel-filen i Excel selv.
Sett inn tabellmetode
Til slutt kan du sette inn et fullt redigerbart Excel-regneark i Word ved å gå til Sett inn- fanen, klikke på Table og deretter klikke på Excel-regneark nederst.
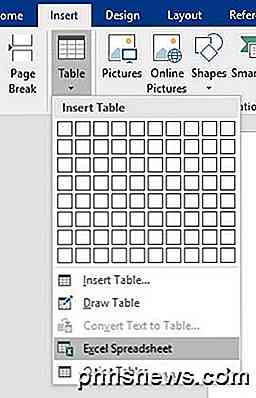
Denne metoden er bare nyttig hvis du vil opprette et nytt Excel-regneark fra bunnen av, og du planlegger å gjøre endringer i regnearket fra selve Word. Hva er kult om denne metoden, er at det vil sette inn et flytende regneark og laste hele Excel-menyen også inne i Word, slik at du kan sette inn formler, osv. Akkurat som om du var i Excel selv.
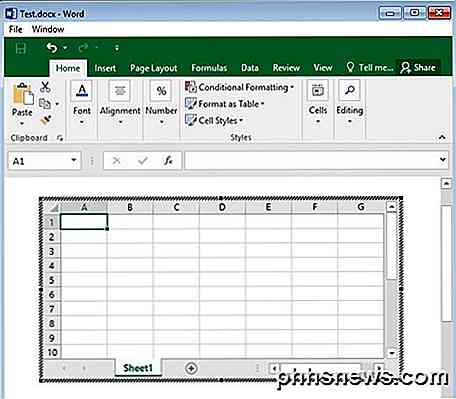
Du kan legge til ark, lage filtre, formatere celler og gjøre alt akkurat som vanlig Excel. Det er en rask og enkel måte å sette inn noen data i et Word-dokument som du kan formatere riktig ved hjelp av Excel, i stedet for å stole på Word-tabeller, noe som er veldig vanskelig å se bra ut.
Så det er alle forskjellige måter du kan få et Excel-regneark på i Word, og få dem tilkoblet eller ikke koblet, avhengig av dine behov. Hvis du har noen spørsmål, vær så snill å kommentere. Nyt!

Slik kontrollerer du, administrerer og fjerner data / hurtigbuffer lagret av Google Play-tjenester.
Telefonen lagrer et vell av informasjon, for eksempel apper du laster ned, nettsteder du besøker, og søk du utfører. Hvis du fjerner cachene og dataene for apper, slettes denne informasjonen, men du må slette hurtigbufferen og dataene for hver app separat. Apper som Gmail, Søk, Chrome og de forskjellige Google Play-appene er alle inkludert i Google Play-tjenester.

Slik fryser du størrelsen på cellene i et bord i Word
Når du oppretter et bord i Word, kan du få tabellen automatisk til å tilpasse innholdet. Men noen ganger vil du kanskje fryse størrelsen på cellene i radene og kolonnene, slik at de ikke endres. Dette er lett å oppnå. Åpne Word-filen som inneholder tabellen som du vil fryse størrelsen til cellene på, og finn tabellen i dokumentet.



