Optimaliser personsøkingsfilen i Windows 7/8 / 8.1
Hvis datamaskinen din har begynt å avta etter flere måneders bruk, er det noen få mindre endringer du kan gjøre med innstillingene dine som vil bidra til å øke ytelsen til datamaskinen din. Tweaking Windows er viktig for å få maksimal ytelse ut av datamaskinen. Selv på en rask datamaskin, hvis innstillingene er feil, vil datamaskinen utføre dårlig.
Virtuelle minneinnstillinger:
Virtuelt minne for datamaskinen din er harddiskplass brukt av Windows når det fyller opp det fysiske RAM-en. La oss si at du har en datamaskin som har 1 GB RAM, og du kjører flere programmer samtidig, som kanskje trenger totalt 1, 5 GB minne. Windows fyller opp 1 GB og bruker deretter ledig plass på harddisken for å lagre resten. Dette kalles personsøkingsfilen eller det virtuelle minnet, og Windows vil øke og redusere størrelsen på denne filen etter behov. Skrive til disk tar mye lengre tid enn å skrive til fysisk RAM, så når Windows bruker personsøkingsfilen, nedbrytes datamaskinens ytelse.
Derfor vil du alltid høre folk spørre om du har nok RAM, fordi jo mer RAM du har, desto bedre blir datamaskinens ytelse. Vi kan imidlertid tilpasse de virtuelle minnesinnstillingene slik at personsøkingsfilen ikke blir fragmentert, og at Windows ikke trenger å vokse eller krympe størrelsen på personsøkingsfilen, som begge vil føre til at datamaskinen senkes, særlig på eldre maskiner.
Som standard bruker Windows oppstartspartisjonen (partisjonen som inneholder operativsystemfiler), og det anbefales å sette størrelsen på personsøkingsfilen til 1, 5 ganger så mye RAM som du har.
For å endre de virtuelle minnesinnstillingene, gå til Start, Kontrollpanel og klikk på System . Klikk på fanen Avansert og under Innstillinger- boksen, klikk Innstillinger . I Windows 7 må du klikke på Avanserte systeminnstillinger på venstre side for å få frem dialogboksen Systemegenskaper.

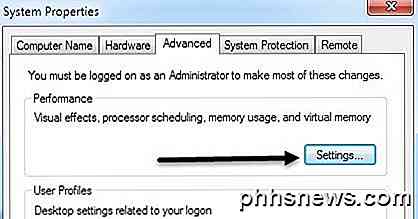
I resultatdialogboksen klikker du kategorien Avansert, og klikker deretter Endre under overskriften Virtual Memory .
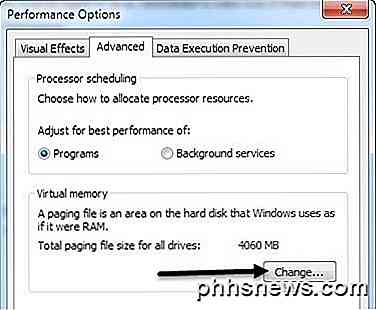
Nå ser du de virtuelle minneinnstillingene som vist nedenfor. I Windows 7 og høyere kontrolleres automatisk administrering av personsøkingsfilstørrelse for alle stasjoner . Hvis du kjører Windows 8 på en harddisk med solid state med en Core i3, i5 eller i7-prosessor, trenger du sannsynligvis ikke å bekymre deg for å endre noen innstillinger her, da det ikke vil gjøre noen stor forskjell når det gjelder hastighet . Hvis du for eksempel har en eldre maskin som kjører Windows 7, kan det hende det er fornuftig å justere innstillingsfilinnstillingene i henhold til reglene jeg nevner nedenfor.
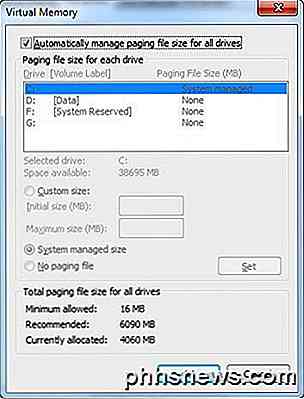
Her er de allment aksepterte reglene for å sette personsøkingsfilen riktig inn:
For å få best mulig ytelse er det best å lage en personsøkingsfil på en annen partisjon enn oppstartspartisjonen (stasjonen som inneholder operativsystemet, som vanligvis er C-stasjonen), og å også opprette den på en egen harddisk. På denne måten kan Windows håndtere flere I / O-forespørsler, fordi personsøkingsfilen ikke må konkurrere med systemmappen som må kontinuerlig åpnes når Windows kjører.
Det eneste problemet med å flytte personsøkingsfilen helt fra oppstartspartisjonen er at Windows bruker sidefilen til å skrive ut feilsøkingsinformasjon hvis datamaskinen krasjer med den blå skjermen for dødsstoppfeil. Dette er viktig for maskiner som har kritiske data, men for den gjennomsnittlige brukeren er dette ikke en stor sak. Hvis du får den blå skjermen til døden, er det ikke en enkel prosess i det hele tatt å komme til å lese filen, og selv om du kan, kan det være ganske komplisert. Men hvis du har nok plass, kan du forlate personsøkingsfilen der.
that will take care in case of a crash and create another paging file on a separate partition on a DIFFERENT hard drive preferably. Så den beste løsningen er å opprette på personsøkingsfil på oppstartspartisjonen som vil ta vare i tilfelle en krasj og opprett en annen personsøkingsfil på en separat partisjon på en forskjellig harddisk helst. Hvis du bare har en harddisk på datamaskinen, må du bare opprette en annen personsøkingsfil på en annen partisjon. uses the paging file that is on the less accessed partition using an internal algorithm. Windows bruker automatisk personsøkingsfilen som finnes på den mindre tilgjengelige partisjonen ved hjelp av en intern algoritme.
Enda mer ideelt ville være hvis du kunne sette personsøkingsfilen i sin egen partisjon uten andre data. Dette sikrer at personsøkingsfilen aldri vil bli fragmentert, og dermed vil ytelsen bli bedre. Hvis det er på en stasjon som har andre data, og personsøkingsfilen må utvides, og hvis det er andre data som er lagret, blir filen fragmentert.
En annen måte å redusere fragmentering av personsøkingsfilen på er å angi innledende og maksimale størrelser til samme nummer. Dette gjør at filen ikke vokser eller krympes og derfor ikke vil fragmentere. the hard drive before doing this to ensure the paging file is altogether on the hard drive. Du bør imidlertid fragmentere harddisken før du gjør dette for å sikre at personsøkingsfilen er helt på harddisken.
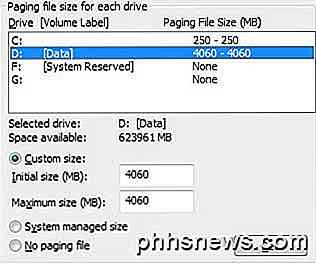
Så hvis du bare har en partisjon, sett inn innledende og maksimale størrelser til 1, 5 ganger hvor mye RAM du har., select the boot partition and set the initial and max to 250MB. Hvis du har mer enn en partisjon, velger du oppstartspartisjonen og angir innledende og maks. 250 MB. Årsaken til dette er fordi det er bedre å lage en annen personsøkingsfil på den andre partisjonen og opprette en personsøkingsfil på oppstartspartisjonen som bare er stor nok til mini-dumpfilen, som er 250 MB.
På den andre partisjonen velger du Egendefinert størrelse og angir innledende og maksimale verdier til 1, 5 ganger hvor mye fysisk RAM du har. Du kan bestemme hvor mye RAM du har ved å gå til Start, Kontrollpanel og klikke på System. Du ser mengden RAM nederst til høyre.
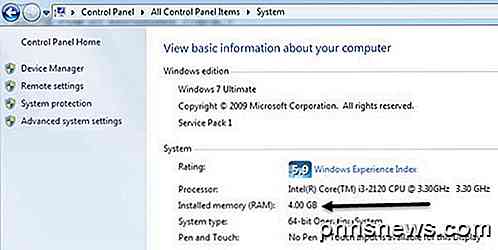
Forhåpentligvis hjalp denne artikkelen deg til å bedre forstå de virtuelle minneinnstillingene i Windows og når og hvordan det er best å endre dem! Vær så snill å kommentere!

Er det trygt å slette alt i Windows 'diskopprydding?
Diskoppryddingsverktøyet som følger med Windows, kan raskt slette forskjellige systemfiler og frigjøre diskplass. Men noen ting som "Windows ESD Installasjonsfiler" på Windows 10-sannsynligvis bør ikke fjernes. For det meste er elementene i Diskopprydding trygt å slette. Men hvis datamaskinen ikke kjører riktig, kan det hende at du sletter noen av disse tingene, forhindrer deg i å avinstallere oppdateringer, rulle operativsystemet tilbake eller bare feilsøke et problem, slik at de er praktiske for å holde deg om du har plass.

5 Måter å streame et spill fra en annen datamaskin (eller skyen)
Spill-streaming-løsninger har utviklet seg fra "cloud gaming" -tjenestene vi undersøkte i fjor. Mange nye løsninger gir deg mulighet til å streame et spill fra en datamaskin i huset ditt til en enhet i et annet rom. Her ser du alle spillstrømmetjenestene du kan bruke i dag, fra lokale spillstrømmingsalternativer til den fancy skyen -gaming-tjenester som strømmer fra et datasenter over Internett.



