Slik tar du skjermbilder i Windows 10

Et skjermbilde er et bilde tatt av det som er på skjermen. I dag skal vi vise deg hvordan du tar et skjermbilde i Windows.
Du kan ta et skjermbilde på omtrent hvilken som helst plattform, og å ta skjermbilder i Windows er ikke annerledes. Den har et innebygd alternativ som fungerer bra for grunnleggende oppgaver, men mange tredjepartsprogrammer gir enklere bruk og funksjoner. I denne artikkelen vil jeg vise deg noen forskjellige måter å ta et skjermbilde i Windows 10.
Metode One: Ta Quick Skjermbilder med utskriftsskjerm (PrtScn)
- Trykk på PrtScn-knappen for å kopiere skjermen til utklippstavlen
- Trykk på knappene Windows + PrtScn på tastaturet for å lagre skjermen til en fil
- Bruk det innebygde klippverktøyet
- Bruk spillelinjen i Windows 10
Utskriftsskjermknappen på tastaturet kan ta et skjermbilde og lagre det som en fil, ta et skjermbilde uten å lagre det som en fil, eller ta et skjermbilde av bare ett vindu (i stedet for hele skjermen). Utskriftsskjermknappen kan være merket som "PrtScn," "PrntScrn," "Print Scr," eller noe lignende. På de fleste tastaturer er knappen vanligvis funnet mellom F12 og Scroll Lock. På bærbare tastaturer må du kanskje trykke på "Funksjon" eller "Fn" -tasten for å få tilgang til Utskriftsskjerm-funksjonen. Når du trykker på tasten, vil det se ut som ingenting skjedde, men skjermbildet er lagret på utklippstavlen.
For å lagre skjermbilde som en fil
Trykk på "Windows-logotasten + PrtScn." Hvis du er ved hjelp av en nettbrett, trykk på "Windows-logo-knappen + volum ned-knappen." På enkelte bærbare datamaskiner og andre enheter må du kanskje trykke på "Windows-logotasten + Ctrl + PrtScn" eller "Windows-logotasten + Fn + PrtScn" i stedet . Kontroller brukerhåndboken din for mer informasjon.
Skjermen vil dimme et øyeblikk, og du vil se skjermbildet vises som en fil i en mappe med tittelen "Skjermbilder", inne i standardmappen "Bilder". Skjermbildet blir automatisk merket med et nummer.
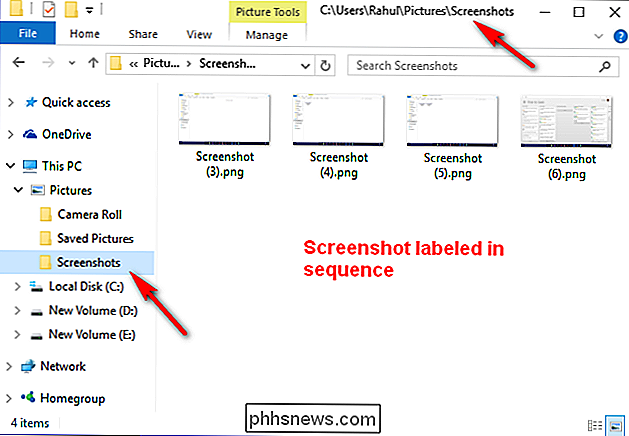
Du vil bare se skjermen dim hvis du har "Animer vinduer når du minimerer og maksimerer" slått på i visuelle effekter-innstillingene (System> Avanserte systeminnstillinger> Klikk kategorien Avansert> Klikk på Innstillinger under Resultat-delen).
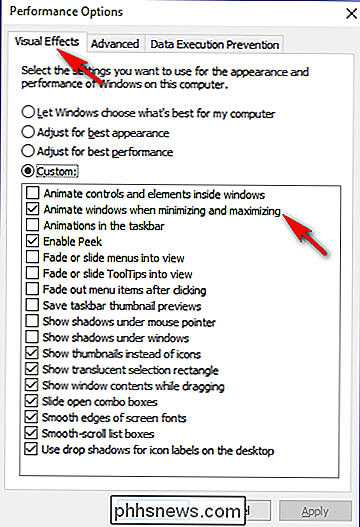
For å ta et skjermbilde uten å lagre
Trykk på "PrtScn" -tasten. Et skjermbilde av skjermen er nå kopiert til utklippstavlen. Åpne din favorittbildeditor, tekstbehandler eller annet program du vil bruke bildet i. Velg Rediger> Lim inn for å lime inn skjermbildet hvor du vil. Dimensjonene på bildet vil være det samme som skrivebordsbeslutningen. Merk: På enkelte bærbare datamaskiner og andre enheter må du kanskje trykke på "Alt + Fn + PrtScn" -tastene i stedet. Se bruksanvisningen din for mer informasjon.
For å ta et skjermbilde av bare ett vindu
Klikk på tittellinjen i vinduet du vil fange. Trykk "Alt + PrtScn". Et skjermbilde av ditt nåværende aktive vindu vil bli kopiert til utklippstavlen, akkurat som i den siste delen. Lim inn det i favorittbildeditoren eller dokumentredigereren. Merk: På enkelte bærbare datamaskiner og andre enheter må du kanskje trykke på "Alt + Fn + PrtScn" -tastene i stedet. Kontroller brukerhåndboken din for mer informasjon.
For å ta et skjermbilde av en del av skjermen din
Trykk "Windows + Shift + S". Skjermen din vil bli uttonet og musemarkøren vil endres. Klikk og dra på skjermen for å velge delen av skjermen du vil fange. Et skjermbilde av skjermregionen du valgte vil bli kopiert til utklippstavlen. Du kan lime det inn i et hvilket som helst program ved å velge Rediger> Lim inn eller trykke Ctrl + V, akkurat som du vil lime inn en snarvei på skjermen med utskriftsskjermtasten.
Dette virker bare i Windows 10 Creators Update. På eldre versjoner av Windows, er denne snarveien en del av Microsofts OneNote-program. Med Creators Update, integrerte Microsoft denne snarveien til Windows 10 selv.
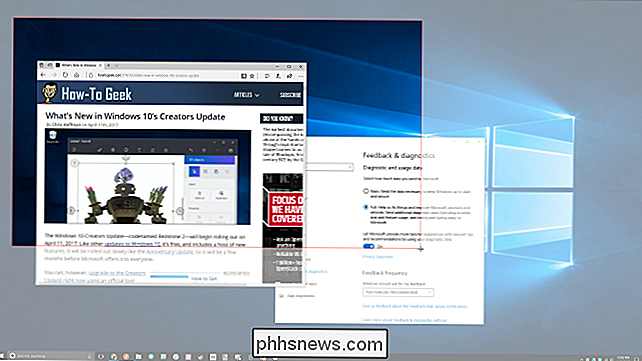
Metode to: Ta flere fleksible skjermbilder med skjæringsverktøy
Snipping verktøyet har vært en del av Windows i lang tid. Dette verktøyet ble først inkludert i Windows Vista, og fikk aldri noen nye funksjoner bortsett fra få feilrettinger. Klippverktøyet kan ta skjermbilder av et åpent vindu, rektangulært område, et fritt skjemaområde eller hele skjermen. Du kan annotere snips med forskjellige fargede penner eller et høylys, lagre det som et bilde eller MHTML-fil, eller send det til en venn.
Klippverktøyet i Windows Vista, 7 og 8 har en begrensning: det kan ikke fange skjermbilder som involverer musebevegelser. For å fange opp noe som involverer musebevegelse, som popup-menyer og verktøytips, må du bruke utskriftsskjermmetoden.
I Windows 10 har Snipping Tool et nytt "Delay" -alternativ, som lar deg fange skjermbilder popup-menyer og verktøytips. Åpne verktøyet Snipping Tool og klikk på Delay. Fra rullegardinlisten klikker du på antall sekunder du vil vente til skjermbildet er tatt.
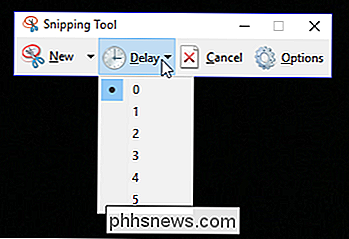
Velg nå hvilken type snip du vil gjøre ved å klikke på pilen ved siden av "Ny". Du kan velg fra en av fire typer snip: fri form, rektangulær, vindu og fullskjerm.
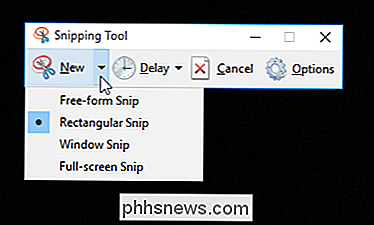
I motsetning til en vanlig snip, vil skjermen ikke umiddelbart falme ut. I stedet vil du ha mellom 1-5 sekunder, avhengig av forsinkelsen du valgte, for å sette opp skjermbilder. Du kan bruke denne gangen til å åpne den popup-menyen eller verktøylipp du vil fange. Når sekundene dine har passert, vil skjermen fryse og fade ut, slik at du kan lage din snip.
Metode Tre: Bruk tastaturgenveier med spillelinje i Windows 10
Windows 10 leveres med spill DVR-muligheter for å ta opp spillopptak og ta skjermbilder av Windows PC-spill. Spillelinjen genererer skjermbilder i PNG-format, og lagrer dem i "C: Users [ditt brukernavn] Videoer Captures." Før du begynner å bruke spillelinjen, start Xbox-appen som fulgte med Windows 10, åpne innstillingene. Under "Spill-DVR", veksle "Ta skjermbilder med Game DVR", og tilordne hvilke tastatursnarveier du vil.
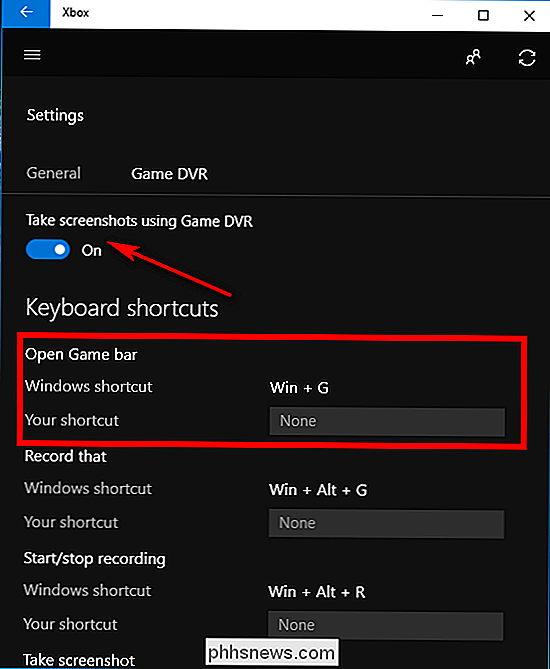
Når du vil ta et skjermdump, bruker du tastaturkombinasjonen ("Windows-tast + G" som standard) og klikker eller trykk på boksen "Ja, dette er et spill" hvis du blir bedt om det. Trykk nå på "Kameraikonet" eller "Vinn + Alt + PrtScn" for å ta et skjermbilde. Merk: Tastatursnarveien fungerer bare hvis du tidligere har sjekket boksen "Ja, dette er et spill" for dette bestemte spillet. Du vil se et varsel som gir deg beskjed om "Skjermbilde som er lagret." Hvis du klikker eller klikker på varselet, åpnes det for "Xbox> Game DVR> På denne PCen" for å se det.
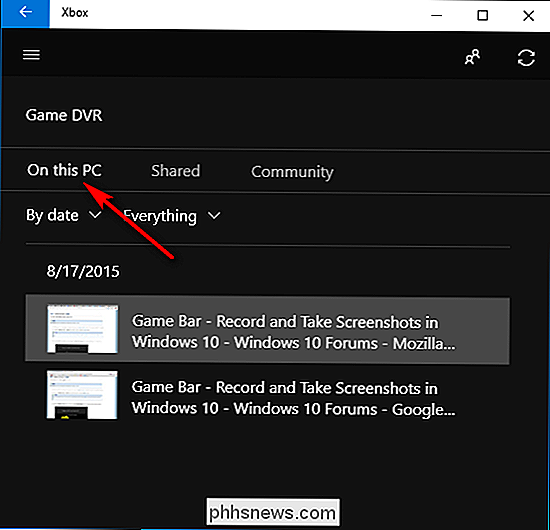
Metode fire: Ta mer kraftige skjermbilder Den enkle måten med Snagit
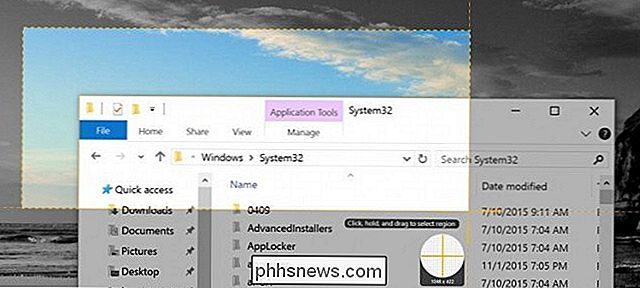
Alle Windows-innebygde metoder har sine egne fordeler og ulemper. Hvis du tar mange skjermbilder og vil ha mer fleksibilitet enn det innebygde verktøytilbudet, er et tredjepartsverktøy det beste alternativet.
Hvis du ikke har noe med å bruke noen få dollar, er Snagit by Techsmith en topphurtig verktøy som gjør det enkelt å ta skjermbilder, har tonnevis av funksjoner som lar deg målrette mot bestemte vinduer, ta snapshots i regionen og til og med ta opp hele teksten til rullevinduer som nettsider.
Du kan ta korte videoer om du vil, annotere skjermbilder, tegne piler og figurer, og stort sett alt du kan forestille deg, et skjermbildeverktøy burde kunne gjøre. Det er et flott verktøy som vi definitivt anbefaler, spesielt hvis du trenger å ta mange skjermbilder.
Det er en gratis prøveversjon som du kan laste ned for å sjekke det ut før du plager å bruke penger på den. Når du har prøvd det, vil det være vanskelig å gå tilbake til Windows 'barebones-verktøy.
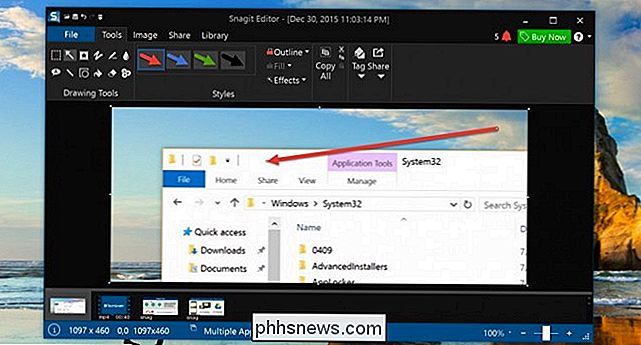

CCleaner ble plaget: Hva du trenger å vite
CCleaner, det utrolig populære PC-vedlikeholdsverktøyet, har blitt hacket å inkludere skadelig programvare. Her er hvordan du forteller om du ble påvirket, og hva du bør gjøre. RELATERT: Hva gjør CCleaner, og bør du bruke det? Angrepet ble beskrevet slik av forskere ved Cisco Talos: " legitim signert versjon av CCleaner 5.

Slik får du mest mulig ut av Kwekset Kevo Smart Lock
Kwikset Kevo smart lås kommer med en smart design som lar deg bare røre låsen for å låse opp den - men det er ikke det eneste funksjon som gjør det så bra. Slik bruker du den forrige nøkkelen med Kevo RELATED: Slik setter du igjen Kwikset SmartKey-lås til din tidligere nøkkel Kjøper en ny lås krever bruk av nye nøkler.



