Slik sender du et Steam Digital Gavekort i hvilket som helst beløp.

Valve har nettopp lagt til digitale gavekort til Steam, slik at du kan sende penger direkte til en venns Steam Wallet. Du kan også bruke det samme trikset vi brukte å legge til Steam Wallet-midler for å sende nesten hvilket som helst beløp - ikke bare de forhåndsdefinerte verdiene.
Velge et gavekort
Du kan velge et gavekort fra siden Velg gavekort, også tilgjengelig fra Steams forside. I USA er dine gavekortalternativer $ 5, $ 10, $ 25, $ 50 eller $ 100. Hvis vennen din er i et annet land eller bruker en annen valuta enn deg, vil beløpet du velger bli konvertert til sin lokale valuta.
Bakgrunnen til hvert kort er laget av bannere for de mest solgte titlene i sitt prisklasse. Bildet er dynamisk, og oppdateringer med salg og nye utgivelser. Husk at spill kan koste forskjellige beløp fra region til region, og at denne siden ikke tar hensyn til skatter, som brukes i enkelte stater og land.
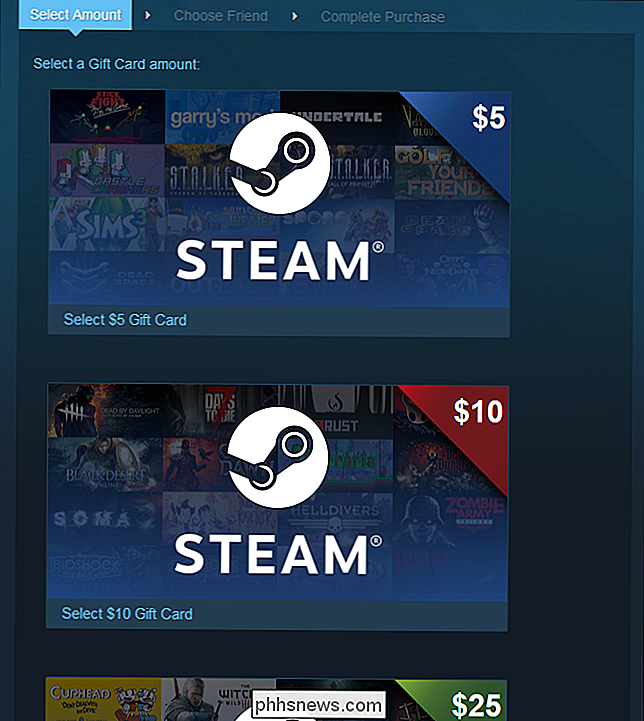
Sende en egendefinert mengde
RELATERT: Hvordan å legge til noen mengde penger til dampkurven din
Hva hvis du vil sende $ 15, eller noe annet beløp som ikke tilbys av ventilen? Heldigvis kan du angi et tilpasset beløp med en lignende metode som vi brukte til Steam Wallet.
Hvis du svinger over et gavekort, kan du se JavaScript-funksjonen som vil bli kalt når du klikker.submitSelectGiftCard ();vil sende deg til neste side med et gavekort i handlekurven din. Når du klikker på $ 10-kortet, vil nettleseren dinsubmitSelectGiftCard (1000);.
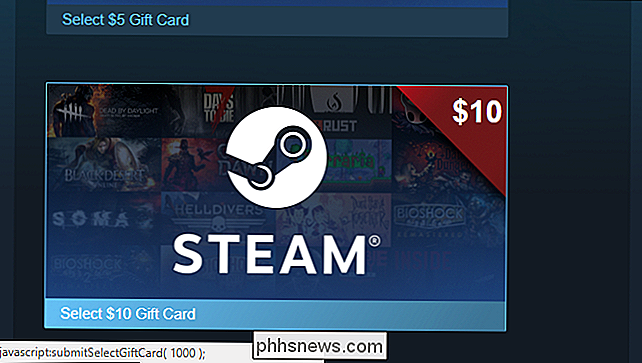
Ved å bruke nettleserens JavaScript-konsoll kan vi manuelt ringe til funksjonen med hvilken verdi som helst. Åpne Chrome's JS-konsoll ved å trykke Ctrl + Shift + J. På Firefox er kombinasjonen Ctrl + Shift + K.
Nå skriv innsubmitSelectGiftCard (x);hvor x er mengden penger du vil sende i cent. Når du klikker på $ 5 knappen, kaller densubmitSelectGiftCard (500);, så da jeg la til $ 13,37 i dette eksemplet, skrev jeg innsubmitSelectGiftCard (1337);.
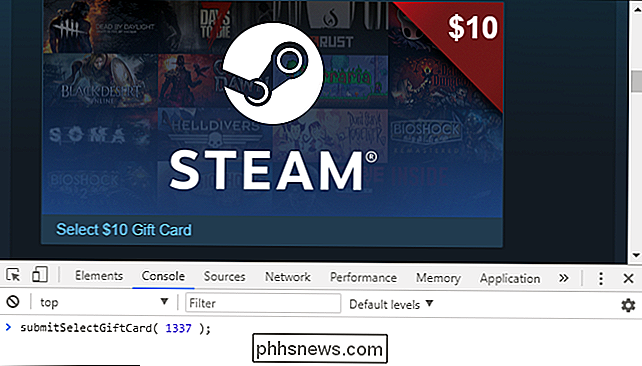
I testingen , Jeg fant $ 5,00 for å være det minste du kan sende, og $ 200,00 for å være maks. Ikke vær redd for å rote rundt og prøve forskjellige verdier, siden det fortsatt er noen få trinn og bekreftelse før du blir belastet.
Sende gavekortet
Herfra er prosessen nesten det samme som å sende en Spill som en gave på Steam. Du kommer til vennelisten din, men du kan bli bedt om å logge inn først.
Når du sender et spill som gave, gir denne siden deg muligheten til å planlegge leveransen. Den funksjonaliteten er ikke tilgjengelig for gavekort ennå.
Vær forsiktig med å velge riktig venn. Kallenavn du har angitt i vennelisten, vises ikke her. For å holde deg trygg, kan du bare velge noen du har hatt venner med i minst tre dager. Dobbeltklikk at du har den riktige vennen, og klikk deretter Fortsett.
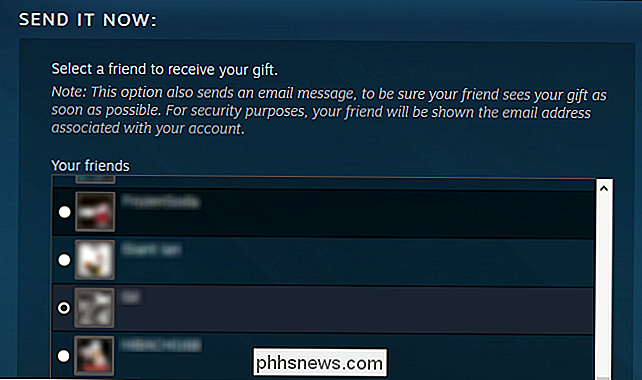
Du kan også legge til en kort melding til din gave. Når du sender gaven, vil denne meldingen bli sendt som en e-post til din venn, og vil også vises som en popup neste gang de åpner Steam. Klikk Fortsett for å gå videre til betaling.
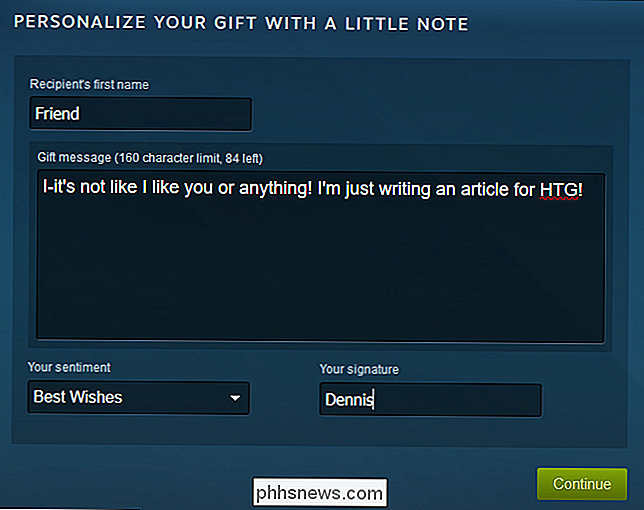
Betalingsalternativene dine er stort sett de samme som de vanligvis er på Steam. Dessverre kan du ikke bruke Steam Wallet-midlene til å sende et gavekort. Du har din vanlige valg av PayPal, kredittkort eller Bitcoin. Velg betalingsmåten din, fyll ut skjemaet, og klikk Fortsett.
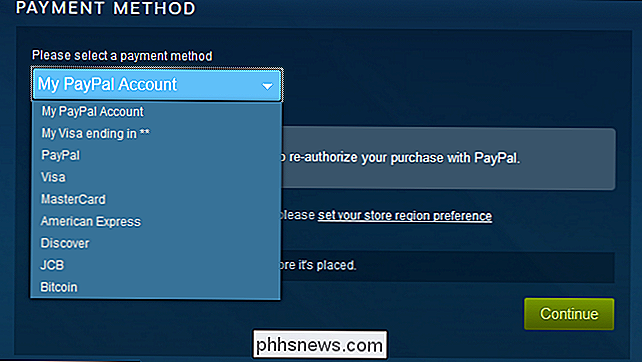
På oversiktssiden kan du se mengden av gavekortet (13,37 dollar i mitt tilfelle), gave mottaker og faktureringsinformasjon. Når du er klar til å sende, må du sjekke boksen ToS og trykke på Kjøp.
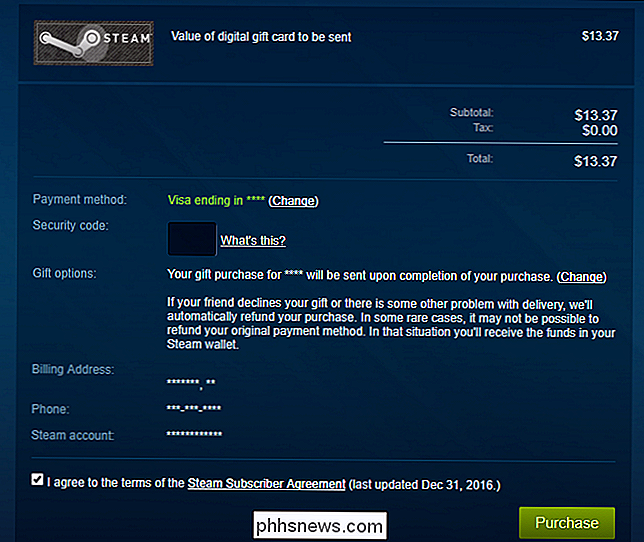

Slik legger du panoramabilder til Instagram
Nå som du kan legge inn flere bilder samtidig til Instagram, begynner folk å dra nytte av funksjonen. Hvis du beskjærer et stort panorama sømløst, kan du legge inn de forskjellige segmentene som flere bilder, og få et swipeable panorama. Det resulterende bildet ser slik ut. Ved å sveipe til venstre og høyre kan du se hele bildet.

Slik bygger du et soloppgangsvekkerklokke på den billige
Soloppgangssimulerende alarmklokker er en fin måte å vekke deg selv om morgenen, men kommersielle soloppgangssimulatorer er latterlig dyrt. Les videre når vi viser deg hvordan du setter en smart pærestartpakke inn i en soloppgangssimulator (og nyter fordelene med smarte pærer samtidig). Hvorfor vil jeg gjøre dette?



