Google innførte full-enhet kryptering tilbake i Android Gingerbread (2.3.x), men den har gjennomgått noen dramatiske endringer siden deretter. På noen høyere-end-telefoner som kjører Lollipop (5.x) og høyere, er den aktivert utenom boksen, mens du på noen eldre eller nedre enheter må slå den på deg selv.

Kryptering lagrer telefonens data i en ulæselig, tilsynelatende forvrengt form. (For å faktisk utføre lavnivåkrypteringsfunksjonene bruker Android dm-kryptering, som er standarddiskkryptersystemet i Linux-kjernen. Det er den samme teknologien som brukes av en rekke Linux-distribusjoner.) Når du oppgir PIN-kode, passord, eller mønster på låseskjermet, dekrypterer telefonen dataene, slik at den blir forståelig. Hvis noen ikke kjenner krypterings-PIN eller passord, kan de ikke få tilgang til dataene dine. (På Android 5.1 og nyere krever kryptering ikke
en PIN-kode eller et passord, men det anbefales på det sterkeste siden det ikke er en som vil redusere effektiviteten til krypteringen.)
Kryptering beskytter følsomme data på telefonen din. For eksempel vil selskaper med sensitive forretningsdata på firmaets telefoner vil bruke kryptering (med sikret låseskjerm) for å beskytte dataene fra bedriftsspionasje. En angriper vil ikke kunne få tilgang til dataene uten krypteringsnøkkelen, selv om det finnes mer avanserte sprengningsmetoder som gjør det mulig. Hvis du er en gjennomsnittlig bruker, kan det hende du tror at du ikke har sensitive data på telefonen din, men det gjør du sannsynligvis. Hvis telefonen din blir stjålet, har denne tyven tilgang til din e-postboks, din hjemmeadresse og et hvilket som helst antall andre personlige opplysninger. Gitt, de fleste tyver vil også bli avskåret fra å få tilgang til dataene dine ved hjelp av en standard opplåsningskode, kryptert eller ikke. Og de fleste tyver er mer interessert i å tørke og selge telefonen enn å få tilgang til dine personlige data. Men det gjør det aldri vondt for å holde det beskyttet. Ting du bør vurdere før du aktiverer kryptering
De fleste nyere Android-telefoner som leveres med kryptering, er allerede slått på som standard. Hvis dette er tilfellet for telefonen din, kan du ikke deaktivere kryptering. Men hvis du bruker en enhet som ikke har kryptering aktivert ut av boksen, er det noen ting du bør vurdere før du gjør det mulig:
Sakte ytelse:
Når en enhet er kryptert, må dataene være dekrypteres på flyet hver gang du får tilgang til det. Derfor kan du se litt av en ytelsesfeil når den er aktivert, men det er vanligvis ikke merkbar for de fleste brukere (spesielt hvis du har en kraftig telefon).
Kryptering er enveis
- : Hvis du selv aktiverer kryptering , den eneste måten å fortryde prosessen på, er at fabrikk tilbakestiller enheten og starter over fra begynnelsen. Så sørg for at du er sikker på før du starter prosessen. Hvis du er forankret, må du midlertidig avbryte
- : Hvis du prøver å kryptere en rotfestet telefon, kommer du til problemer. Du kan kryptere din rotfestede telefon, men du må først avbryte den, gå gjennom krypteringsprosessen og deretter rotere avteward. Disse er ikke ment å hindre deg fra å kryptere telefonen din - bare for å gi deg en ide om hva det er med på. For de fleste mener vi at den ekstra beskyttelsen er vel verdt det.
- Slik aktiverer du kryptering i Android Før du kommer i gang, er det noen ting verdt å merke seg:
Kryptering av enheten kan ta en time eller lenger.
Enhetsens batteri må være minst 80% ladet. Android vil ikke engang starte prosessen på annen måte.
Enheten må være plugget inn gjennom hele prosessen.
- Igjen, hvis du er forankret, må du ta av telefonen før du fortsetter!
- Gjør i utgangspunktet sikker på at du har god tid og batteri før du starter prosessen. Hvis du forstyrrer prosessen eller avslutter den før den er ferdig,
- vil du sannsynligvis miste alle dataene dine.
- Når prosessen er startet, er det best å bare forlate enheten og la den gjøre sine ting.
Med alle uhellene ute, er du klar til å kryptere enheten. Start med å gå inn i Innstillinger-menyen og peke på "Sikkerhet", igjen med tanke på at ordlyden kan være litt annerledes. Hvis enheten din allerede er kryptert, vises den her. Enkelte enheter vil også tillate at SD-kortinnhold blir kryptert, men som standard krypterer Android bare om bord. Hvis enheten ikke er kryptert, kan du starte prosessen ved å trykke på alternativet "Krypter telefon".
Neste skjermbilde vil presentere en advarsel for å fortelle deg hva du kan forvente når prosessen er ferdig, hvorav de fleste vi allerede har snakket om i denne artikkelen. Hvis du er klar til å fortsette, trykker du på "Krypter telefon" -knappen.
En annen advarsel vil presentere seg selv (seriøst vil de sørge for at du vet hva som skjer her), som forteller deg ikke å forstyrre prosessen. Hvis du fortsatt ikke er redd bort, vil en gang til på knappen "Krypter telefon" gjøre tricket.
Telefonen vil deretter starte og starte krypteringsprosessen. En fremdriftslinje og estimert tid til ferdigstillelse vil dukke opp, noe som i det minste bør gi en ide om hvor lenge du vil være uten ditt kjære håndsett. Bare vent, det går bra snart. Du får til dette. Du er sterk.
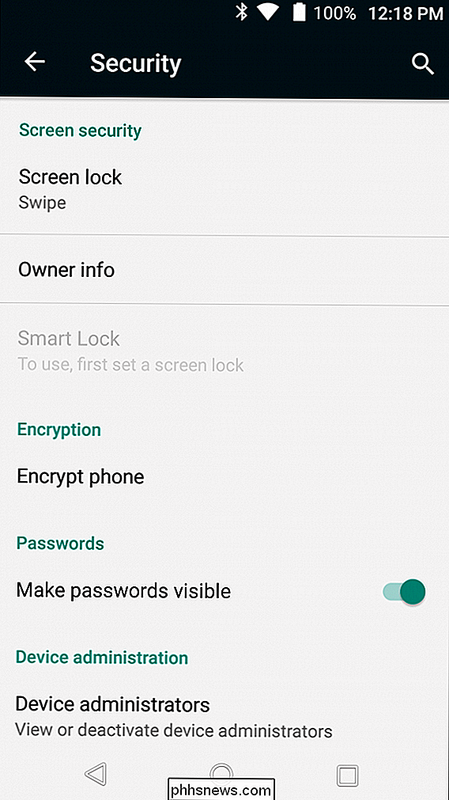
Når den er ferdig, vil telefonen starte opp og du er tilbake i virksomheten. Hvis du konfigurerer et passord for låseskjerm, PIN eller mønster, må du sette det inn nå, slik at enheten skal fullføre oppstartsprosessen.
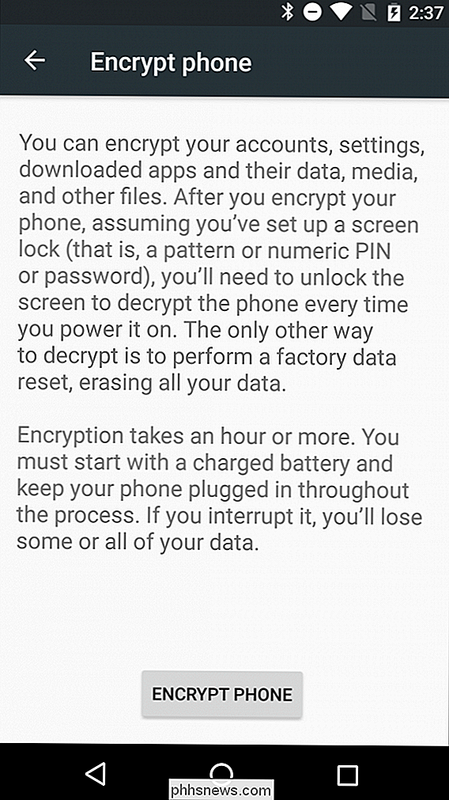
Hvis du ikke har opprettet en PIN eller et passord, er det nå en god tid til å gjøre det. Gå inn i enhetens Innstillinger> Sikkerhetsmeny. Deretter velger du "Screen Lock" -alternativet (husk at formuleringen kan være litt forskjellig for ikke-lagrede Android-telefoner, som Samsung Galaxy-enheter).
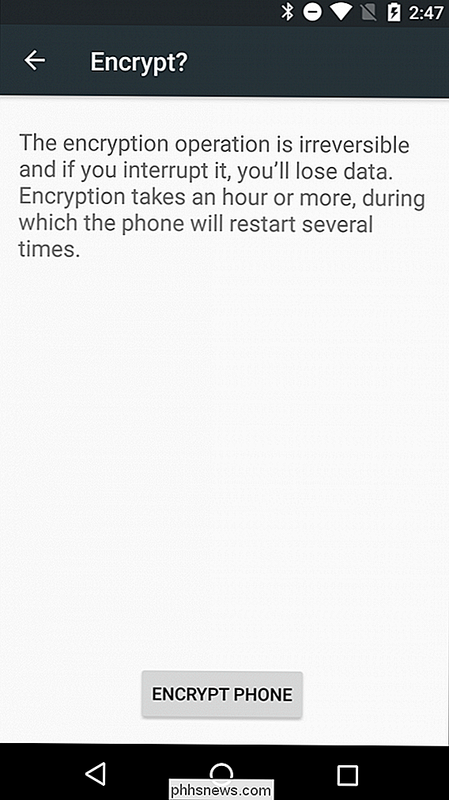
Velg Mønster, PIN eller Passord for å stille inn sikkerheten din.
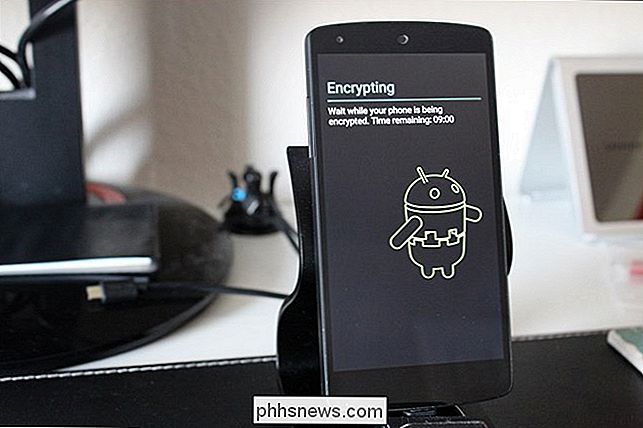
Du vil bli spurt om du vil kreve PIN-kode, passord eller mønster ved oppstart. Dette er opp til deg, men vi anbefaler å velge ja, siden dette øker sikkerheten til enheten din.
Merk at selv med en fingeravtrykksleser, kan du ikke bruke et fingeravtrykk for å låse opp en enhet ved første oppstart - du vil må legge inn passord, PIN eller mønster. Etter at enheten har blitt dekryptert med riktig sikkerhetsopplåsningsmetode, kan fingeravtrykksleseren brukes til å låse opp skjermen fremover.
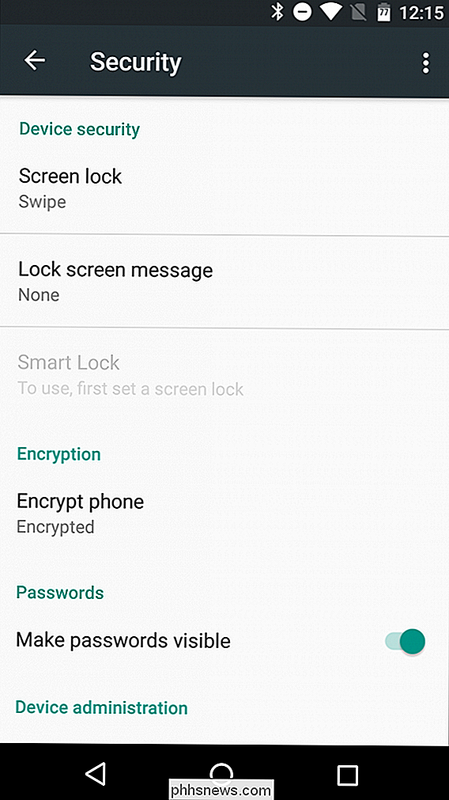
Fra nå av vil enheten bli kryptert, men hvis du vil deaktivere den, kan du gjør det ved å utføre en fabrikkinnstilling. Hvis du har en nyere enhet som har kryptering aktivert ut av boksen, er det ikke mulig å fjerne kryptering - ikke engang med en tilbakestilling av fabrikken.
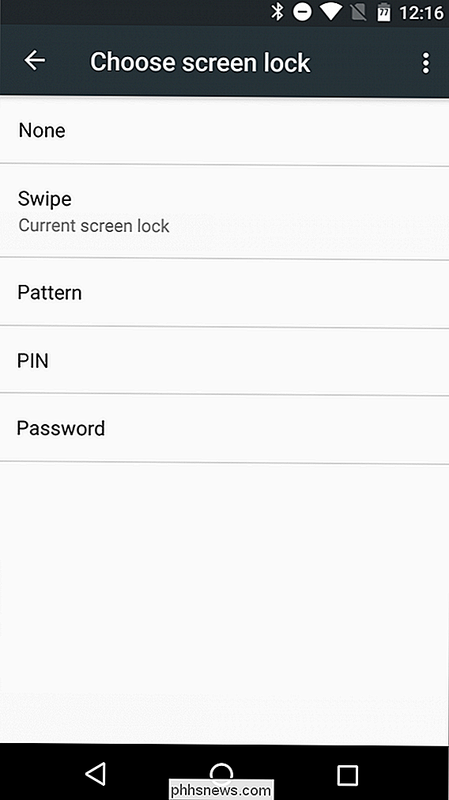

Slik ser du om et fly tilbyr Wi-Fi og strømforsyninger
Noen fly tilbyr Wi-Fi, og noen flyreiser gjør det ikke. Noen fly inkluderer dedikert strømuttak for hvert sete, mens andre bare tilbyr dem på enkelte seter. Men du kan sjekke før du kommer på flyet - eller til og med før du bestiller billetter. Sjekk på forhånd, og du vil vite hvor mye Internett-tilgang du har, og om du lett kan lade din bærbare elektronikk og laptop.

Hvorfor kaster hvert kamera bilder i en DCIM-mappe?
Hvert kamera - enten det er et dedikert digitalkamera eller kamera-appen på Android eller iPhone - plasserer bildene du tar i en DCIM-mappe . DCIM står for "Digital Camera Images". DCIM-mappen og dens layout kommer fra DCF, en standard som ble opprettet i 2003. DCF er så verdifull fordi den gir en standardoppsett.



