Slik styrer du automatisk PC-fansen din for kule, rolige operasjoner.

Et godt sett med fans kan holde datamaskinen fra overoppheting, men de kan også gjøre datamaskinen din lyden som en vindtunnel. Slik styrer du PC-fansen din for overlegen kjøling når den jobber hardt, og stiller seg når det ikke er.
Visst, du kan koble en manuell vifteregulator til PCen med knapper som stiller vifter til forskjellige hastigheter. Men det er ikke noe som automatisk fanstyring, hvor PCen rammer opp fansen når ting blir varme, og skru dem ned når det er forretninger som vanlig.
Slik kontrollerer du fansen din, avhenger mye av datamaskinen, fansen din og hvordan alt settes sammen, så la oss starte med noen grunnleggende detaljer.
Trenger jeg virkelig dette?
La oss starte med et veldig enkelt spørsmål: Trenger du virkelig å tilpasse viftekontrollen din?
Hvis du bruker en bærbar datamaskin eller en annen datamaskin utenom hylle (som en Dell), er sjansen for at datamaskinen din allerede i noen grad kontrollerer sine fans allerede. Hvis datamaskinen blir varmere enn du vil, eller dine fans er høyere enn du vil, bør du først gjøre et par andre ting:
RELATED: Slik rengjør du din skitne stasjonære datamaskin grundig
- Åpne datamaskinen og sjekk for støvoppbygging. Hvis det er støvt, rengjør det (spesielt fansen) med litt trykkluft. Vi har hele veiledningene for rengjøring av stasjonære og bærbare datamaskiner.
- Pass på at datamaskinen er godt ventilert. Hvis du bruker et skrivebord, må du sørge for at det er litt plass rundt saken, ikke presset opp mot en vegg eller i et lukket skap. Hvis du bruker en bærbar datamaskin, kan du prøve å holde den på en flat overflate hvor gummifoten kan tillate luft å passere under den, i stedet for å bruke den på toppen av et teppe eller en madrass.
RELATERT: Hvordan Bruk Ny oppgavebehandling i Windows 8 eller 10
- Kontroller kjørende programmer. Åpne Windows Task Manager og se om det er noen programmer som jobber hardt som ikke burde være. Hvis datamaskinen din jobber hardt på grunn av et runaway program, vil fansen løpe mye oftere.
Men la oss si at du fortsatt ikke er fornøyd. Avhengig av datamaskinen din, kan du kanskje endre hvor hardt og hvor ofte fansen kjører for å kjøle ned PCen. Dette er spesielt vanlig (og nødvendig!) Med hjemmebyggede datamaskiner, men kan noen ganger også fungere på forhåndsdefinerte skrivebord og bærbare datamaskiner også, selv om kjørelengdeet ditt kan variere.
De forskjellige måtene Fans Koble til PCen din
The fans i datamaskinen din kan få strøm på en av to måter: Fra hovedkortet, eller direkte fra datamaskinens strømforsyning. Hvis de er koblet til strømforsyningen (vanligvis via en Molex-kontakt), er det ikke mulig å kontrollere dem gjennom programvare. Du må koble dem til en maskinvareviftekontroll.
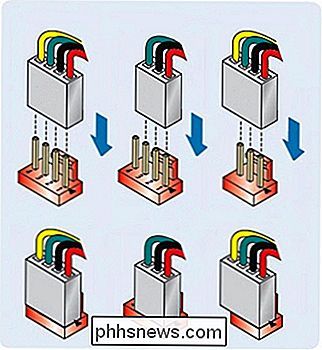
Hvis du kan koble dem til din hovedkort, men du kan ha muligheter.
Hovedkortstilkoblede fans kommer i to varianter: de med 3-pinners kabler og de med 4-pinners kabler. I tillegg kan hovedkortet ditt enten ha 3-pinners stikkontakter eller 4-pinners stikkontakter (eller begge!). Å ha en 4-pinners vifte som er koblet til en 4-pinners kontakt, er ideell, siden 4-polede tilkoblinger tillater at fansen din styres via pulsbredde-modulering, eller PWM.
Hvis hovedkortet ditt bare har 3-polede tilkoblinger, skjønt , kan du noen ganger styre fansen ved å endre spenningen som leveres til viften. Ikke alle hovedkort støtter dette, så du må sannsynligvis sjekke hovedkortets håndbok eller søke på nettet for svar. I tillegg er spenningsreguleringen ikke like jevn som PWM, men det vil få jobben.
Og for å gjøre saker enda mer forvirrende, kan du koble 3-pin-fans til 4-pinners stikkontakter og vice- versa, som vist ovenfor, vil du bare ikke kunne bruke PWM-kontroll.
Har du problemer med å forstå alt det? Her er det i flytskjemaform:
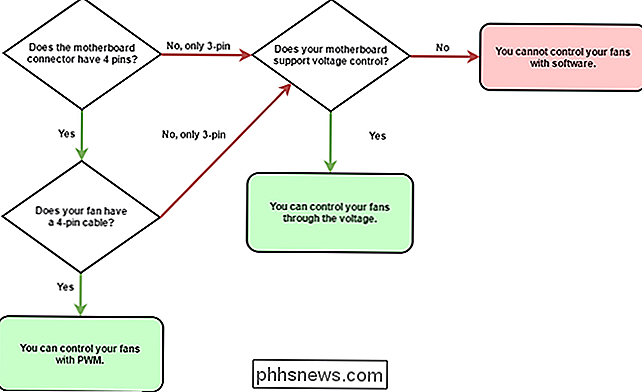
Fikk det? Ok, med det, la oss snakke om de forskjellige måtene du kan kontrollere disse fansen.
For enkle, innebygde kontroller: Kontroller BIOS
RELATED: Hva gjør en PCs BIOS, og når skal jeg Bruk det?
Mange moderne datamaskiner har viftekontroller bygget rett inn - du trenger bare å grave inn i BIOS. For å få tilgang til BIOS, må du starte datamaskinen på nytt, og trykk deretter på en bestemt tast som den støvler - vanligvis Slett eller F12. Oppstartsskjermbildet gir deg beskjed om hvilken, med en linje som "Trykk DEL for å gå inn i oppsettet".
En gang i BIOS må du kanskje jakte rundt for å finne viftekontrollene dine. Jeg fant dem under Innstillinger> Maskinvareovervåkning på mitt MSI-hovedkort, men plasseringen av din kan variere. (Hvis du ikke finner dem, er det mulig at de ikke er tilgjengelige på din PC.)
Hvert hovedkortets viftekontroller er forskjellige, men de fleste vil følge et noe lignende mønster. Du får valget for å aktivere automatisk viftekontroll for CPU-viften (som er koblet til prosessoren din) og SYS-fans (eller systemvifter, som vanligvis sprer seg rundt saken).
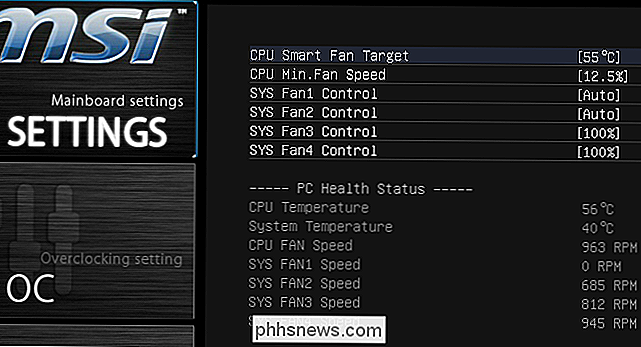
Dette er innstillingene for min CPU fan, men din vil variere, avhengig av størrelsen og kvaliteten på fanen din. 12,5% kan være for lav for de fleste heatsinks, som er på den mindre siden.
CPU-fanen din vil sannsynligvis ha et valg for en måltemperatur, i grader Celsius, og en minimumshastighet, enten i prosent eller RPM. I utgangspunktet gir dette deg mulighet til å si: "Hold min vifte på X-hastighet til CPUen når Y-grader, og klikk deretter intelligent opp viften for å avkjøle den." Jo varmere CPUen din blir, desto raskere vil viften din snurre. Ikke alle hovedkort vil ha alle disse alternativene - noen forenkler det mer enn andre - men de fleste vil følge dette generelle mønsteret.
MERK: Hvis en av disse verdiene er for lav, vil du få litt irritasjon. Viften vil rampe opp for å avkjøle PCen, og avta når den når måltemperaturen. Men da vil temperaturen øke, fordi viften har bremset seg, noe som skaper en situasjon hvor viften konstant raser opp, senkes og deretter raser opp igjen hvert minutt eller to. Hvis du finner det som skjer, vil du øke måltemperaturen og / eller øke minste viftehastighet. Du må kanskje leke med disse verdiene litt for å få dem akkurat.
Dine SYS-fans kan ha lignende alternativer, eller du kan bare sette dem til bestemte konstante hastigheter. Grav gjennom BIOS-innstillingene og hovedkortets brukerhåndbok for mer informasjon om din spesifikke PC.
For eksempel, i datamaskinens BIOS kan jeg bare automatisk kontrollere fans basert på CPU-temperaturen. Hvis du vil kontrollere fansen din basert på andre verdier, for eksempel harddiskens temperaturer, vil du se på neste avsnitt i denne artikkelen, "Få mer avansert kontroll med SpeedFan".
Noen hovedkort kan også kom med sine egne applikasjoner for å kontrollere fansen, i tillegg til de innebygde BIOS-alternativene. Vi vil ikke gå over disse i dag, siden de er avhengige av hovedkortet ditt og vil være forskjellig for alle - og BIOS-alternativene er vanligvis et bedre valg.
Få mer avansert kontroll med SpeedFan
Hvis datamaskinens BIOS Har ikke nok alternativer for deg, du kan få mer kontroll med et Windows-program kalt SpeedFan. Det er litt mer komplekst, og litt gammelt på dette punktet, men det lar deg kontrollere fansen basert på temperaturen til en komponent (ikke bare din CPU), og lar deg overvåke alt fra ett vindu. På grunn av sin kompleksitet, anbefaler vi at du bare laster ned dette programmet hvis du er en avansert bruker. Du knuser med datamaskinens kjølesystem, og hvis du ikke er forsiktig, kan du skade maskinvaren.
Vær også oppmerksom på at SpeedFan ikke støtter hver datamaskin, så ikke alle vil kunne kontrollere sine fans med dette programmet. Men når det fungerer, er det ganske nyttig. Du kan sjekke SpeedFans liste over støttede brikkesett her, eller bare prøve det selv. Selv om hovedkortet mitt ikke var oppført, fungerte det fortsatt bra på min hjemmekonstruerte PC. Hvis du til enhver tid finner disse instruksjonene ikke fungerer for deg, kan det bare være fordi hovedkortet eller fanoppsettet er uforenlig med SpeedFan. Ikke føl deg dårlig - du er ikke den eneste.
MERK: Slå av noen vifteinnstillinger i BIOS før du bruker SpeedFan, da de to kan være i konflikt. Hvis du endret noen innstillinger ved hjelp av instruksjonene ovenfor, kan du gå tilbake til BIOS og sette noen smarte funksjoner til "Deaktivert" og alle fansen til 100% før du fortsetter.
Trinn 1: Last ned SpeedFan og Bli kjent
Last ned SpeedFan fra startsiden og installer den (pass på annonsene på nedlastingssiden. Den ekte nedlastingskoblingen er mye mindre, der det står "den nyeste versjonen er ___"). Start den opp, og etter å ha gitt det noen sekunder til å skanne maskinen, ser du hovedvinduet.
Til venstre ser du en kolonne som viser hvor fort fansen kjører i rotasjoner per minutt (RPM). Til høyre ser du en liste over temperaturer for grafikkortet, hovedkortets brikkesett, harddisker, prosessor og mer.
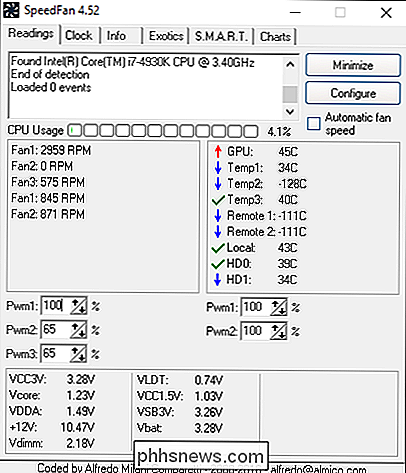
SpeedFan, merker ikke alltid at det er supertegnende. For eksempel, i skjermbildet mitt, vil du legge merke til at noen sensorer bare kalles "Temp1", "Temp2" og "Temp3" - i mitt tilfelle er dette hovedkort og system temperaturer. HD gjelder for mine harddisker, og "Core" 0-5 gjelder for de seks kjernene på CPUen min. (Merk: Noen AMD-maskiner kan ha en "CPU Temp" og en "Core Temp" -korea som du vil overvåke.)
RELATED: Slik overvåker du datamaskinens CPU Temperatur
I tillegg , ikke alle sensorene dine kan være synlige i SpeedFan hovedvindu, avhengig av hvor mange du har. Hvis du klikker på "Konfigurer" -knappen og går til fanen "Temperaturer", vil du se en fullstendig liste. Hvis du ikke er sikker på hva noen av disse sensorene er, kan du prøve å laste ned et verktøy som HWMonitor og samsvare verdiene med SpeedFan så du vet hva som er.
Du kan omdøpe noen sensor fra dette vinduet, noe som er nyttig hvis noe stemmer ikke overens med det du ser i HWMonitor. Du kan også dra dem rundt for å omorganisere dem, og disse endringene vil vises i SpeedFan hovedvindu når du klikker OK.
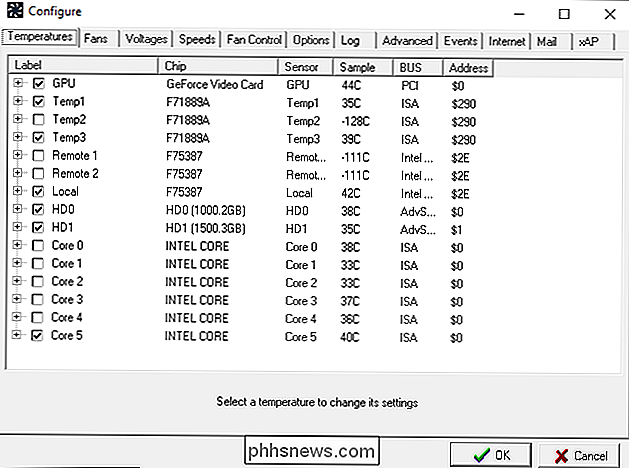
Du kan også merke seg at noen verdier er absurde som min Temp2, Remote 1 og Remote 2 temperaturer, noe som Vis som -111 grader Celsius. Det er åpenbart ikke nøyaktig, og betyr vanligvis at det ikke er noen sensor for den oppføringen. Fra fanen Temperaturer kan du fjerne merket for disse sensorene for å skjule dem fra SpeedFan hovedvindu. Du kan også fjerne merket av andre elementer du ikke trenger å se. For eksempel har jeg valgt å bare vise min CPUs heteste kjerne, i stedet for alle seks. Dette hjelper til med å deaktivere hovedvinduet.
Generelt er GPU, HD og CPU (eller "Core") temperaturer de du vil se mest på.
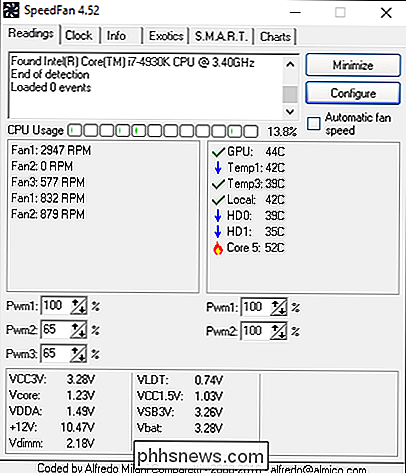
Til slutt kan du også sette et ikon i systemstatusfeltet som overvåker systemets temperaturer, noe som er nyttig når du konfigurerer SpeedFan. Du kan tilpasse dette ikonet i SpeedFan-konfigurasjonen under fanen Alternativer.

Nå som du har blitt kjent, er det på tide å faktisk utnytte dette programmet.
Trinn to: Test dine vifteregler
La oss begynne å spille med noen fan kontroller. Klikk på Konfigurer knappen og gå til fanen Avansert. Klikk på rullegardinmenyen "Chip" og velg hovedkortets chipsett fra listen. Klikk på alternativene "PWM Mode" og kontroller at de er satt til "MANUAL" ved hjelp av rullegardinmenyen nederst i vinduet.
MERK: Du kan ha flere "Chips" i den øverste menyen, så sjekk dem alle -Jeg hadde to elementer som startet med "F" som jeg måtte justere.
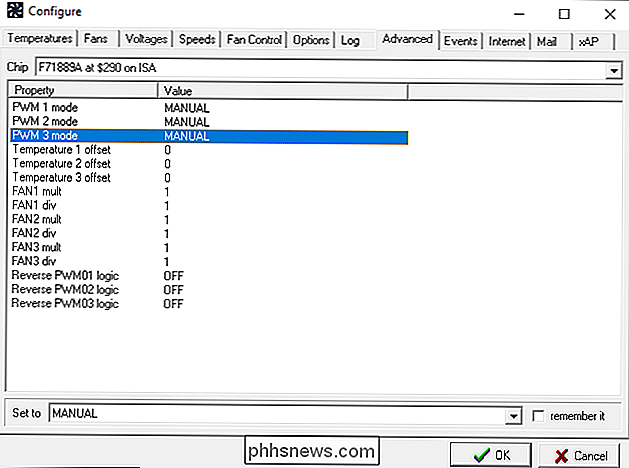
Før du justerer noe annet, gå til kategorien Alternativer og sjekk "Angi fans til 100% på programutgang" -boksen. Dette sikrer at hvis du ved et uhell går ut av SpeedFan, som ikke lenger vil justere fansen din, vil fansen rampe opp til 100%, slik at de ikke sitter fast med lav viftehastighet og overoppheter datamaskinen.
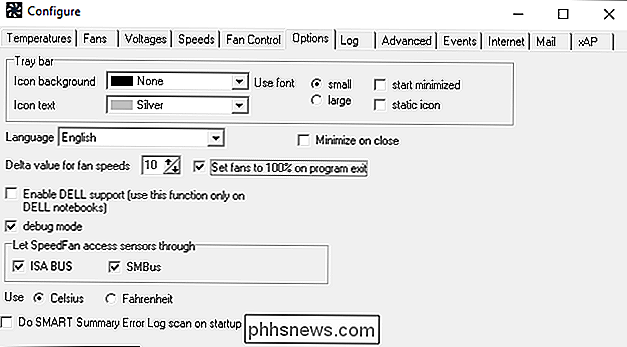
Nå, Klikk på OK for å gå tilbake til det viktigste SpeedFan-vinduet. Bruk piltastene til å heve eller senke hastigheten til din første fan - i mitt tilfelle, Pwm1. Da jeg endret hastigheten, kunne jeg se at RPM-verdiene endres for Fan1-så jeg har utledet at Pwm1 styrer Fan1. Siden jeg også kan høre og se innsiden av datamaskinens tilfelle (det kan hende du må åpne opp), vet jeg at dette er viften som er koblet til CPUen min.
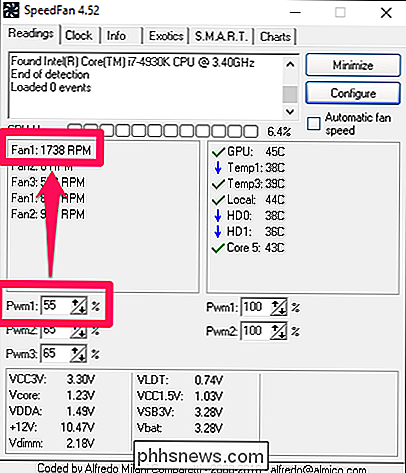
Så, på fanen "Fans" i konfigurasjonsvinduet , Jeg har omdøpt Fan1 til "CPU Fan". Jeg har også gått til fanen "Hastigheter" og omdøpt "Pwm1" til "CPU Fan". Hvis du vil endre navn på et element, markerer du bare det og trykker på F2. Når du trykker på OK, vil endringene forplante seg til det viktigste SpeedFan-grensesnittet, som vist nedenfor.
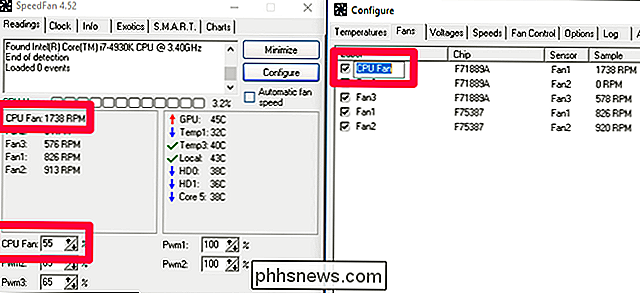
Det gjør ting litt klarere, ikke sant?
Du kan gjenta denne prosessen med dine andre fans. I mitt tilfelle er CPU-fanen min eneste 4-pinners fan i min datamaskin, og hovedkortet mitt støtter ikke spenningsstyring for mine 3-pinners fans. Så jeg er i utgangspunktet ferdig. Men jeg skal allikevel endre navn på de andre fansen, og fjern sensorer som ikke er festet til en fan, så jeg kan holde øye med hvilke som er.
Trinn tre: Tilpass de automatiske viftekontrollene
OK, nå at vi har organisert alle våre sensorer og fans og gitt dem riktig navn, er det på tide å sette opp automatisk viftekontroll.
Klikk på Konfigurer knappen for å gå tilbake til konfigurasjonsmenyen. Mesteparten av det vi ønsker er i fanen "Temperaturer". Vi skal sette bestemte fans for å øke hastigheten eller senke basert på temperaturene på enkelte sensorer. Så, for eksempel, kan vi sette vår CPU-vifte for å øke hastigheten når vår CPU blir varm, og dermed hjelper den å kjøle seg ned. Du kan også for eksempel sette de fremre chassis-fansen, som er ved siden av harddisken, for å øke hastigheten når harddiskene blir varme. Du får ideen.
Fra fanen "Temperaturer" klikker du på plustegnet ved siden av en sensor for å se alle fansen som kan kontrollere. Sjekk fansen du vil at den skal kontrollere. I mitt tilfelle vil jeg ha "Core 5" (min hotteste CPU-sensor) for å kontrollere CPU-viften min, så jeg skal sjekke det.
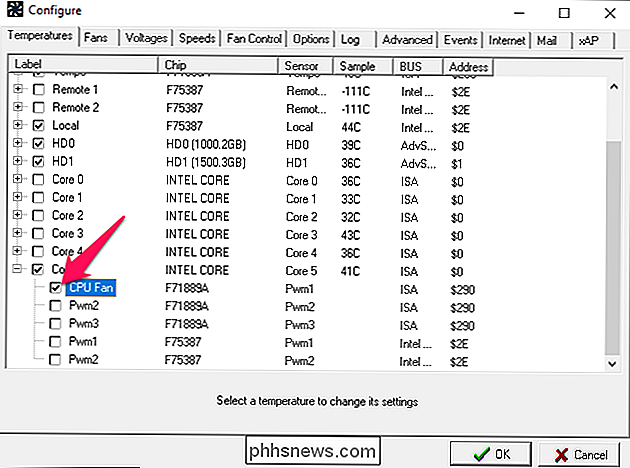
Velg deretter sensoren selv - i mitt tilfelle klikket jeg på "Core 5" - og du får se flere alternativer nederst i vinduet: "Ønsket" og "Advarsel". "Ønsket" er temperaturen der fansen vil begynne å reagere. "Advarsel" bestemmer ved hvilken temperatur SpeedFan advarer deg om at en komponent blir varm (med et lite flammeikon ved siden av temperaturen), og begynner å kjøre fansen på 100%.
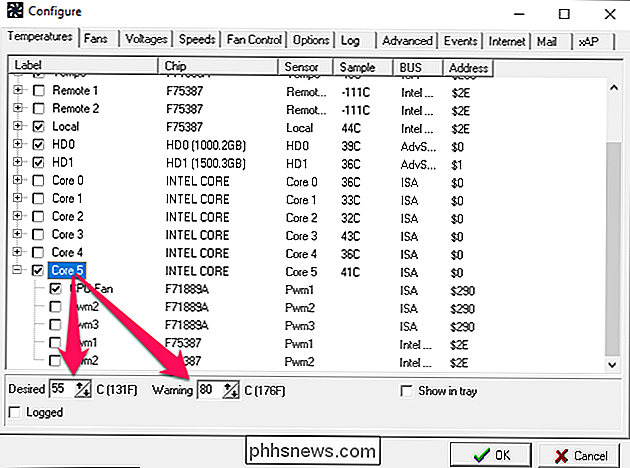
I mitt tilfelle er CPUen overklokket, hvilket betyr at det går litt varmere - og jeg går for stillhet når det er mulig. Så jeg stiller min "Ønsket" temperatur til 55 og "Varsel" temperaturen til 80. Dine verdier kan variere for din CPU, vifte og preferanser.
Klikk OK når du er ferdig, og gjenta dette Behandle for alle andre sensorer du vil påvirke fansen din.
Til slutt, gå til fanen "Hastigheter" og velg en fan. Du får to alternativer: "Minimum Verdi" og "Maksimum Verdi". Disse gjør akkurat hva de høres ut - minimumverdien er den hastigheten viften vil kjøre når temperaturene er under ønsket du bare har satt, og maksimum er maksimalhastigheten når den er mellom ønsket og maksimum. (Når temperaturen når maksimalt, vil den aktuelle fanen alltid løpe med 100%.) Du kan kanskje sette noen fans til minst 0 hvis de ikke er direkte koblet til en komponent (som din CPU), og beholder din PC ekstra stille - men vær oppmerksom på at noen PWM-vifter kanskje ikke virker med 0% i SpeedFan.
Merk av for "Automatically Variated" og gjenta denne prosessen for alle dine fans som påvirkes av en sensor. Klikk OK når du er ferdig.
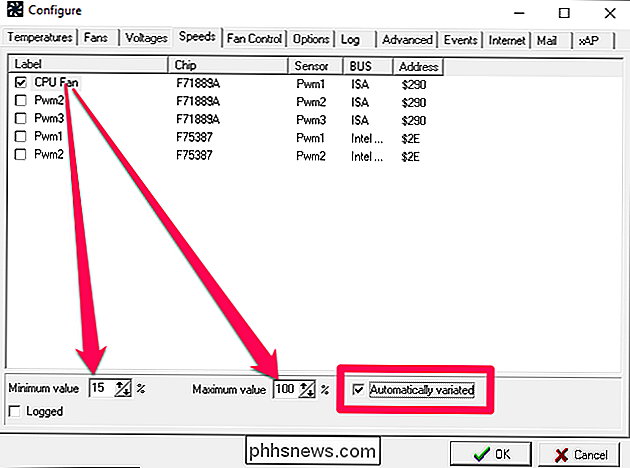
Igjen, dette er bare mine verdier-jeg har en spesielt stor heatsink, så 15% er et ganske trygt nummer. Hvis du har en mindre kjøleribbe, som de fleste datamaskiner gjør, vil du kanskje angi minimumet ditt høyere enn 15% for å starte.
Til slutt, tilbake i det viktigste SpeedFan-vinduet, kontroller du "Automatisk fanhastighet" -boksen. Hold øye med viftehastighetene og temperaturene dine - du bør oppleve at de reagerer som du angir i fanen Temperaturer og hastigheter.
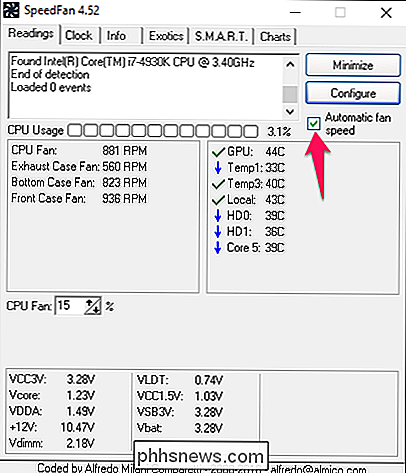
MERK: Hvis "Ønsket" eller "Minimum hastighet" er for lavt, vil du løpe inn i litt irritasjon. Viften din vil rampe opp for å avkjøle PCen, og avta når den når ønsket temperatur. Men da vil temperaturen øke, fordi viften har bremset seg, noe som skaper en situasjon hvor viften konstant raser opp, senkes og deretter raser opp igjen hvert minutt eller to. Hvis du finner det som skjer, vil du øke "Ønsket" temperatur og / eller øke "Minimum Speed" -nivået for den viften. Du må kanskje spille med disse verdiene litt for å få dem akkurat.
Trinn fire: Sett SpeedFan til å starte automatisk
Nå som viftekonfigurasjonene dine er satt, vil du sørge for at SpeedFan alltid kjører, slik at maskinen din er kald og stille.
Først setter vi SpeedFan til å starte med Windows. Merkelig, SpeedFan har ikke et innebygd alternativ for dette, så vi gjør det manuelt med Windows Startup-mappe. Åpne Start-menyen, naviger til SpeedFans programoppføring, og høyreklikk på SpeedFan-ikonet. Gå til Mer> Åpne filliste.
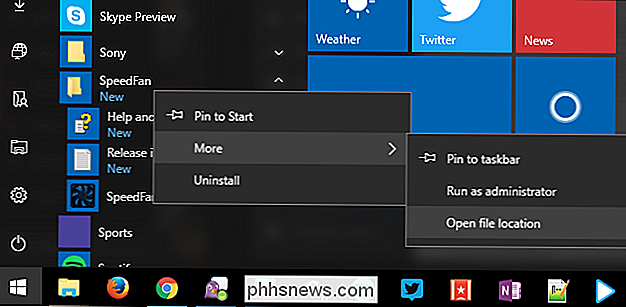
Høyreklikk på snarveien SpeedFan og velg "Copy."
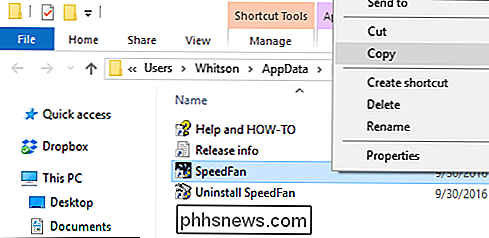
Skriv derettershell: oppstarti adressefeltet, og trykk deretter på Tast inn. Dette burde føre deg til oppstartsmappen. Høyreklikk på et tomt område for å Lim inn en snarvei til SpeedFan i denne mappen.
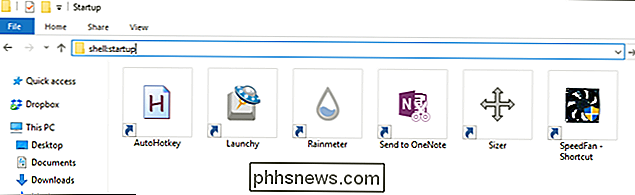
Dette sikrer at SpeedFan starter når Windows gjør.
Til slutt, fra SpeedFan hovedvindu, klikk Konfigurer og gå til kategorien Alternativer. Sjekk alternativet "Minimer på tett". Dette sikrer at du ikke vil slutte SpeedFan ved et uhell. Du kan også velge å sjekke "Start minimert" hvis du ikke vil se SpeedFan-vinduet hver gang du starter PCen.
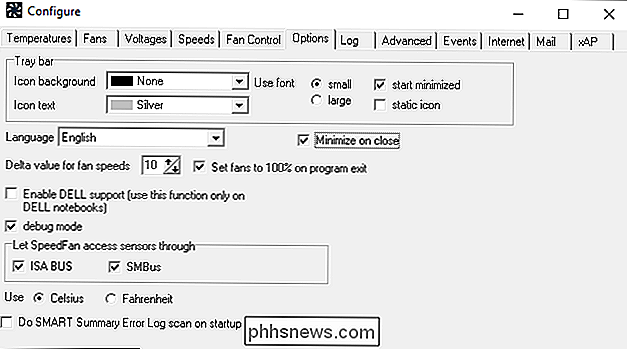
Når du bruker datamaskinen, må du holde øye med disse hastighetene og temperaturene i noen dager til sørg for at alt fungerer som ønsket. Den siste tingen du vil gjøre er å steke CPUen din på grunn av en skrivefeil. Hvis noe som helst ikke virker som det skal du gå tilbake til SpeedFans innstillinger og justere konfigurasjonen.
Men hvis alt fungerer som det skal, er du ferdig! SpeedFan har enda flere alternativer (du kan til og med lage dine egne svarkurver med "Advanced Fan Control" i fanebladet "Fan Control"), men dette grunnleggende oppsettet bør være mer enn nok for de fleste. En liten konfigurasjon er alt som trengs for å holde datamaskinen kult når den jobber hardt, og stille når det ikke er.
Bilde Kreditt: Kal Hendry / Flickr

Slik klarer du deg for en eventuell strømbrudd
Strømbrudd skjer ikke for ofte, men når de gjør det, vil du være sikker på at du, dine gadgets og huset ditt er forberedt. Her er noen ting å huske på når lysene går ut. Har alternative varme- og kjølekilder I løpet av sommeren eller vinteren, kan varmen og de kalde temperaturene utenfor raskt komme seg inn hvis oppvarming eller kjølesystemet kjører ikke i lengre tid, og derfor er det viktig å ha alternative metoder for oppvarming eller kjøling av huset hvis strømmen forblir ute.

Hva er forskjellen mellom CC og BCC når du sender en e-post?
CC og BCC-feltene når du sender e-postarbeid på samme måte. CC står for "carbon copy", mens BCC står for "blind carbon copy." Selv om disse betingelsene kan ha vært umiddelbart åpenbare da e-post ble oppfunnet, er de forældet i dag. CC og BCC er begge måter å sende kopier av en epost til flere personer.



