Slik bygger du ditt eget VPN med $ 20 macOS Server

VPN-er kan være nyttige verktøy for å holde deg trygg online. En VPN krypterer trafikken din, nyttig når du bruker et offentlig Wi-Fi-hotspot eller et nettverk du ikke stoler på. Det er mange forskjellige tredjeparts VPN-tjenester å velge mellom, men i siste instans bruker en VPN betyr at du stoler på tjenesten, vil du beholde nettleserdataene dine privat.
RELATED: Hva er et VPN, og hvorfor trenger jeg en? > Med mindre du selv bygger ditt eget VPN. Det høres vanskelig å gjøre, ikke sant? Men hvis du har et Mac-skrivebord som alltid er koblet til nettverket ditt, kan du konfigurere din egen VPN-server for bare $ 20, og det tar sannsynligvis ikke mer enn en halv time å sette opp hvis du kjenner deg rundt et nettverk. Og hvis du ikke gjør det, er dette en god sjanse til å lære.
Apples serverprogramvare, macOS Server, tilbyr en VPN-tjeneste som er enkel å konfigurere, og gir deg kryptert internettilgang fra hvor som helst, samtidig som du også får tilgang til filene dine eksternt . Du trenger bare:
Et Mac-skrivebord som alltid er koblet til nettverket ditt via Ethernet. Du kan finne en billig Mac Mini på Craigslist, eller du kan bruke bruke en eksisterende iMac hvis du har en
- macOS Server, som du kan laste ned fra Mac App Store for $ 20.
- En ruter du kan konfigurere med port videresending og dynamisk DNS. Apples AirPort-rutere gjør ting veldig enkle takket være integrasjon, men de fleste rutere skal fungere fint.
- Slik setter du alt dette opp. Det er ikke så komplisert som det høres, lover vi.
Trinn 1: Installer macOS Server
Det første du må gjøre, forutsatt at du ikke allerede har det, er kjøp MacOS Server ($ 20) fra Mac App Store og installer den på datamaskinen du planlegger å bruke som VPN. Dette kan være din iMac, hvis du eier en, eller du kan bruke en Mac Mini kjøpt spesielt for bruk som en server: det er opp til deg.
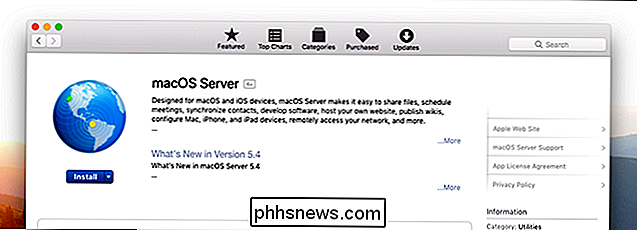
Ta gjerne lanseringen av programvaren etter installasjon; det vil konfigurere noen ting og så være mer eller mindre klar for deg. For å kunne bruke VPN må vi imidlertid konfigurere noen ting på nettverket.
Trinn 2: Konfigurer port videresending
Koble til VPN-en din krever port videresending, som må konfigureres på ruternivå . Hvis du eier en Apple AirPort-router, gratulerer: macOS Server gjør dette automatisk når du konfigurerer VPN. Du er velkommen til å hoppe over denne delen og følge instruksjonene når de kommer opp senere.
RELATED:
Slik sender du portene på ruteren din Hvis du bruker en ikke-Apple-ruteren, trenger du imidlertid å sette opp ting selv. Vi har snakket om å sette opp portvideresending tidligere, så les den artikkelen for flere detaljer. Men for å oppsummere, må du begynne å få tilgang til ruterenes administrasjonsgrensesnitt ved å skrive ruterenes IP-adresse til en nettleser.
Derfra må du finne innstillingene for portvideresending og videresende følgende porter til MacOS Server-IP-adressen din adresse:
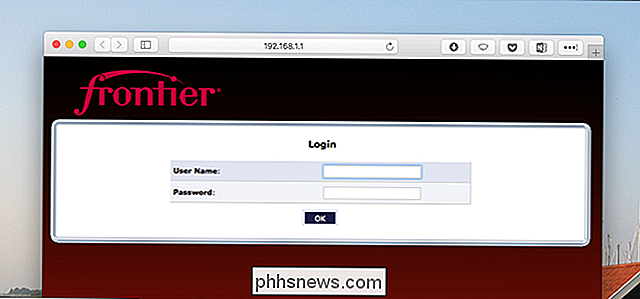
UDP 500
- , for ISAKMP / IKE UDP 1701
- , for L2TP UDP 4500
- , for IPsec NAT Traversal RELATED:
Hvordan sette Statiske IP-adresser på ruteren din Slik gjør du dette, avhenger av ruteren din; igjen, les vår artikkel om port forwarding for mer informasjon. Avhengig av konfigurasjonen av ruteren, kan det hende du også vil konfigurere en lokal statisk IP for den Mac.
Trinn tre: Konfigurer dynamisk DNS
RELATERT:
Hva er en VPN, og hvorfor trenger jeg en ? Har du betalt Internett-leverandøren din for en statisk IP? Hvis så, kan du hoppe over dette trinnet og bruke den IP-en til å koble til VPN-en din. (Merk: Dette er ikke det samme som den statiske IP-en som vi diskuterte i det siste avsnittet, dette er en statisk IP for hele nettverket, ikke en datamaskin. Bare din ISP kan gi dette, og ikke alle gjør det.)
Hvis din ISP gir ikke statiske IP-adresser, eller du har ikke betalt for en, må du sette opp dynamisk DNS på ruteren din i stedet, noe som gir deg en webadresse du kan bruke til å koble til hjemmenettverket ditt i lang tid . Vår artikkel om emnet forklarer hvordan.
Jeg bruker NoIP, som er gratis, men det er mange alternativer der ute. Bare registrer deg for en tjeneste og konfigurer ruteren din til å bruke den. I det sjeldne tilfellet at ruteren din ikke støtter dynamisk DNS, er det programvare du kan installere på serveren din for å overvåke din IP i stedet.
Trinn fire: Aktiver VPN-tjenesten
Gå tilbake til MacOS Server, hvis du ikke brukte den allerede, og start MacOS Server-programvaren. Gå til VPN-delen.
I feltet "VPN-vertsnavn" skriver du inn den dynamiske DNS-adressen du angav ovenfor (eller din ISPs statiske IP, hvis du har en). Opprett en tilpasset "delt hemmelighet" i feltet: Jo lengre og mer tilfeldig det er, desto sikrere blir forbindelsen din. Kopier denne hemmeligheten til bruk på andre maskiner.
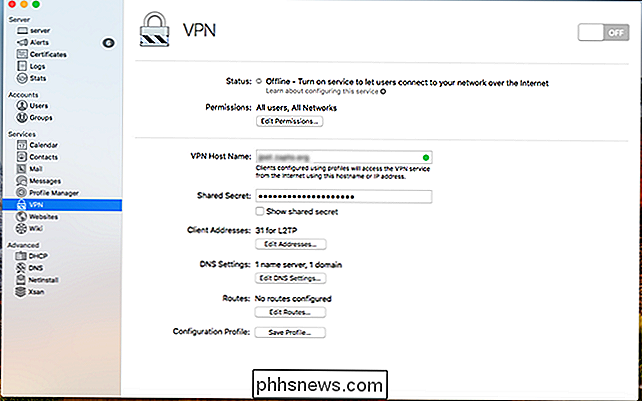
Alt annet her er i utgangspunktet valgfritt, og beregnet mer for avanserte brukere. Klientadresser lar deg angi en blokk med lokale IP-adresser for tilkoblede enheter. DNS-innstillinger lar deg definere DNS-serverne som brukes av tilkoblede enheter. Og ruter lar deg definere forbindelsesbanen som brukes av tilkoblede enheter.
Når du har konfigurert alt etter din smak, klikker du på den store på / av-bryteren øverst til høyre. VPN-en vil slå på.
Til slutt er det "Konfigurasjonsprofil" -knappen. Dette vil opprette en fil du kan sende til macOS og iOS-enheter for raskt å konfigurere en tilkobling til VPN, slik at du og andre brukere kan skrive ut Delt hemmelighet og konfigurere ting.
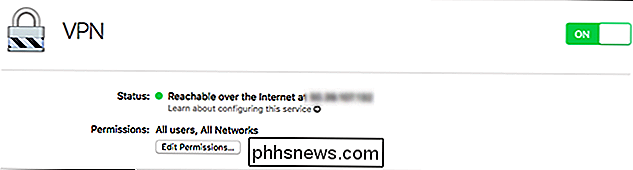
Slik kobler du til VPN-en din
Nå som VPN er konfigurert, er det på tide å koble til det ved hjelp av en annen enhet. Vær oppmerksom på at du ikke kan koble lokalt: den fungerer bare hvis du er utenfor hjemmenettverket ditt. Jeg koblet til naboens Wi-Fi for å teste ting, selv om du kunne deaktivere Wi-Fi på telefonen og koble til via dataforbindelsen din i stedet.
Den enkleste måten å koble til på en Mac, er å opprette en konfigurasjonsprofil på serveren hosting din VPN-tilkobling, og åpne den profilen. Dette vil konfigurere Mac-en din til å koble til VPN-en, og krever bare et brukernavn og passord.
Hvis det ikke er et alternativ, er det også mulig å gjøre dette manuelt. Gå til Systemvalg> Nettverk, og klikk deretter "+" -knappen nederst til venstre for å legge til et nytt nettverk. Velg "VPN."
Velg "L2TP over IPSec" som VPN-typen, og gi den alt etter hvilket navn du liker. Klikk "Opprett".
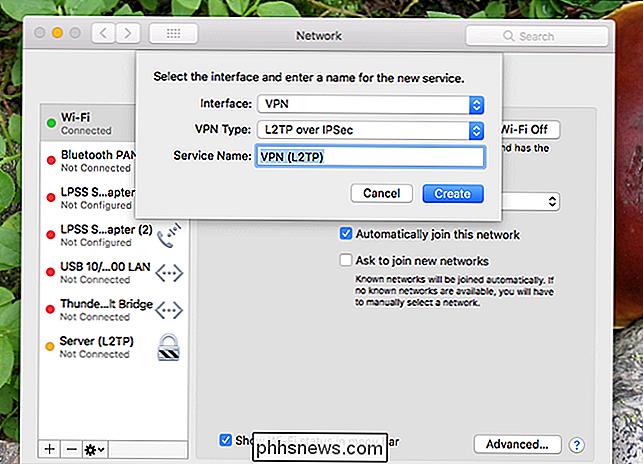
Under "Serveradresse" bruker du statisk IP eller dynamisk DNS-adresse, og under "Kontonavn" bruker du den primære kontoen som brukes på MacOS Server. Deretter klikker du på "Autentiseringsinnstillinger."
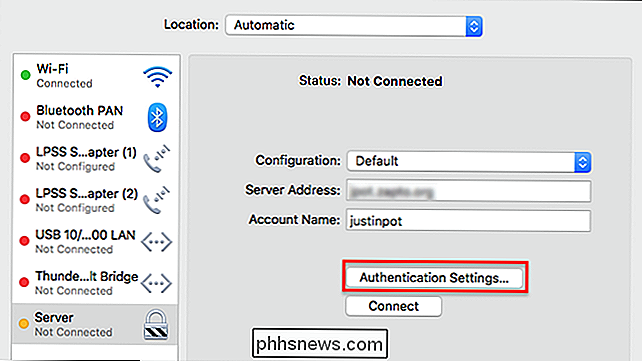
Skriv inn Delt hemmelighet, og eventuelt brukerpassordet ditt hvis du foretrekker at du ikke trenger å skrive inn det hver gang.
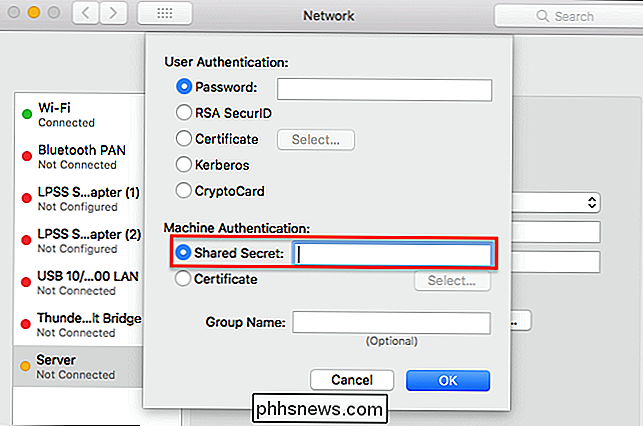
Du bør nå kunne koble til VPN! Du kan også koble fra iOS, Windows, Linux og Android-enheter, forutsatt at de støtter L2TP. Du trenger bare:
Din dynamiske DNS-adresse eller IP-adresse
- VPN-typen, som er L2TP ved hjelp av IPSec
- Delt skjult
- Et brukernavn og passord
- Vi har artikler forklarer hvordan du kobler til en VPN fra hver større plattform. Koble til en VPN fra din iPhone eller iPad
Koble til en VPN i Windows
- Koble til en VPN fra Android
- Hvordan Raske dine personlige VPN-kjøringer vil avhenge av opplastingshastigheten til hjemmet ditt, og det vil nesten helt sikkert bli tregere enn bare å koble til et nettverk uten VPN. Likevel, når du trenger sikkerhet, er det fint å ha noe du har bygget deg selv, og tilgang til filene på hjemmenettverket ditt er et ekstra pluss.

Nest-termostat E versus Nest-termostat: Hva er forskjellen?
Nest har avslørt det nyeste tillegget til den elegante termostatenes oppstart, kjent som nesttermostat E. Den opprinnelige nesttermostaten er fortsatt tilgjengelig og vil fortsette å selge sammen med den nye modellen, men hva kommer Nest Thermostat E til bordet? Her er det du trenger å vite. Det er $ 70 Billigere Den største kickeren er at Nest Thermostat E er bare $ 169, som er $ 70 billigere enn den opprinnelige Nesttermostat.

Hvorfor endret Chrome-hjemmesiden min?
Ideen om en startside har blitt falt av vei med moderne nettlesere, hva med deres automatisk tilbakekallingsfaner og synkronisering på tvers av enheter. Men det hjelper ikke at Chrome, uten tvil den mest populære nettleseren på fullstasjonære operativsystemer, ikke er helt klart på nøyaktig hva hjemmesiden din er.



