Slik sikkerhetskopierer du alle bildene dine med Amazons Prime Photos

Millioner av mennesker er Amazon Prime-abonnenter, men mange av dem innser ikke at i tillegg til gratis frakt og Prime Instant Video, De får også ubegrenset fotolagring for alle sine datamaskiner og mobile enheter.
RELATED: Amazon Prime er mer enn gratis frakt: Her er alle de ekstra funksjonene sine
Vi har oppmuntret folk til å få mer ut av deres Amazon-konto ved å dra nytte av alle de ekstra funksjonene - og ubegrenset lagring av bilder er definitivt en funksjon som Prime-abonnenter skal dra nytte av. Selv om du allerede har et totalt PC-backup-system på plass, eller du utnytter en annen type sikkerhetskopieringstjeneste for bildene dine som iCloud, vil vi likevel oppfordre deg til å dra nytte av Prime Photo-lagring. Tross alt, Jeg har allerede betalt for det, og du kan aldri få de uerstattelige bildene dine sikkerhetskopiert på mange steder.
Takket være en kombinasjon av manuell opplasting via Prime Photos-siden, kan Amazon Drive + Photos-appen for Windows og Mac-maskiner, og mobilapper for iOS og Android, er det absolutt trivielt å få bildene dine til Prime Photo og holde dem oppdatert. La oss ta en titt på hver metode, fra og med den manuelle måten du trenger uten programvare.
Manuell opplasting: Dra, slipp og utført
Manuell opplasting er et flott sted å starte, fordi du kommer dit, har du det å logge inn på vårt Amazon Prime Photos kontrollpanel og bli kjent med tjenesten. Hvis du vil gjøre det, kan du bare besøke amazon.com/photos og logge inn med din Amazon-legitimasjon.
Hvis dette er første gang du bruker tjenesten, ser du en tom skifer som den som er sett under.
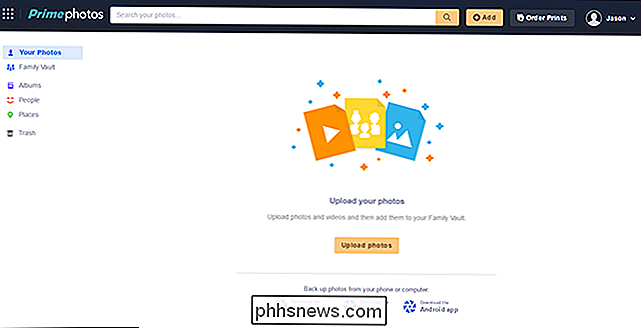
Du kan velge "Last opp bilder" -knappen for å bruke operativsystemets filutforsker til å velge bilder eller, på en enkel måte, dra og slipp bilder rett inn i nettleservinduet.
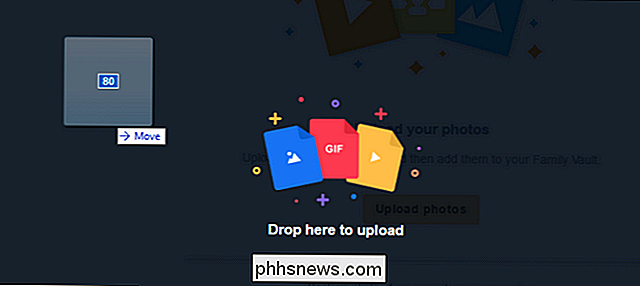
Uansett vil du se en opplastingsmåler i den nedre venstre hjørne. Når det er lagt opp, kan du bla gjennom bildene dine.
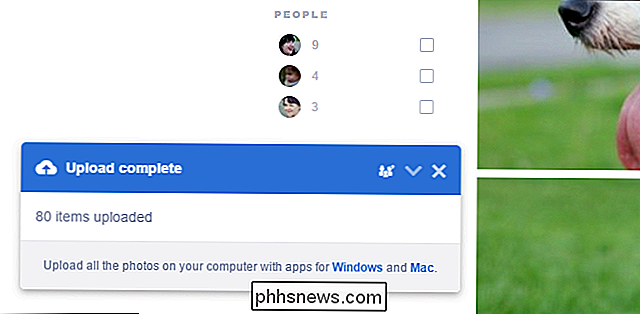
I tillegg til noteringen er opplastingen fullført, merk også "Personer" -taggen i sidefeltet, så vel som "Ting" -kodene over den. Amazons foto-tjeneste har forbedret seg betydelig siden deres clunky tilbud i år tidligere, nå med sofistikert ansiktsgjenkjenning og evnen til å gjenkjenne objektmønstre i bilder. Takket være de automatisk genererte kodene kan du enkelt søke etter kombinasjoner av tagger, for eksempel å sjekke taggen for barnet ditt i kategorien "Folk" og "Lawn" for å vise bare bilder av ham ute i gården eller på fotballbanen.
Vær forberedt på å være sjokkert over hvor uansett nøyaktige anerkjennelsesalgoritmer er. I en serie bilder vi lastet opp av noen nabolag hunder på spill, merket algoritmen alle hundebilder som "Hund", inkludert bilder av hvalpe som "Puppy".
Skrivebordsprogrammet: Fordi Ingen er Drag 'n Fjerning 40 000 Bilder
Hvis du har mange bilder å laste opp og du ikke er interessert i å måtte laste opp dem manuelt, er desktop-appen veien til lykke for deg. Appen lar deg også konvertere navnene til mappene til albumnavn, noe som er spesielt nyttig.
Gå til Prime Photos splash-siden og last ned den riktige versjonen for operativsystemet. Kjør appen for å installere den og logg deretter inn på din Amazon-konto.
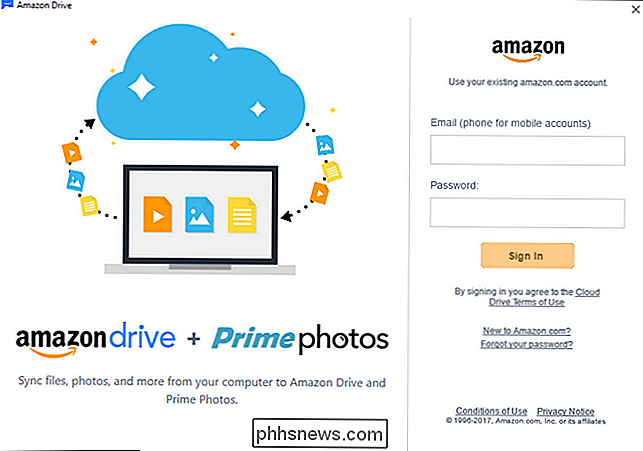
Når du er logget på, blir du bedt om å bekrefte hvilken mappe du vil bruke som synkroniseringsmappe. Som standard oppretter appen en helt ny mappe i brukerkatalogen din, kalt "Amazon Drive", som vist nedenfor. Vi anbefaler at du lar dette stå som standard for nå. Dette vil gi deg mulighet til å leke med filsynkroniseringen ved å legge til noen mapper i katalogen før du slipper ut synkroniseringsprosessen på alle bildene dine samtidig. (Det er langt bedre å finne ut med en prøvekatalog eller to, for eksempel at navngivningsstrukturen ikke blir bevart riktig enn å ende opp med 1.000 manglede katalognavn). Du kan alltid endre standardkatalogen senere når du har bekreftet at den fungerer slik du vil. Klikk på "Neste".
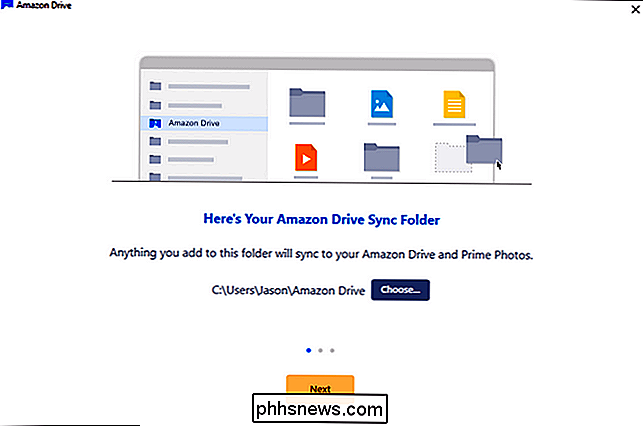
Deretter blir du bedt om å synkronisere mapper fra din Amazon Drive-konto til datamaskinen. Med mindre du har en overbevisende grunn til å synkronisere alle stasjonsmapper til denne datamaskinen, er det best å hoppe over dette trinnet og velge å ikke synkronisere. Hvis du velger å ikke synkronisere her, har det absolutt ingen innvirkning på bildeoppdateringsprosessen.
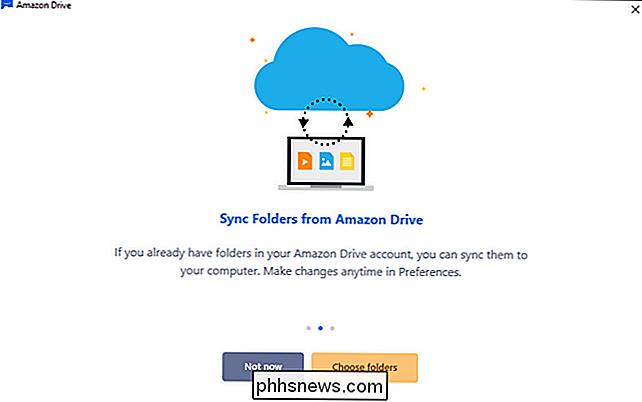
Endelig vil du bli presentert med en praktisk liten nøkkel for å lese Amazon Drive-grensesnittet, og Drive-appen vil parkere seg i systemstatusfeltet og venter noen filer som skal lastes opp.
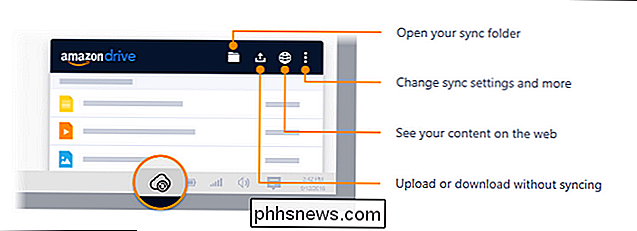
Bare legg til noen testfotofiler (eller mapper) til synkroniseringsmappen, og se opplastingsprogrammet frakoblet:
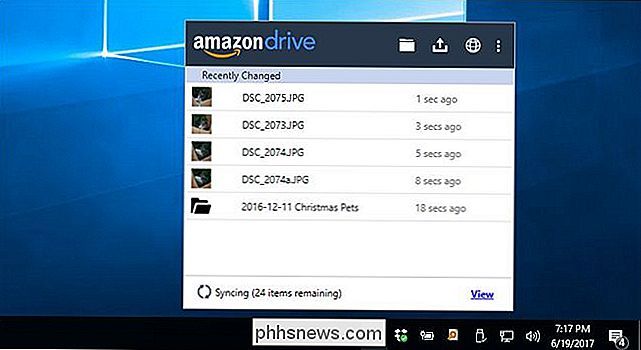
Nå ser du på ditt nye Photos web-dashboard, så ser du den nye bilder. Det er en ting du kanskje legger merke til er galt, men hvis du lastet opp (som vi gjorde) bilder som allerede var i en navngitt mappe. Som standard skanner Prime Photos bare Amazon-stasjonen for bilder og suger dem opp i Photo-dashbordet, organisert av både datoen de ble tatt, og alle tagger som Amazon automatisk gjelder for dem (for eksempel de nevnte "People" -tagsene ).
Den bruker som standard ikke katalognavnene du kanskje allerede har brukt på bildelagringssystemet ditt. Hvis du vil at Prime Photo skal bruke albumnavnene dine i tillegg til standard organisasjonsordningen, må du justere ditt Prime Photos-dashbord for å gjøre det.
MERK: Hvis du bare er bare bruker du Prime Photos for sikkerhetskopiering og bryr meg ikke om hvilken organisasjonsstruktur bildene er presentert på via selve Prime Photos-dashbordet, dette trinnet er ikke nødvendig. Når du laster opp bildene dine til Amazon Drive med opplastingsprogrammet, blir bildene dine i de opprinnelige katalogene, selv om Prime Photos ikke gjenkjenner disse katalogene som standard.
Velg "Album" fra navigasjonsmenyen til venstre og klikk deretter på "Select Mapper "nederst på det tomme" Album "-skjermbildet.
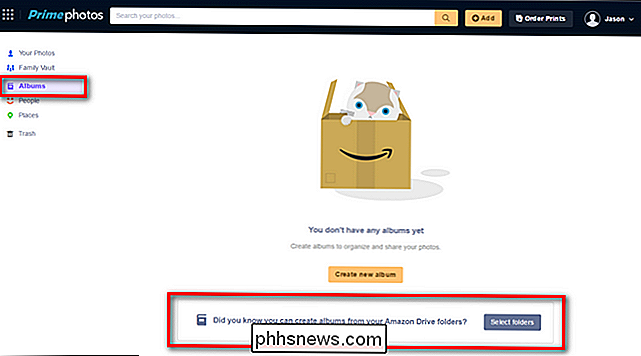
Sjekk hvilken som helst mappe fra listen over Amazon Drive-mapper som du vil ha representert i Prime Photos som et album. Vær oppmerksom på at dette ikke vil skape duplikater eller gjøre et rot av filene dine. Det vil bare fortelle Prime Photos å bruke disse katalogene som albumnavn (bildene vil fremdeles være i hoveddashbordvisningen organisert etter dato).
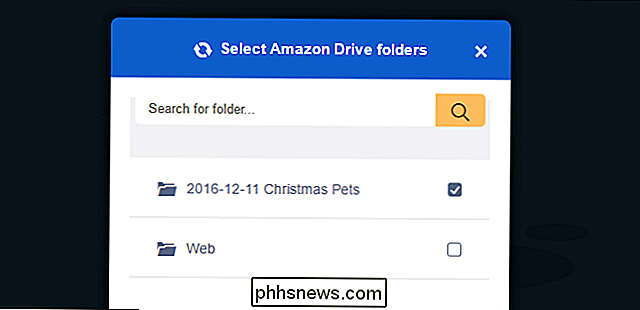
Når du er ferdig med å sjekke alle mappene du ønsker å bli til Prime Photo album, klikk "Opprett album" nederst i menyen, og du vil bli behandlet til organisasjon basert på mappens navn du synkroniserte med Amazon Drive:
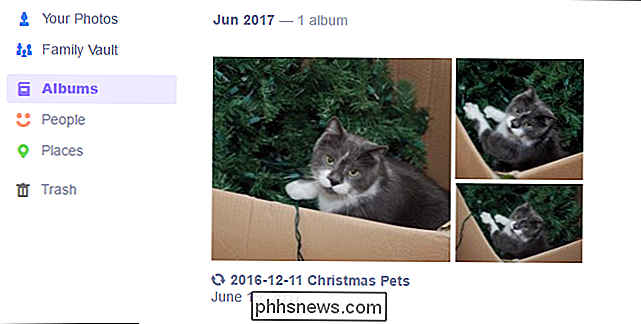
Alt du trenger å gjøre for å holde bildeoppdateringsprosessen automatisert er la Amazon Drive-appen gå i systemstatusfeltet og legg til eventuelle bilder du vil sikkerhetskopiere til synkroniseringsmappen. Hvis du holdt synkroniseringsmappen satt til standard, men du allerede har en stor og befolket fotokatalog, er det nå på tide å bytte standard til primær fotokatalog. Du kan gjøre det enkelt ved å høyreklikke på Disk-ikonet i systemstatusfeltet, velge menyikonet øverst til høyre og deretter velge "Preferanser".
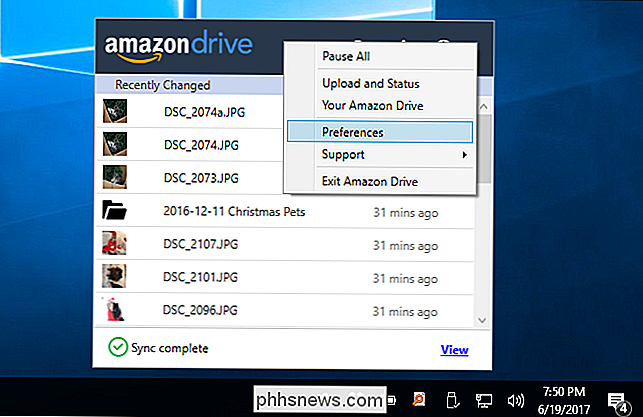
Bare endre standardmappen i preferansemenyen til primærbildet ditt
Mobilapp: Opplastinger på farten, fordi Latte-snapshots er kunst
Sikkerhetskopiering av massiv haug med bilder på din stasjonære PC er viktig, men la oss være ærlige: de fleste av oss tar langt flere bilder ved hjelp av våre telefoner enn med noe annet. Videre gir det bare god mening å aktivt sikkerhetskopiere smarttelefonfotos. Telefonen din er langt mer sannsynlig å bli ødelagt, tapt, stjålet eller tapt i en innsjø enn datamaskinen.
For å komme i gang, besøk appbutikken på din mobilenhet og last ned Prime Photos-appen for enten Android eller iPhone. Installer og kjør appen og logg inn med din Amazon-legitimasjon. Hvis du blir bedt om å tillate «Prime Photos» å få tilgang til bildene dine, gjør du det. Den eneste virkelige store beslutningen når det gjelder appoppsettet er om du vil at appen automatisk skal laste opp alle bildene dine eller hvis du vil ha manuell oversikt. Når du blir bedt om det, kan du klikke "OK" for å starte opplastingsprosessen akkurat nå, eller "Ikke nå" for å spille rundt med appen før du forplikter deg til å laste opp alle bildene dine.
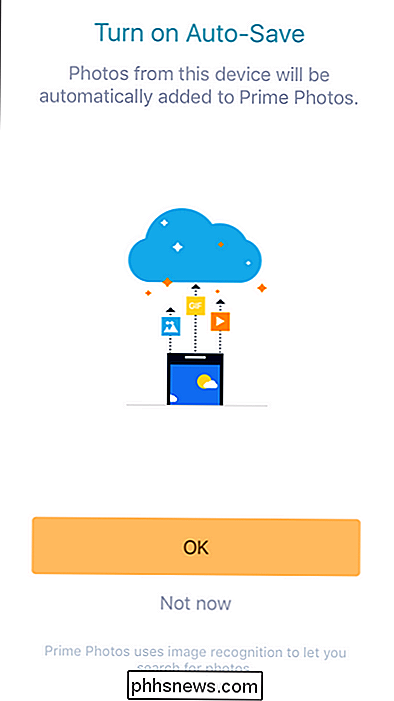
Uansett hva du velger, vil du bli møtt med ditt eksisterende Prime Photo-innhold. Mens layoutet er annerledes sammenlignet med webapp, er alle nøkkelelementene der: album, folkekoder, en søkefunksjon for "ting" -tegnene og en praktisk menyknapp, merket "Mer", ned i hjørnet for å komme til Innstillingene.
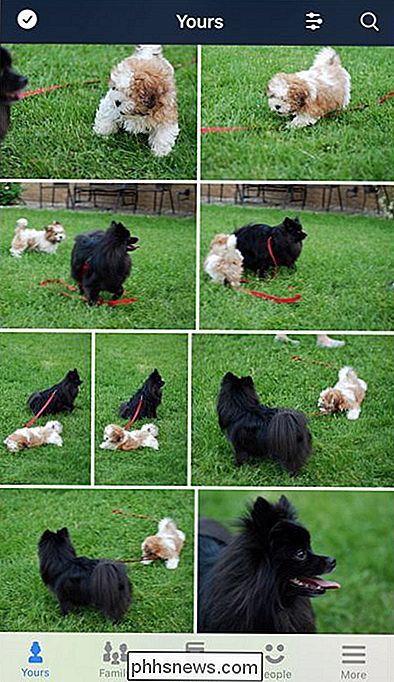
I menyen "Mer" finner du en håndfull nyttige lenker, inkludert en toppnivåkobling for å bytte "Automatisk lagring" av og på, en kobling for å laste opp bilder manuelt (hvis du ' re manuelt curating opplastingene dine), og en ekstra "Innstillinger" -meny.
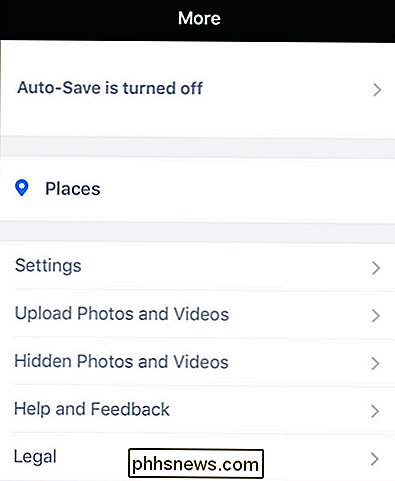
Det er bare en umiddelbart relevant innstilling i menyen "Innstillinger" du må delta på. Hvis du vil aktivere appen å laste opp over mobildata (i stedet for bare Wi-Fi), kan du bytte den på. Ellers, for å holde dataforbruket nede, la det være slått av i standardtilstanden.
Nå som vi har kjørt deg gjennom hvordan du bruker web-, skrivebords- og mobilappen, kan du enkelt (og i to av tre av disse tilfellene, automatisk) laste opp alle bildene dine og nyt ubegrenset Prime Photo-lagring.

Slik skanner du QR-koder med iPhone-kameraprogrammet
Før iOS 11 måtte iPhone-brukere laste ned en tredjepartsprogram for å skanne en QR-kode. Men denne funksjonaliteten er nå innebygd, og du kan bruke lagerkamera-appen på iPhone for å skanne så mange QR-koder som ditt hjerte ønsker. RELATED: QR-koder forklart: Hvorfor ser du de firkantede strekkodene overalt Hvis du ikke er kjent med QR-koder, er de en spesiell type strekkode.

Slik kobler du Amazon-ekko til Bluetooth-høyttalere for større lyd
Selv om både fullstørrelsen Echo og Echo Dot har respektabel lyd for sine bestemte størrelser, sammenlignet med mye større Bluetooth-høyttalere på bordet ( eller et fullt hjemmekinoanlegg med Bluetooth-støtte), de er ganske anemiske. La oss se på hvordan du kan koble dem til større og mer robuste høyttalere.



