Koble til spesifikke lysbilder i andre PowerPoint-presentasjoner
Har du noen gang hatt behov for å koble PowerPoint-presentasjonen til en annen? Hva om du kan koble den til et bestemt lysbilde i den andre presentasjonen? Hva om du kan koble den til et Word- eller Excel-dokument også (og spesifiser nøyaktig hvilken del av dokumentet du vil åpne)? Vel, det kan gjøres, og jeg skal vise deg hvordan i dette innlegget.
Til å begynne med må du ha din PowerPoint-presentasjon så vel som den andre filen du vil koble til. I dette eksemplet knytter vi to PowerPoint-presentasjoner sammen og hopper umiddelbart til Slide 2 på den andre presentasjonen.
Koble flere PowerPoint-presentasjoner
Trinn 1 : Finn eller opprett objektet du vil ha for koblingen din. Dette kan være et bilde, utklipp, tekst, etc. Velg det objektet og klikk på Hyperlink- knappen under Sett inn- fanen. Dette burde fungere fint på Office 2007, 2010 og 2013.

Trinn 2 : Nå har dialogboksen for hyperkobling blitt åpnet, let etter og finn filen du vil koble til. Klikk en gang for å markere filen, men lukk ikke dialogboksen enda fordi det er ett trinn å fullføre.
Merk : Hvis du er ferdig med dette trinnet, kobler du ganske enkelt til hele presentasjonen eller dokumentet, i stedet for til et bestemt sted i det aktuelle dokumentet.
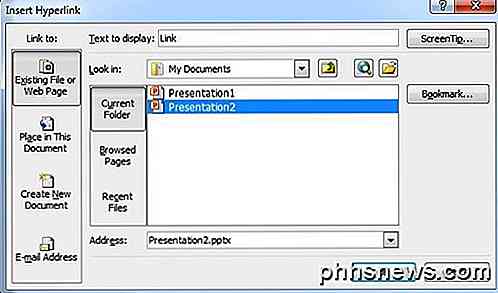
Trinn 3 : Klikk på Bokmerk- knappen på høyre side av dialogboksen. Denne knappen åpner et annet vindu der du kan velge plasseringen du ønsker å hoppe til i det koblede dokumentet.
Hvis du kobler til en PowerPoint-presentasjon, vil den vise alle de forskjellige lysbildene. Velg plasseringen i presentasjonen du vil ha, og trykk OK.
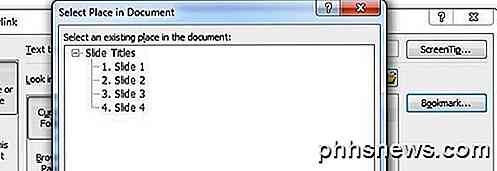
Trinn 4 : Klikk på de riktige knappene for å lukke og lagre endringene du nettopp har gjort.
Trinn 5 : Test lenken for å sikre at den fungerer riktig. Merk: Hyperlinks i PowerPoint virker bare når du er i lysbildefremvisningsmodus.
Denne funksjonen kan være veldig nyttig hvis du vil bruke en del av en annen presentasjon alene, men vil ikke gjøre presentasjonen veldig lang i prosessen. Det er også nyttig hvis du vil skreddersy presentasjonen til ulike målgrupper.
For noen publikum kan du gå gjennom presentasjonen uten å klikke på hyperkoblingen, men andre kan trenge flere detaljer, så du klikker på hyperkoblingen og viser dem tilleggsinformasjonen.
Det er også verdt å merke seg at når du kobler til et annet lysbilde i en annen presentasjon, vil den vise alle lysbilder etter koblet lysbilde som er i den andre presentasjonen før du kommer tilbake til neste lysbilde i den opprinnelige presentasjonen.
Link PowerPoint til Word eller Excel
Dessverre er prosessen for å koble til et Word-bokmerke eller Excel-navn, ikke like greit. Hvis du følger trinnene ovenfor og velger en Word-fil, og deretter klikker du på Bokmerke, får du følgende feilmelding:
Microsoft PowerPoint kunne ikke åpne denne filen eller kunne ikke analysere en fil av denne typen.
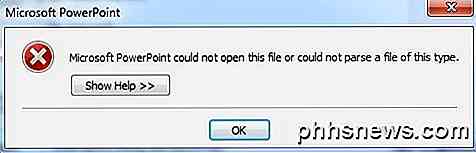
Så hva skal du gjøre nå? Vel, du må manuelt skrive inn bokmerkenavnet eller navngitte området etter banen i adressefeltet.
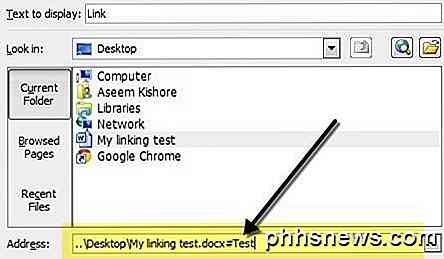
Velg først filen, og legg deretter til et # -symbol og navnet på bokmerket til slutten. Klikk på OK, og test deretter koblingen for å sikre at den fungerer. Hvis du ikke er sikker på hvordan du oppretter bokmerker i Word, er alt du trenger å gjøre, velg et hvilket som helst sted på Word-dokumentet, og gå til Sett inn- fanen og klikk på Bokmerke .
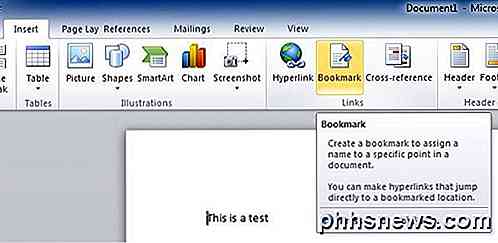
Gå videre og gi bokmerket ditt et navn, og det handler om det. Når du klikker på koblingen fra PowerPoint-presentasjonen, åpner den ordet på den nøyaktige plasseringen av bokmerket i dokumentet.
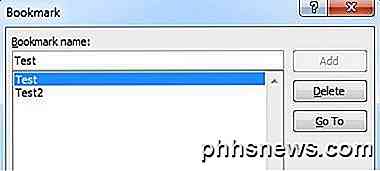
I Excel velger du cellene og deretter fortsetter og skriver inn et navn i den lette boksen som viser deg cellenumrene, og deretter trykker du på Enter.
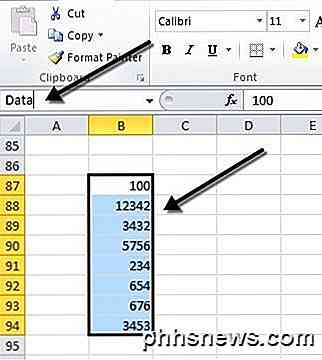
Når du klikker på lenken, vil den åpne Excel, og hele spekteret blir automatisk valgt, slik at du ikke trenger å gå rundt og prøve å søke etter det.
Samlet sett er hyperkoblingsfunksjonen ganske nyttig hvis du har en presentasjon som vil bli supplert med lenker ut til data eller støttedokumenter. Hvis du har noen spørsmål, legg inn en kommentar. Nyt!

Slik avslutter du Finder i OS X
Det kan være sjeldne anledninger der du vil avslutte Finder helt, kanskje for å rense det rotete skrivebordet ditt for et skjermbilde, eller å lukke en gjeng med Finder-vinduer på en gang. Men som standard har Finder ikke et Quit-alternativ. Dette er vanligvis en god ting, siden du kan ha noen utilsiktede eller uønskede bivirkninger etter å ha sluttet Finder.

Slik deaktiverer du merknader på YouTube-videoer
YouTube har den betcha-can't-watch-bare-en appellerer til det, derfor er YouTube's irritasjoner så uttalt, jo mer du bruker det . Mange av disse funksjonene, som for eksempel annoteringer, kan deaktiveres permanent, noe som gir en mer behagelig opplevelse. Du kan ikke engang innse at mange YouTube-videoer er merket, eller kanskje du ikke skjønte at de kan deaktiveres.



